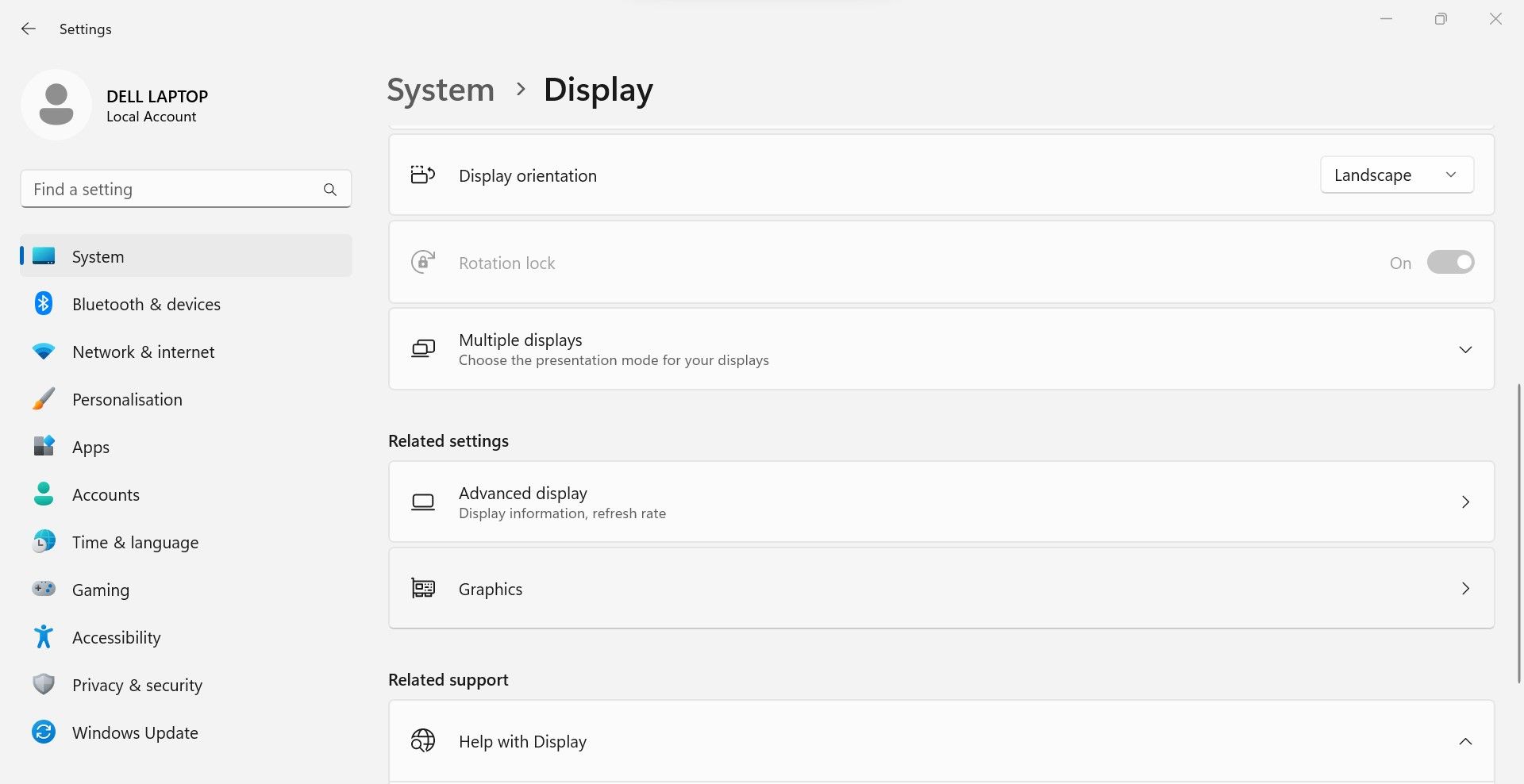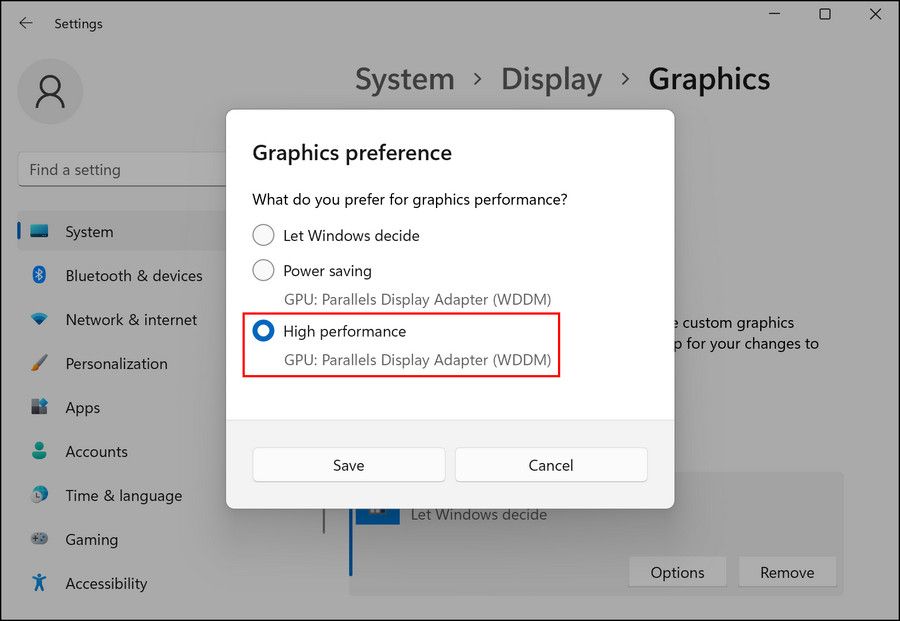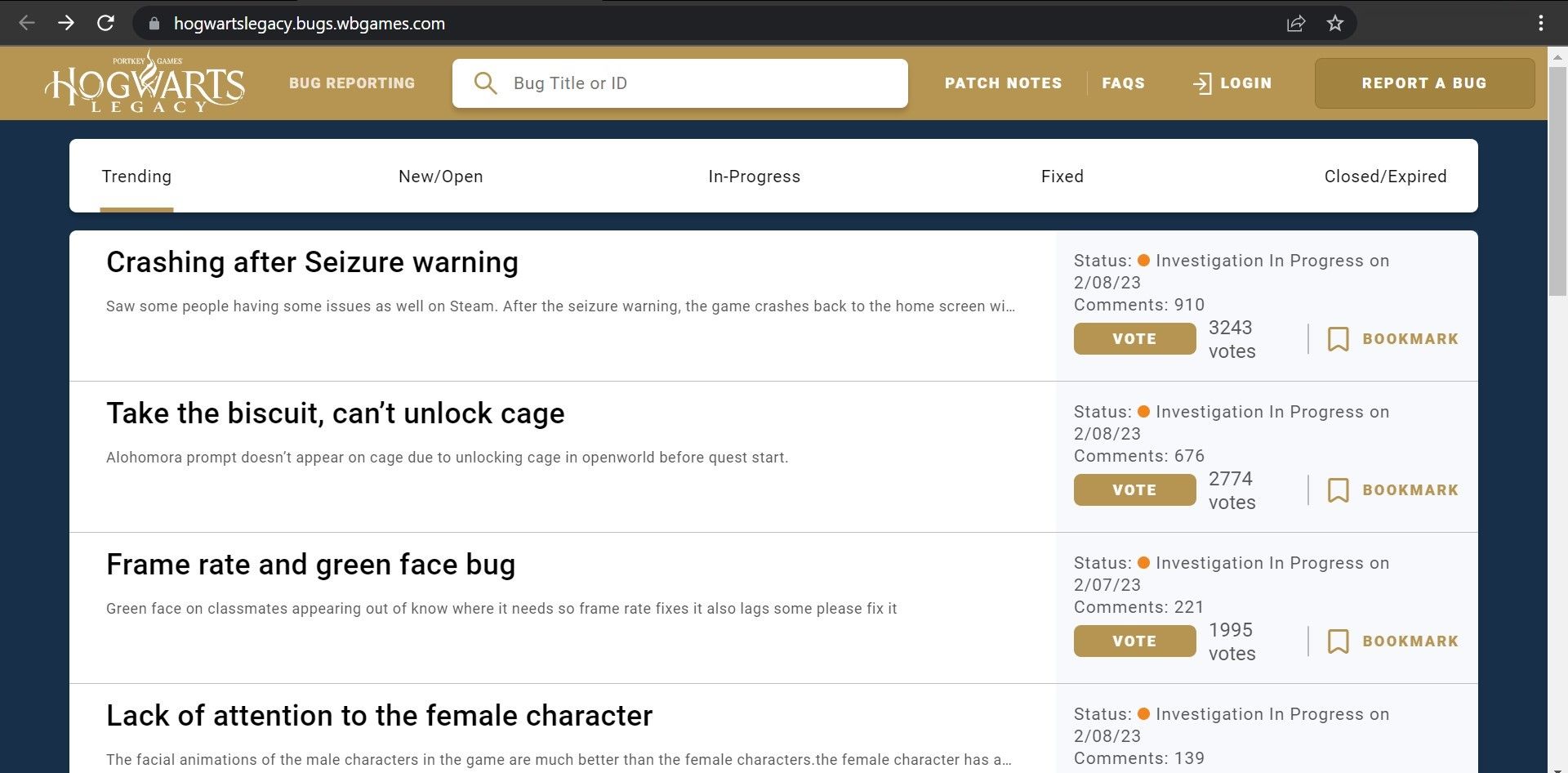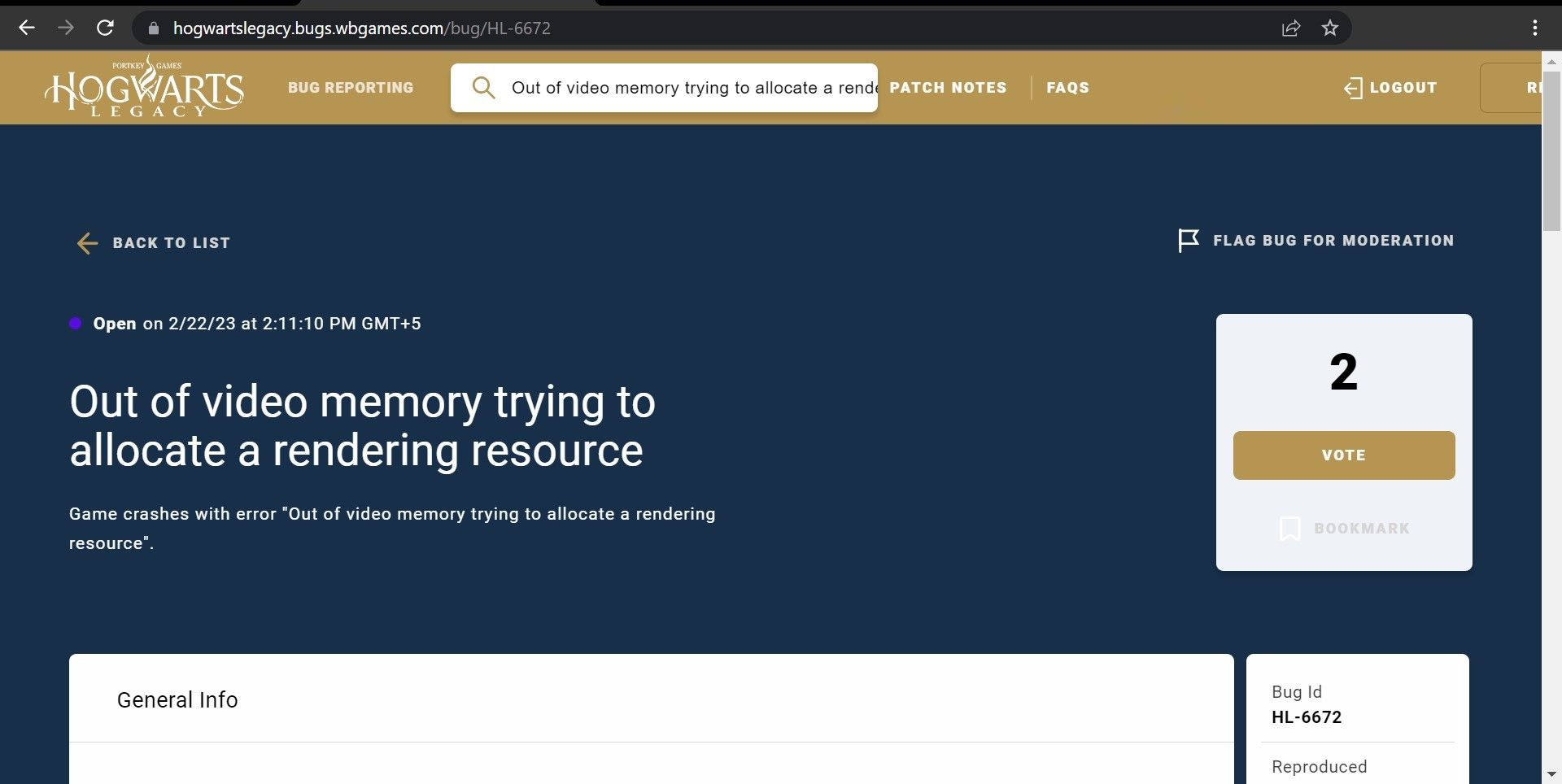Overcoming Video Limitation in Hogwarts: The Virtual School of Witchcraft and Wizardry

Overcoming Video Limitation in Hogwarts: The Virtual School of Witchcraft and Wizardry
Are you playing Hogwarts Legacy and encountering the “Out of video memory trying to allocate a rendering resource” error? This error usually occurs when your device doesn’t meet the game’s minimum system requirements. You may also experience this issue if your computer is strained by other resource-intensive processes running simultaneously with the game.
The error message suggests lowering the game’s resolution and closing other applications, but those suggestions don’t always work. Therefore, in this article, we’ll discuss the fixes that actually resolve the issue.
Disclaimer: This post includes affiliate links
If you click on a link and make a purchase, I may receive a commission at no extra cost to you.
Does Your PC Meet the Minimum Requirements for Hogwarts Legacy?
First, ensure your system has the required hardware to run Hogwarts Legacy. To do that, go to theHogwarts Legacy website and note the required specs. Then, compare these specifications with those of your computer.
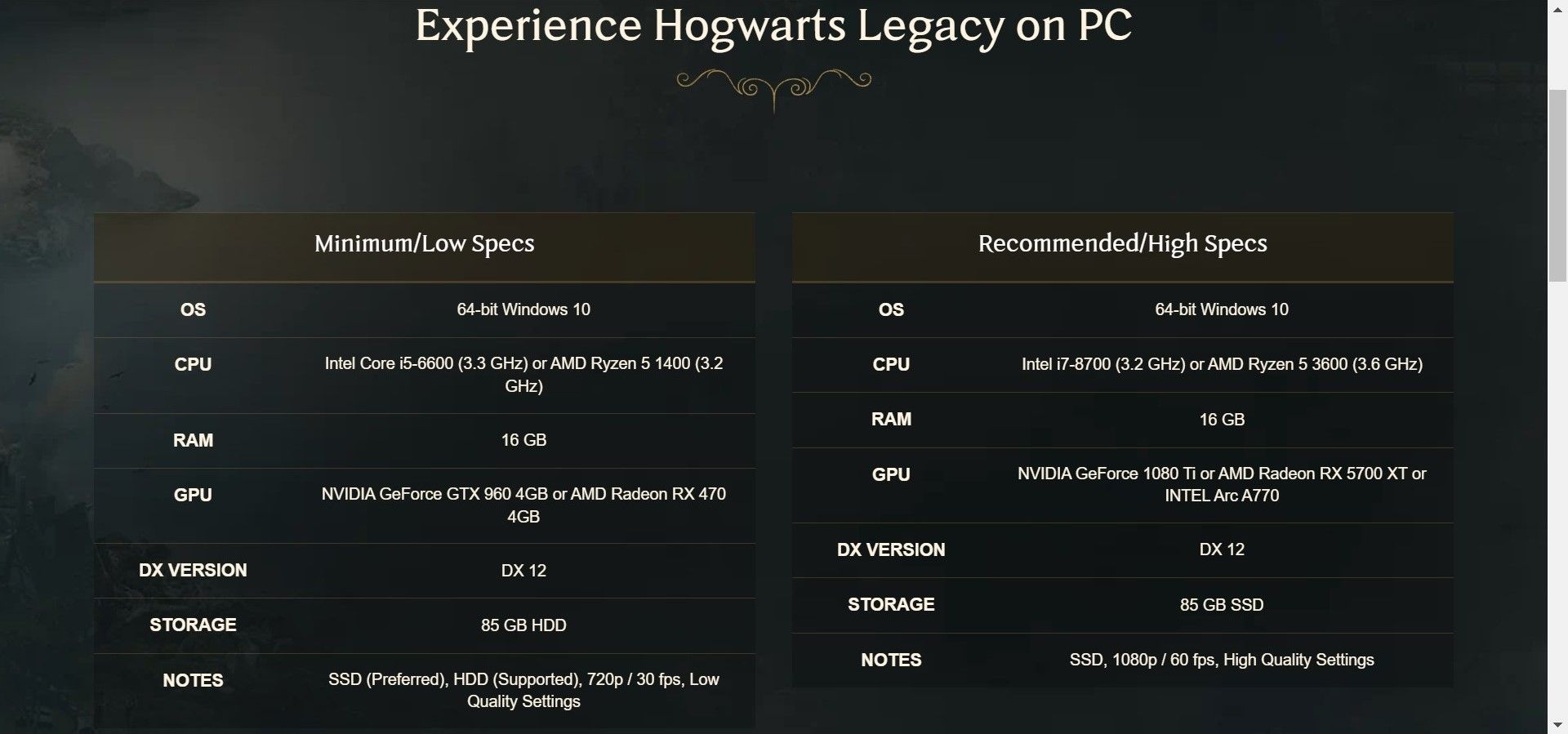
If your system does not meet the minimum requirements for the game, you should upgrade it.
If you can’t afford this, you can wait for the release of an updated patch that is compatible with your system.
However, if you already have a system that meets the minimum game requirements, you can begin applying the remaining fixes.
6 Ways to Fix the “Out of Video Memory” Error in Hogwarts Legacy
To fix the “Out of video memory” error in Hogwarts Legacy, you will have to force the game to use your dedicated GPU, update your graphics drivers, increase your dedicated VRAM, close resource-hungry processes, disable GPU overclocking, and adjust the game resolution. Let’s see how you apply these fixes.
1. Apply Some Preliminary Fixes
First off, apply some preliminary fixes, which may resolve the issue quickly:
- Restart Steam or any other client you are using to play the game.
- Close other graphics-hungry processes that are running alongside Hogwarts Legacy.
- Turn off overclocking if you are using your GPU at an overclocked setting.
If the above fixes don’t help, proceed to the next fix.
2. Force the Game to Use Your Dedicated GPU
If you’re experiencing the error despite having a GPU with higher specs than required, chances are that Hogwarts Legacy is not using it. Possibly, it’s using your integrated GPU, whose specifications aren’t that high, thus resulting in the error. Therefore, force the game to always use the dedicated GPU.
One way to do so is byforcing the game to use the dedicated GPU from your graphics software . The process is simple, but there is a catch; Windows sometimes overrides software settings. It is more likely to happen if the power-saving mode is enabled on your device. Therefore, we don’t recommend going this route.
Instead, you can force the game to use your dedicated GPU via Windows settings. To do that, follow these steps:
- Right-click on the WindowsStart button and selectSettings .
- Go to theSystem tab on the left.
- Go toGraphics fromRelated settings .

- Click onBrowse , navigate to the game’s installation location, then select its .exe file.
- Once the game has been added, clickOptions and selectHigh performance .

If you’re using Windows 10, follow the steps outlined in our guide onhow to choose the most suitable GPU for apps .
3. Increase the Dedicated VRAM
VRAM stands for video RAM, the memory referenced in the error message. If you have a powerful GPU, the game is using it, and you believe that your VRAM is higher than what’s required, you should ensure it is properly allocated to the GPU.
In our guide onincreasing dedicated video RAM on Windows , we have outlined the steps to check how much video RAM you actually have. If you have enough VRAM available, you should adjust the VRAM allocation in your computer’s UEFI or BIOS.
If the available VRAM isn’t sufficient, you can also fake the VRAM increase, which may fix the error under discussion.
4. Optimize the Game Settings
If increasing the dedicated VRAM wasn’t enough to resolve the error, you should optimize the game settings next. To change them, follow the below steps:
- OpenSettings by pressing theEscape key.
- Go to theDisplay Options menu, represented by acog wheel on a screen.
- Lower theResolution andRendering Resolution .
- Scroll down and turn off theVSync option.
Changing these three settings will make the game work better with the available VRAM resources. If the problem persists, you can optimize other in-game display and graphics settings to get a less pleasing display but smoother performance.
5. Update Your Graphics Driver
If changing the game settings makes no difference, you shouldupdate your graphics driver on Windows . Doing so will allow the game to use GPU resources more efficiently and run more smoothly.
According to some users on aSteam community thread , reinstalling the graphics driver also fixes the issue. If updating the driver doesn’t work, uninstall the existing driver, download its fresh copy from your GPU manufacturer’s website, and install it.
6. Report the Problem to Warner Bros
If none of these fixes work, you should report the issue to Warner Bros., the game’s publisher. To do that, follow these steps:
- Go to theofficial Warner Bros. website .
- Click onReport a Bug in the website’s top-right corner.

- If you are not yet logged in, do so now. If you don’t already have an account, create one.
- After logging in, browse the problems that have already been reported. Most likely, you will see the same error reported by other users. You can also search for it using the search bar. Once you find it, open it and click theVote button.

- After that, provide details about your hardware in the comments section.
Fix the “Out of Video Memory” Error in Hogwarts Legacy
Getting the “out of video memory” error despite having a powerful GPU can be frustrating. Hopefully, you now have a better understanding of why this error occurs. Also, you should be able to fix the error by tweaking the game or system settings. If your hardware doesn’t meet the minimum game requirements, consider upgrading it.
We have recommended game-specific solutions above, but Windows offers many ways to optimize gaming performance at the OS level. Enabling the Game mode, preventing Steam auto-updates, and disabling Nagle’s algorithm are a few ways to boost gaming performance on a Windows device.
Also read:
- [New] 2024 Approved VLC Capture A Comprehensive Recording Tutorial
- [New] Mastering Speed with Premium Controller Add-Ons
- [Updated] 2024 Approved Dimming Decibels Softening Audio in Computers
- [Updated] Ultimate Online Video Snatcher Download Favorites Instantly
- 4 Ways to Transfer Music from Samsung Galaxy F54 5G to iPhone | Dr.fone
- Complete Guide to Fixing the Persistent Pauses: Addressing Deathloop's Crash Issues on PS5 & PC
- Efficient Computing Started Here: Top Windows Programs to Remove
- Enhancing Speed in the Download Process - Microsoft Store Edition
- Eradicate the Bluescreen in Windows 11: Expert Fixes Summarized
- Fasten Your Computer's Ready Starts with 3 Tricks for Win11
- Fixing Non-Existent File Detection Issue on Win 11
- How To Unlock iPhone SE (2022) Without Passcode? 4 Easy Methods
- In 2024, Prank Your Friends! Easy Ways to Fake and Share Google Maps Location On Vivo Y100i Power 5G | Dr.fone
- Mastering Print Management on Windows 11 (Keep It Simple) (Max 52 Chars)
- Money-Smart Aerial Explorers 5 Best Drones for Less Than $100 for 2024
- New In 2024, A Comprehensive List of The Top SpongeBob Voice Generators
- Reviving Disconnected Ethernet on Windows
- Steady Surf on PCs: Windows Internet Check Guide
- The Premier Window to Excellent Video Scripting Software
- Title: Overcoming Video Limitation in Hogwarts: The Virtual School of Witchcraft and Wizardry
- Author: David
- Created at : 2024-10-24 08:50:28
- Updated at : 2024-10-26 16:45:10
- Link: https://win11.techidaily.com/overcoming-video-limitation-in-hogwarts-the-virtual-school-of-witchcraft-and-wizardry/
- License: This work is licensed under CC BY-NC-SA 4.0.