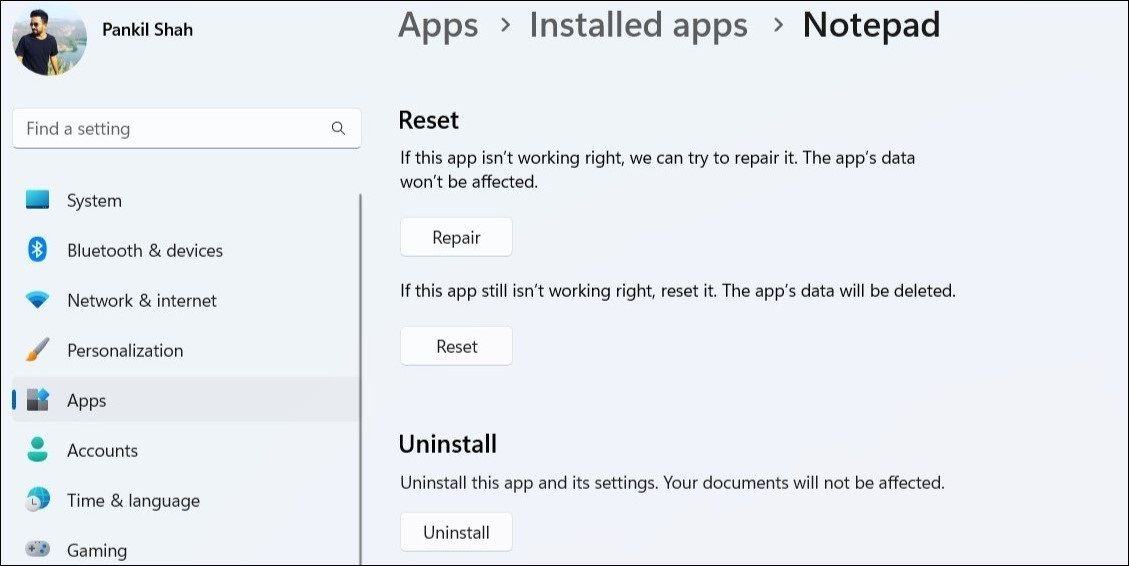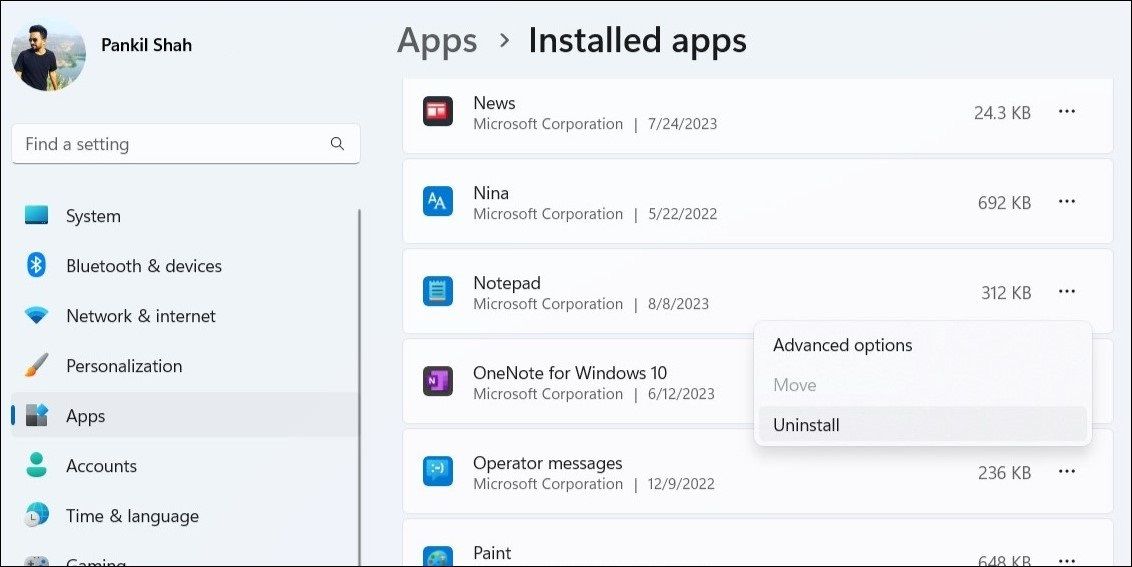Overcoming the Challenges of a Non-Working Windows Notepad

Overcoming the Challenges of a Non-Working Windows Notepad
Notepad is a simple text editor that has been part of the Windows operating system since its inception. Unfortunately, even after years of improvements and updates, Notepad is not immune to occasional crashes.
If the Notepad app is constantly closing or crashing on your Windows 10 or 11 PC, don’t fret. Here are some tips that should help fix the problem.
Disclaimer: This post includes affiliate links
If you click on a link and make a purchase, I may receive a commission at no extra cost to you.
1. Resize the Notepad Window
This may sound odd, but several users on Microsoft Community reported fixing Notepad crashes by simply resizing the app window.
To resize the Notepad window, click the Restore Down button in the top right corner. Then, move your mouse cursor over the edge of the window and click and hold the left mouse button. Drag the window to the desired size and see if that resolves the issue.
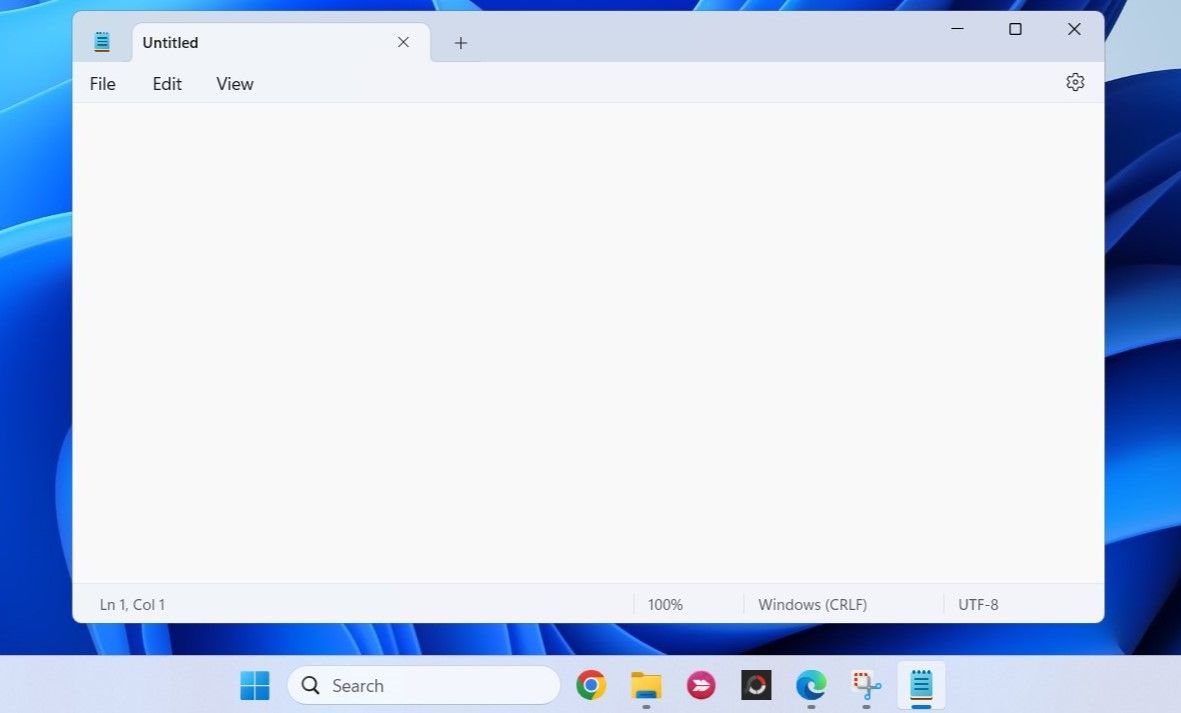
Note that this is just a temporary fix that you can use if you don’t have time to figure out what’s causing the problem. To resolve the underlying issue for good, it’s time to dive into the potential root causes of this problem.
2. Repair the Notepad App
Both Windows 10 and 11 include a repair feature that can help fix problems with your apps and programs without affecting your data. You can try using this feature to repair the Notepad app and see if it resolves the abrupt crashes.
To repair the Notepad app:
- Press Win + X to open the Power User menu.
- Select Installed apps from the list.
- Scroll through the list of apps to locate Notepad. Click the three-dot menu icon next to it, and select Advanced options.
- Click the Repair button.

Once you have repaired the Notepad app, try using it again. If Notepad continues to close automatically, you can consider resetting it on your PC. Check out how to reset an app on Windows and follow the steps outlined there.
3. Reinstall the Notepad App
Another thing you can do is uninstall the Notepad app and reinstall it on your PC. This should resolve any issues caused by corrupted data and also update the app to its most recent version.
To uninstall Notepad from your Windows PC:
- Press Win + I to open the Settings app.
- Head to Apps > Installed apps.
- Locate Notepad on the list. Click the three-dot menu icon next to it and select Uninstall.
- Select Uninstall to confirm.

Once the app is removed, head over to the Notepad app on the Microsoft Store to download and install Notepad again. Following this, the app should work smoothly.
4. Try Generic Fixes
In most cases, one of the above suggestions should prevent Notepad from crashing on your Windows PC. If not, you can try some generic solutions to fix the problem.
- Run an SFC scan: Such app crashes on Windows can occur if some of the system files on your PC are damaged. You can run the System File Checker scan on Windows to detect and repair any problematic system files on your PC.
- Perform a clean boot: A third-party app or service running in the background might be interfering with Notepad and causing it to freeze or crash repeatedly. To check for this possibility, you can perform a clean boot on Windows .
- Install the latest Windows updates: If you are experiencing similar app crashes with other apps as well, there may be an issue with the Windows build your PC is running. Try installing pending Windows updates and see if that fixes the problem.
- Create another user account: If nothing else works, your current user account may be at fault. In that case, you will have to create a new user account on Windows to get Notepad working again.
Start Using Notepad Again on Windows
Notepad is a handy app for jotting down notes and editing text files on your Windows computer. However, your experience while using it may not always be without problems. Hopefully, one of the above suggestions has helped you fix Notepad crashes on Windows, and things are back to normal.
If the Notepad app is constantly closing or crashing on your Windows 10 or 11 PC, don’t fret. Here are some tips that should help fix the problem.
Also read:
- [Updated] 2024 Approved From Jarring Cuts to Elegant Edits Unlocking Inshot's Transition Secrets
- [Updated] How to Take Screenshots on Xbox One for 2024
- 2024 Approved AudFreeMasterclass Deciphering Extraction Features
- Essential Tips for Producing Engaging Educational Content for YouTube
- From Mobile to Stationary: Setting Up Your Android as a Windows Webcam
- How Can We Unlock Our Honor Magic 5 Pro Phone Screen?
- In 2024, How Can We Bypass Realme V30 FRP?
- Maintaining Windows Volume Control Configuration
- Master Your Passwords in Windows 11 with The Four Best Guardians
- Pro Naming Schemes for Windows Files (Max 156)
- Reiniciar Tu PC Con Windows 10 a Su Configuración Original Desde El Inicio: Tres Vías Para Resetear
- The Conquerors Guide: Taking Back Control over Windows 11 Themes
- The New Release: AMD's Latest Video Card Drivers, Version 24.1
- The Rise and Fall A Comparative Study on TikTok and Snap’s Popularity
- Understanding and Solving VirtualBox USB Attachment Failures
- Win11 & 11: A Comprehensive DirectDraw Troubleshooting Manual
- Title: Overcoming the Challenges of a Non-Working Windows Notepad
- Author: David
- Created at : 2024-10-09 20:19:53
- Updated at : 2024-10-15 17:27:26
- Link: https://win11.techidaily.com/overcoming-the-challenges-of-a-non-working-windows-notepad/
- License: This work is licensed under CC BY-NC-SA 4.0.