
Overcoming the Challenge: Winning Back Manager Tool Access on Windows 11

Overcoming the Challenge: Winning Back Manager Tool Access on Windows 11
Computer Management is a built-in administrative tool within Windows, serving as a central hub for managing various aspects of your computer. It houses vital Windows utilities like the Event Viewer, Task Scheduler, Performance Monitor, and the Device Management tool among several others, making it an indispensable part of the system.
However, there are instances when it might encounter issues, making it challenging to access and utilize. Below, we explore various solutions to address these problems and provide alternative methods for opening the Computer Management tool in case one approach doesn’t work.
Disclaimer: This post includes affiliate links
If you click on a link and make a purchase, I may receive a commission at no extra cost to you.
1. Run a System Scan

One of the most common reasons for being unable to access Computer Management is due to corrupt or missing system files. Various Windows applications, including Computer Management, rely on these system files and libraries to function correctly.
When these files become corrupted or are missing, the applications that depend on them may not work properly. Therefore, we recommend starting the troubleshooting process by scanning your system for such issues and addressing them.
Windows provides two tools to assist with this: SFC (System File Checker) and DISM (Deployment Image Service and Management Tool) . SFC scans protected system files for problems and replaces any corrupted files with healthy ones. On the other hand, DISM is useful for repairing a corrupted system image and fixing issues that SFC may not be able to resolve.
2. Update Your Drivers

You might be experiencing this issue due to a corrupt or outdated system driver as well. To see if this is the case, you can open the Device Manager tool and look for any problematic drivers. These troublesome drivers are typically marked with a yellow exclamation point. When you come across one, you can either update the driver in Windows or reinstall it .
While you’re at it, we also suggest checking for any available system updates in the Windows Update section of the Settings app and installing them. Hopefully, this will resolve the problem, allowing you to access Computer Management easily
3. Check YourAccount Permissions
Computer Management typically requires administrative privileges to access and make changes to various system settings and configurations. If you are not signed into Windows with your administrator account, you are likely to run into the issue at hand.
If this scenario applies to you, we recommend switching to an administrator account or changing the account type of your standard user account to administrator.
For the latter, follow these steps:
- Press the Win + I keys together to open the Settings app.
- Choose Account from the left pane.
- Move to the right side of the window and scroll down to click on Family & other users.
- Now, expand the dropdown for your current account and click on the Change account type button.
- Choose Administrator in the Account type dropdown and click OK.

You can now confirm your action and the account type will be changed. Once it is done, try accessing Computer Management again and check if the issue is now resolved.
4. Use System Restore
Have you recently installed a third-party program or made changes to your system settings? If you have, there’s a good chance that these modifications may be the cause of your issues in accessing Computer Management.
In such a scenario, you have two options to proceed. If you suspect that a specific application is causing the problem, you can uninstall it through the Control Panel. To do this, navigate to Programs and Features and select Uninstall a program. Right-click on the program you wish to remove and choose Uninstall from the context menu.
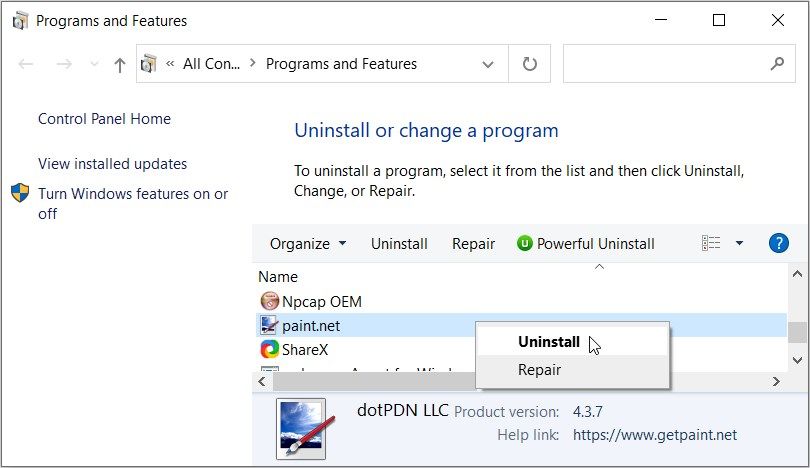
If you can’t recall the specific changes you made and their impact, you can utilize the System Restore feature . This feature periodically creates restore points on your system, typically before significant system operations. To resolve the error, you can select a restore point from a time before the issue began and see if that resolves the problem.
5. Try an Alternate Way of Opening Computer Management
There are different ways of opening Computer Management in Windows so if one doesn’t work, you can try a few other methods and see if they help. Here are a few easy ways to launch the application quickly:
- Task Manager: Open the Task Manager by pressing the Ctrl + Shift + Esc keys together and head over to File > Run new task. Type “compmgmt.msc” in the text field of the dialog box that opens and click OK.
- Control Panel: In the Control Panel window, set the View by category to Large icons and choose Administrative Tools from the list that displays. Click on Computer Management and see if it opens.
- Command Prompt: Another way is to launch the Command Prompt (with administrative rights) by typing “cmd” in a Run dialog and pressing the Ctrl + Shift + Enter keys together. Type “compmgmt.msc” in Run and click Enter.
- Desktop Shortcut: You can also try creating a desktop shortcut by right-clicking anywhere on an empty space in the desktop and choosing New > Shortcut. Type “compmgmt.msc” in the following window and Next. Give your new shortcut a name and click Finish.
Hopefully, one of these ways will help you access Computer Management easily.
Manage Your System Better With the Computer Management Tool
The Computer Management utility is a crucial part of the system and any issues within this tool can cause problems in the system as well. Hopefully, the different solutions we have listed above will help you fix issues that are preventing you from accessing Computer Management, easily.
In case the error persists or appears again, it is best to reach out to the official Microsoft support team and report the problem to them. You can do this by either using the Get Help app that comes built into Windows or by posting on a Microsoft community forum.
However, there are instances when it might encounter issues, making it challenging to access and utilize. Below, we explore various solutions to address these problems and provide alternative methods for opening the Computer Management tool in case one approach doesn’t work.
Also read:
- [New] 2024 Approved ASMR Sound Mastery Selecting the Ideal Microphone
- [Updated] In 2024, The Insider's List of VR Terms
- Fine-Tuning Linux's Interface: A Guide to Android Resource Efficiency
- How To Stop Your Jurassic World Evolution From Crashing - Troubleshooting Guide
- In 2024, Rootjunky APK To Bypass Google FRP Lock For Vivo Y56 5G
- In 2024, Unveiling Techniques for More Extended Instagram Video Posts
- Managing Wakeable Assets During System Slumber
- Mastering Temporary Profiles for Effortless Windows Access
- Tips to Accelerate Microsoft Edge in Windows 10 & 11
- Top 10 Video Converters for Windows 11/10: Safe, Reliable, and Speedy Solutions
- Transfer for 2024
- Troubleshooting Tips for When You Encounter nspr4.dll Errors
- Unlocking Your iPhone's Calendar Data on Windows 10
- Will Pokémon Go Ban the Account if You Use PGSharp On Oppo A58 4G | Dr.fone
- Title: Overcoming the Challenge: Winning Back Manager Tool Access on Windows 11
- Author: David
- Created at : 2024-10-11 22:50:55
- Updated at : 2024-10-15 18:58:32
- Link: https://win11.techidaily.com/overcoming-the-challenge-winning-back-manager-tool-access-on-windows-11/
- License: This work is licensed under CC BY-NC-SA 4.0.
