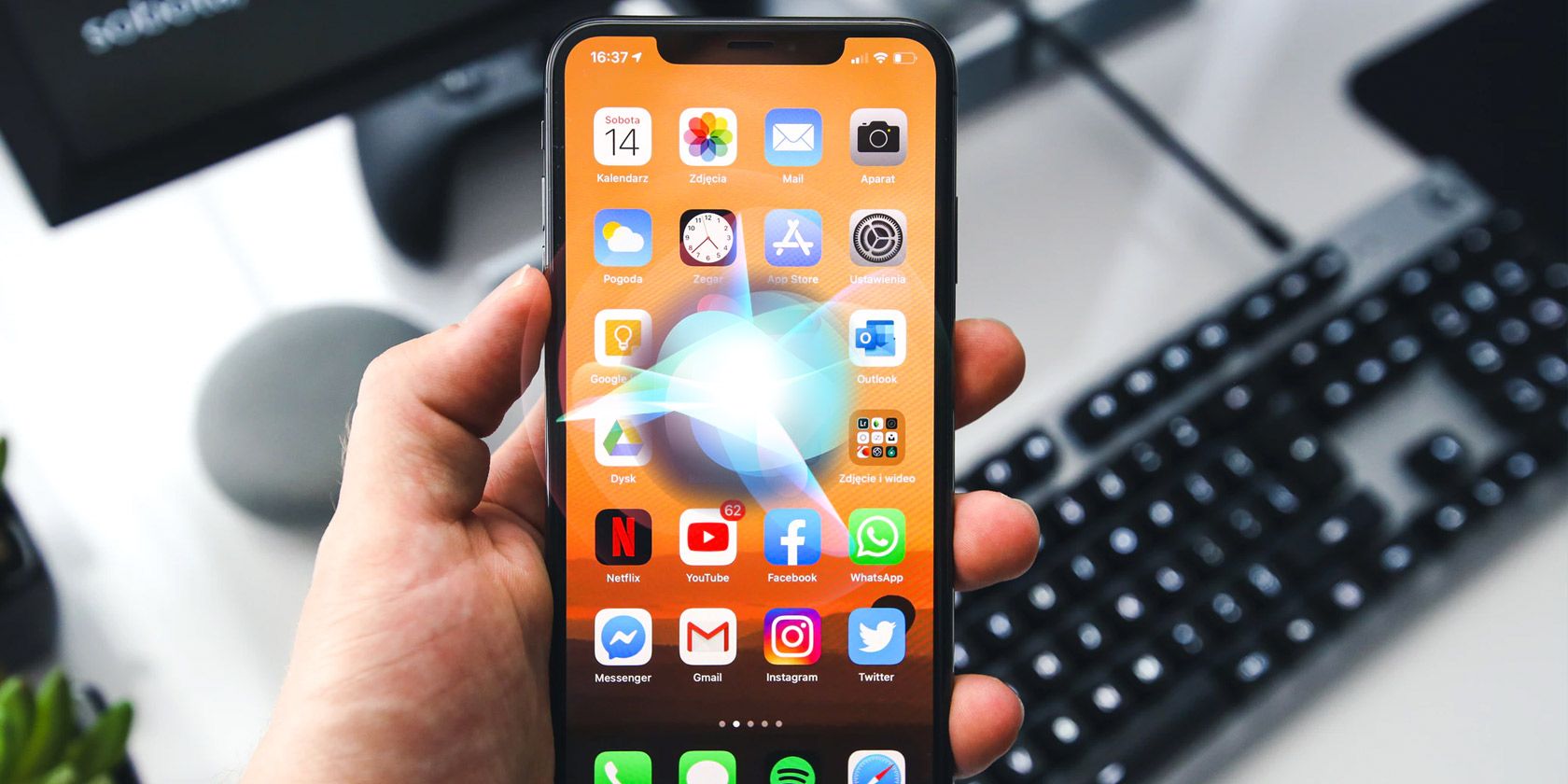
Overcoming Renaming Hurdles in File Management for Windows 11 Users

Overcoming Renaming Hurdles in File Management for Windows 11 Users
Are you having problems trying to rename Windows folders? In this case, you might have a hard time trying to organize your folders and quickly find files when you need them.
Fortunately, you don’t have to open random folders and hope for the best. We’ll walk you through the steps of how you can solve the issue and rename Windows 11 folders any time you want.
Disclaimer: This post includes affiliate links
If you click on a link and make a purchase, I may receive a commission at no extra cost to you.
1. Close Any Apps Accessing the Folder
Windows might now allow you to rename a folder because that folder is already in use. Close any image or video editor, or any other app that may access the files within the folder.
Also, take a look at your tabs in File Explorer and close the folder that you want to rename. If you’re still getting to grips with them, check outeverything you need to know about File Explorer tabs on Windows 11 .
2. Restart Windows Explorer
The inability to rename a folder in Windows 11 might be due to a temporary Windows Explorer glitch. Hopefully, restarting it will fix it.
PressCtrl + Shift + Esc to launch Task Manager. There, right-clickWindows Explorer and clickEnd task to stop any process that might be running in the background.
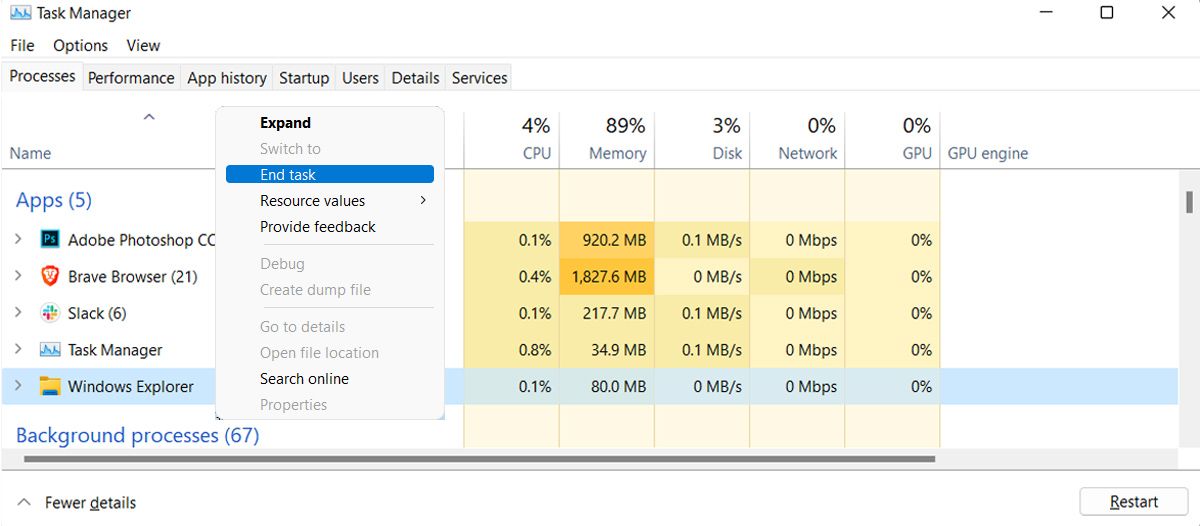
Re-launch Windows Explorer and try to rename the folder.
3. Update Windows
An outdated Windows version might miss a patch or bug fix to keep your system error-proof. If you can’t rename folders on your computer no matter what you try, you should update your system to the latest version available.
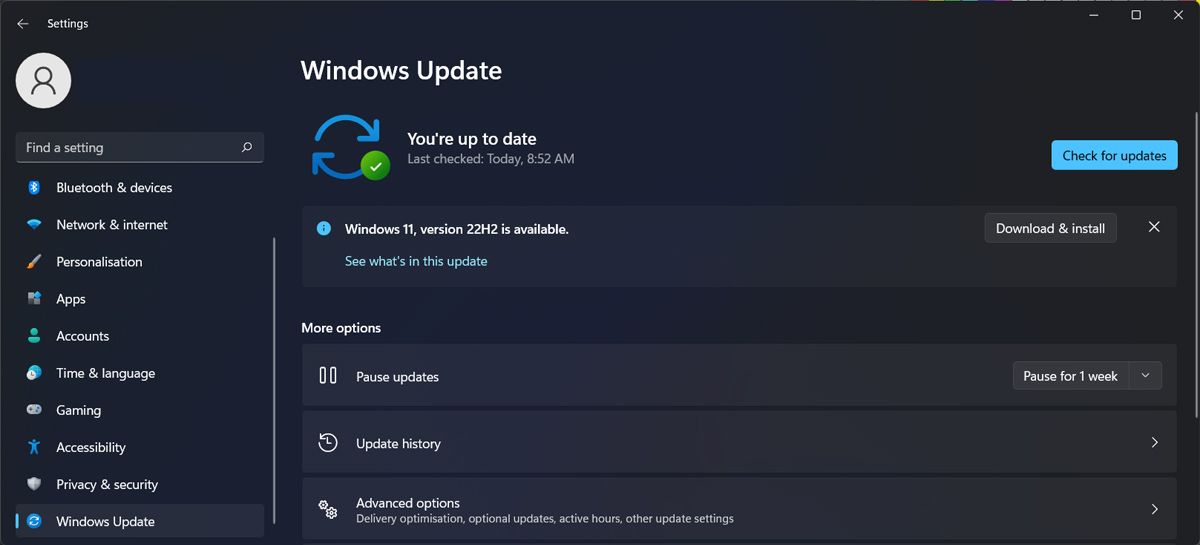
In the Settings menu, go toWindows Update . There, click theCheck for updates button. If there’s a large update available, you can schedule it for later, so you don’t interrupt your work.
4. Check the Folder Permissions
If you’ve signed in using a local account, it might lack the necessary permissions to rename folders. Here’s how you can check it:
- Right-click the folder you want to rename.
- Go toProperties > Security .
- FromGroup or user names , select your account.
- Check thePermission field.
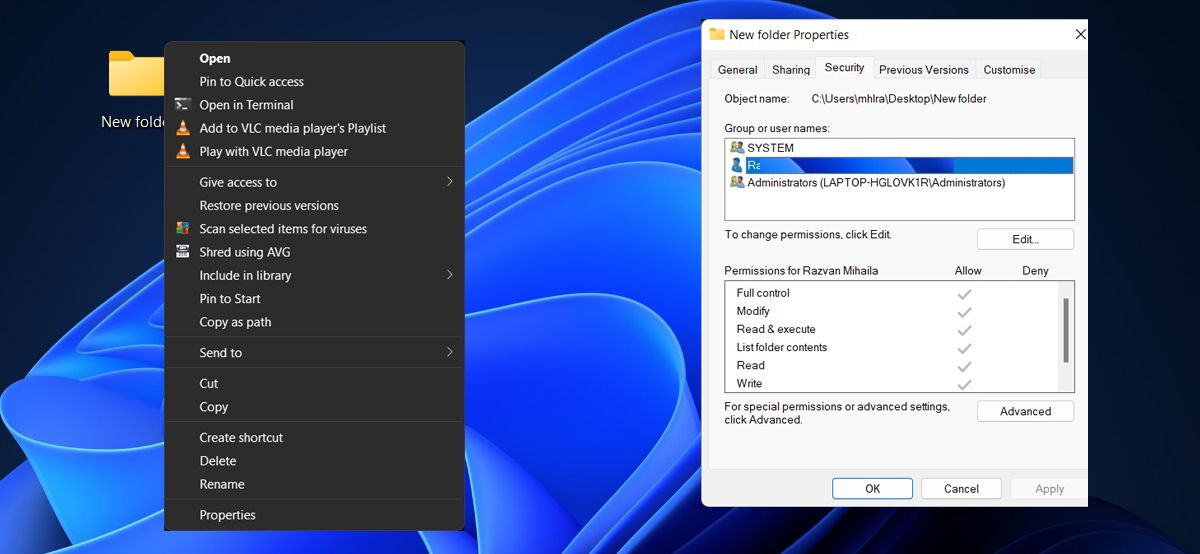
If your account is blocked from renaming the folder, you should switch to an administrator account ortake ownership of the folder on Windows .
5. Scan for Malware
If there are more Windows features that you can no longer use, you might be dealing with a malware infection. To make Windows work properly again and protect your files and folder, you should use one of thebest malware removal tools on Windows to find any lurking threats.
6. Turn Off the Controlled Folder Access Feature
Controlled folder access is a Windows feature designed to stop any malicious or suspicious apps from accessing your files and folders. However, this feature might be the reason why you can’t rename folders on your computer.
In this case, you should turn it off.
- PressWin + I to launch Windows Settings.
- Go toPrivacy & security > Windows Security .
- ClickVirus & threat protection .
- Scroll down toRansomware protection and clickManage ransomware protection .
- Turn off the toggle next toControlled folder access .
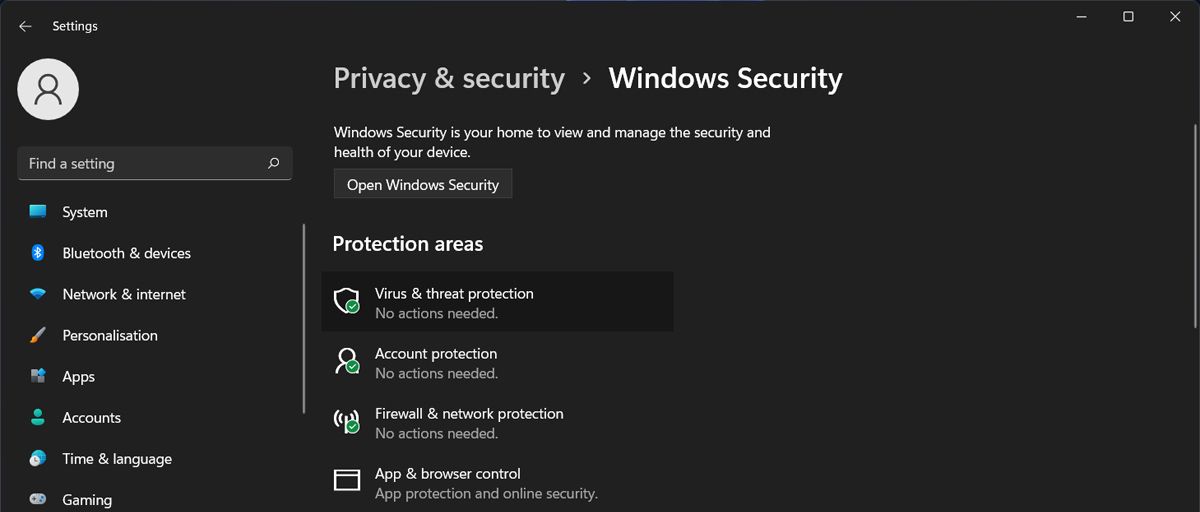
Once you rename the folder, you can re-enable the Controlled Folder Access feature.
7. Perform a Clean Boot
A malfunctioning or conflicting third-party app might keep you from renaming folders. To test it, perform a clean boot. This way, your computer runs without supplementary services and apps. If you don’t know how to do that, be sure to learnhow to perform a clean boot on Windows 11 .
If the problem is fixed after a clean boot, look at the list of installed apps and uninstall the ones that may be causing the issue. If there are too many to go through, you can re-activate only a handful of apps and services between each clean boot. Once the problem re-appears, one of the apps you just re-activated is the culprit.
8. Do Not Use Unsupported Characters in the Filename
If you getThe parameter is incorrect message when trying to rename a folder, you might’ve typed in an incompatible character. When naming or renaming a folder on a Windows computer, you can’t use the following characters:
- < (less than)
- > (greater than)
- * (asterisk)
- ? (question mark)
- “ (double quote)
- : (colon)
- \ (backslash)
- | (vertical bar)
- / (forward slash)
Try renaming the folder without using the above characters.
Keep Your Folders Organized on Windows 11
Hopefully, one or more of the above solutions helped you fix the inability to rename folders on your Windows 11 computer.
Sometimes, it’s just a syntax error as Windows doesn’t let you use all characters when naming a folder. But if the problem is more complex, you can turn off the Controlled folder access or perform a clean boot to solve the issue.
Also read:
- [New] How To Deal with YouTube Trolls and Negative Comments
- [Updated] Steps to Record Your Gameplay on a Nintendo Switch for 2024
- Discover Essential Reviews for a Child-Safe Screen Experience: Amazing Kid’s Fire HD 10 Tablet Insights & Controls
- Easy-to-Implement Opening Sequences for You
- Embracing Change: The Influence of Copilot Key on Windows 11 PCs
- Identifying and Correcting Windows Alt Defects (53 Characters)
- In 2024, Fix Apple iPhone X Stuck on Data Transfer Verified Solution! | Dr.fone
- In 2024, PhotoGenius AI Suite Elevate Your Edits
- Protect User Data While Increasing Windows Drive Size
- Smooth Device Transition: Windows & Android via Flow Seamlessly
- Steps to Mute Explore Tabs on Microsoft OS
- Take Control of Your User Experience - Mastering 8 BubbleUI Techniques
- Ultimate Solution: Step-by-Step Tutorial for Downloading & Updating RNDIS Drivers in Windows
- Title: Overcoming Renaming Hurdles in File Management for Windows 11 Users
- Author: David
- Created at : 2024-11-10 17:59:28
- Updated at : 2024-11-17 16:00:05
- Link: https://win11.techidaily.com/overcoming-renaming-hurdles-in-file-management-for-windows-11-users/
- License: This work is licensed under CC BY-NC-SA 4.0.