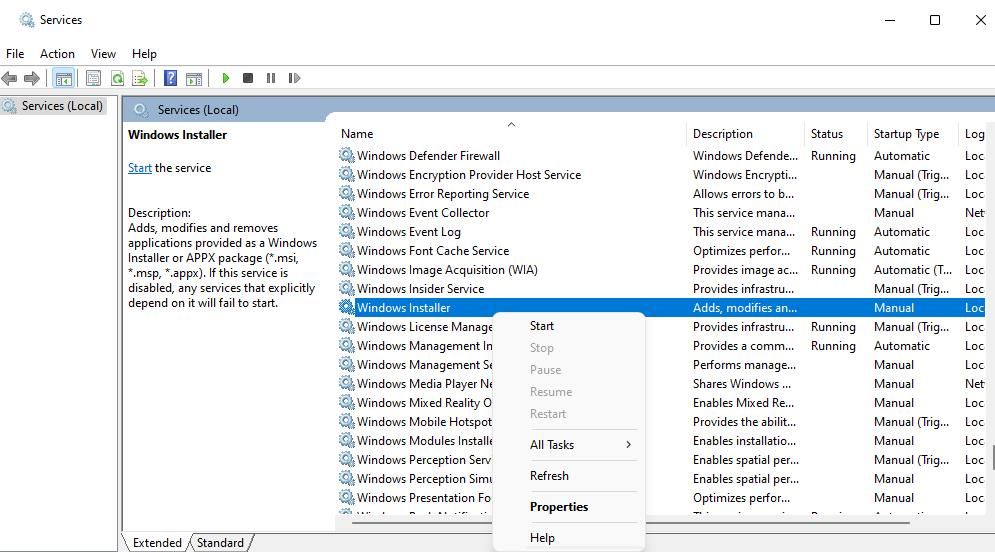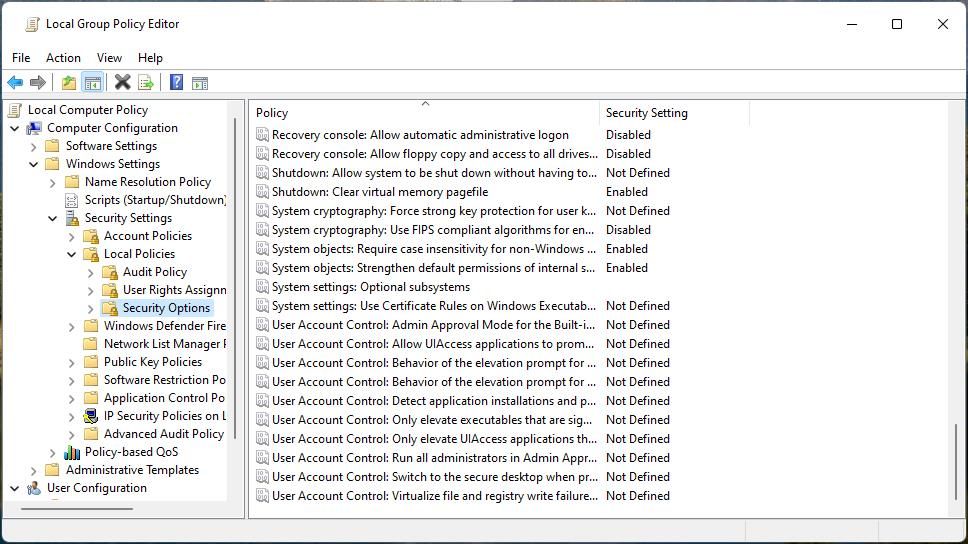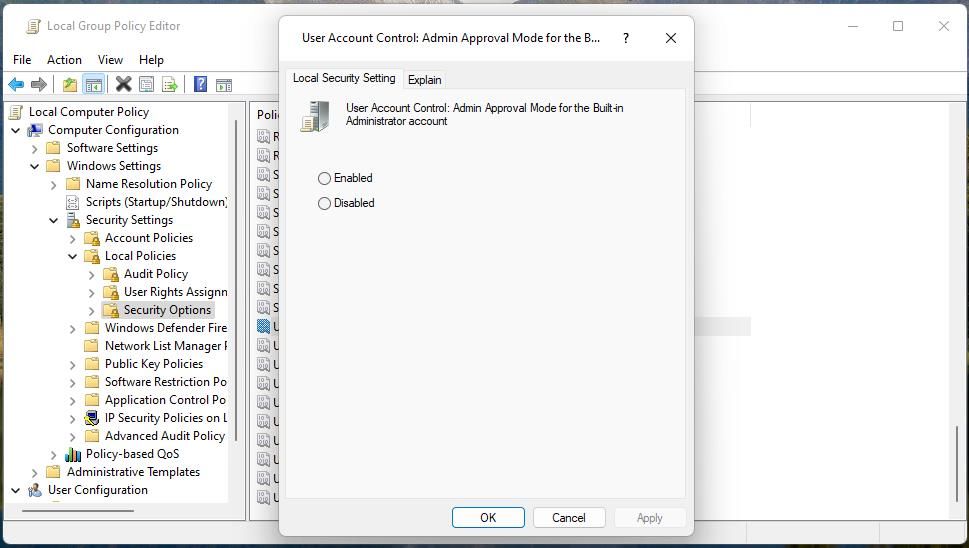Overcoming Permissions Obstacles for OS Installation

Overcoming Permissions Obstacles for OS Installation
Users report Windows software installation errors of various kinds on support forums. Some of those reports have been about an error message that says, “The installer has insufficient privileges to access this directory.” That error message pops up on some users’ Windows 11/10 PCs when they try to install desktop programs with setup files.
The result of this installation error is the same as most others. Users can’t install the software packages they need to when it happens. This is how you can fix the “installer has insufficient privileges” error on a Windows 11/10 PC.
1. Run the Affected Software’s Setup File With Admin Rights
Running the setup file for an affected program with administrator rights is perhaps the simplest of potential fixes for the “installer has insufficient privileges” error.
A few users say that’s all they needed to do to fix the “installer has insufficient privileges” error. So, try right-clicking the software’s installer file and selectingRun as administrator .
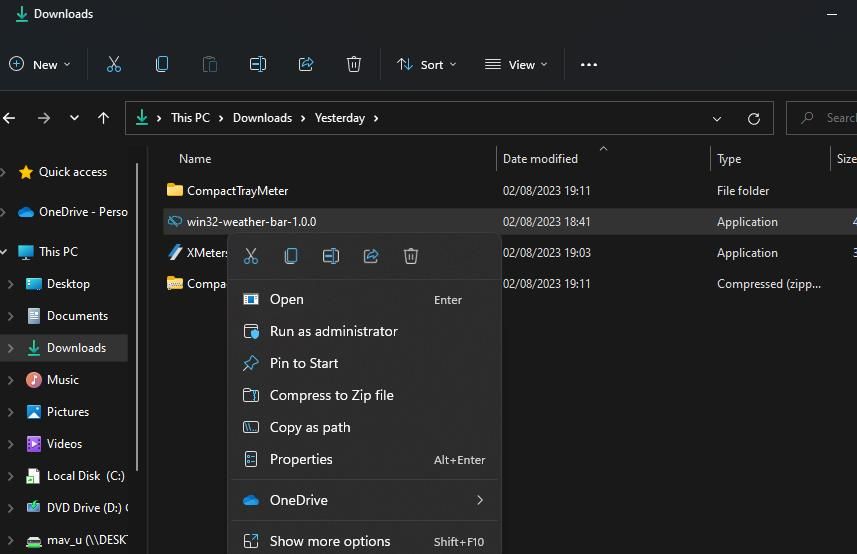
2. Unblock the Setup File
In addition, check if the installer file is blocked before running it. To do that, right-click the program’s setup file and selectProperties .
If you can see anUnblock option on theGeneral tab, deselect the checkbox and selectApply .
3. Take Ownership of the Software’s Installation Directory
One of the more widely confirmed solutions for fixing the “installer has insufficient privileges” error is to take ownership of the installation directory for the affected software.
The “installer has sufficient privileges” error message specifies the path of the directory selected to install the software. Take ownership of the second to last folder of that path. The last folder is the one created during the installation that won’t currently exist on your PC.
Alternatively, you can also apply this potential solution by manually creating the folder specified within the error message that doesn’t currently exist. Keep the error message open and create the last folder in the path. Then take ownership of the last folder in the installation path specified and clickRetry within the error message.
You can take ownership of a folder manually or by adding a new context menu option that does the job. This guide abouttaking ownership of folders in Windows 11 includes full instructions for both methods. It’s more straightforward to apply this potential solution by adding aTake Ownership option to the context menu with Winaero Tweaker.
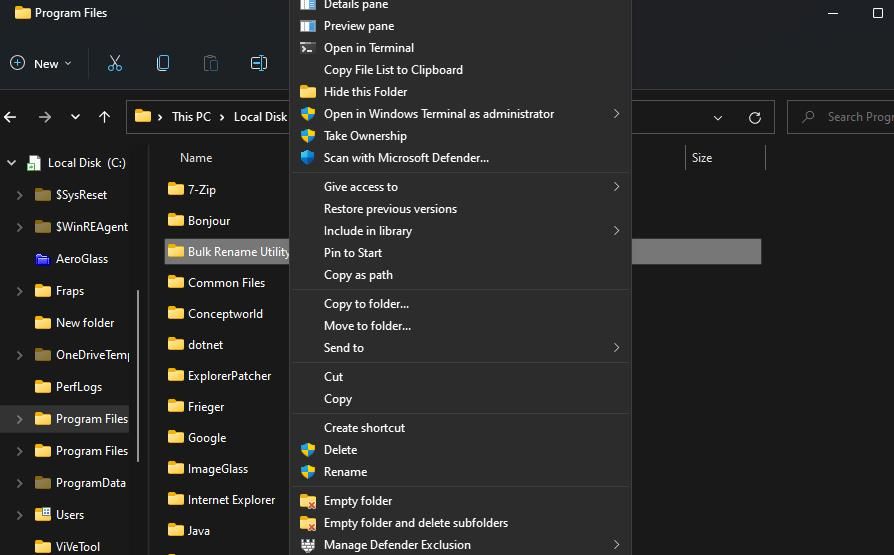
4. Try Installing it in a Different Folder
You might be able to bypass the “installer has insufficient privileges” error by selecting to install the software in a different directory. Many users install software packages in the Program Files folder. So, try selecting to install a program at a completely different folder path from the one specified in the error message.
5. Start or Restart Windows Installer
Installation issues can arise because of Windows Installer service issues. Or that service might not even be running. So, check that service and either start or restart it depending on whether it’s running or not. You can start or restart Windows Installer like this:
- Open Services , an app you can access by pressing theWindows logo +R hotkey and inputting aservice.msc command.
- Right-click Windows Installer and selectStart if that service isn’t on and running.

- If Windows Installer is running, select itsRestart context menu option.
Alternatively, you can double-click theWindows Installer service to view its properties window and restart it from there. ClickStart if the service is already stopped, or, selectStop > Start to restart.
6. Disable UAC Before Installing
User Account Control is one of the security features that can generate installation issues when set to its higher levels. Turn off UAC before attempting to install affected software to see if that resolves the “installer has insufficient privileges” error. Check out this guide aboutdisabling User Account Control for details about how to turn off UAC.
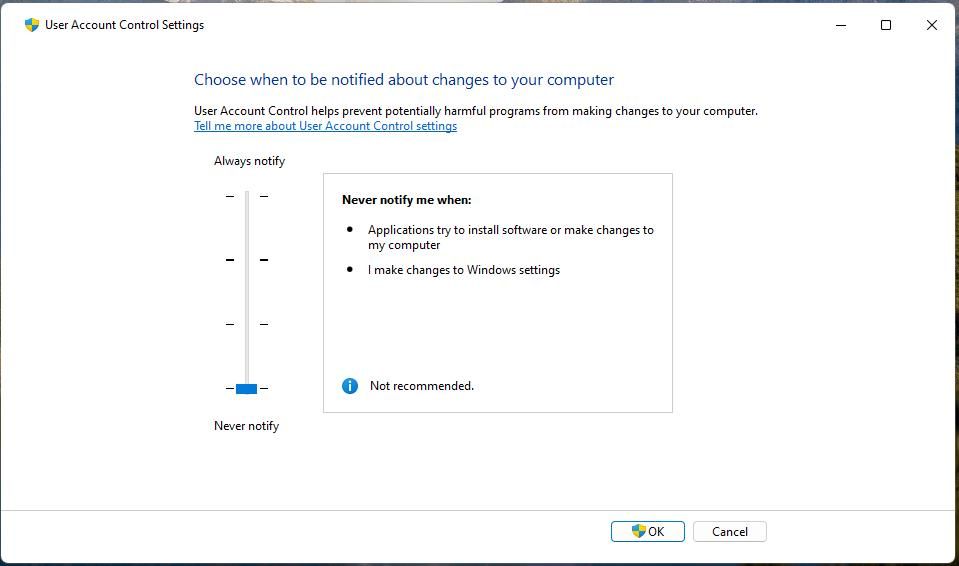
7. Disable All User Account Control Policy Settings
If you’re a Windows Pro or Enterprise user, you can disable all UAC security settings that might be causing this error by restricting software installation.
The Group Policy Editor tool in Windows Pro and Enterprise editions enables users to disable more User Account Control settings. You can turn off all UAC policy settings with Group Policy Editor like this:
- Open the Group Policy Editor tool and double-clickComputer Configuration in its sidebar.
- Then double-clickWindows Settings >Security Settings >Local Policies >Security Options to access UAC policy settings.
- Double-clickUser Account Control: Admin Approval Mode to bring up that policy setting window.

- SelectDisabled to turn off that policy setting.
- ClickApply >OK to save the policy setting you’ve selected.

Once done, repeat steps three to five above for all the User Account Control policy settings. Exit Group Policy Editor and restart your PC after disabling all UAC policy settings.
8. Turn Off Third-Party Security Apps
If you’ve installed a third-party security app, such as antivirus or firewall software, that could be a possible cause for the “installer has insufficient privileges” error on your PC.
Third-party antivirus tools have settings that can restrict or block the installation of suspicious programs when enabled. That’s more likely to happen when you’re trying to install unsigned software, which antivirus apps sometimes flag.
You can prevent potential security app blocks when installing programs by temporarily disabling their antivirus shields.
To find an option for disabling your antivirus app’s shield, right-click its system tray icon; select a setting to turn off your antivirus for a while on the right-click context menu that opens. Then have a go at installing affected software packages again with the antivirus shield disabled.

9. Try Installing Software After Clean Booting
Clean booting means disabling all third-party apps and services that start with Windows. This troubleshooting method can prevent software conflicts by eliminating unneeded apps and services running in the background. In this case, a clean boot might disable an app or service that’s hindering the software installation process.
We have a detailed guide onperforming a clean boot on Windows explaining how you can disable the startup items with System Configuration and Task Manager. Select to restart your PC after you’ve set a clean boot configuration. Install the software you need after restarting to see if the clean booting has made any difference.
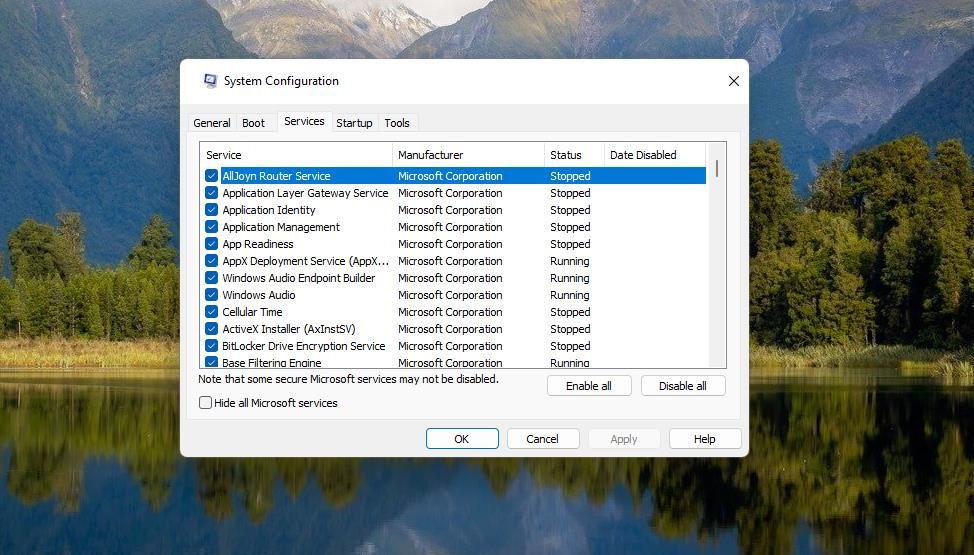
10. Uninstall Older Software Versions
The “installer has insufficient privileges” has been reported to occur by users trying to install new versions of software already on their PCs.
If there’s an older version of the software you can’t install already on your PC, then try uninstalling the preceding version first. This guide onuninstalling software in Windows includes various methods for removing programs.
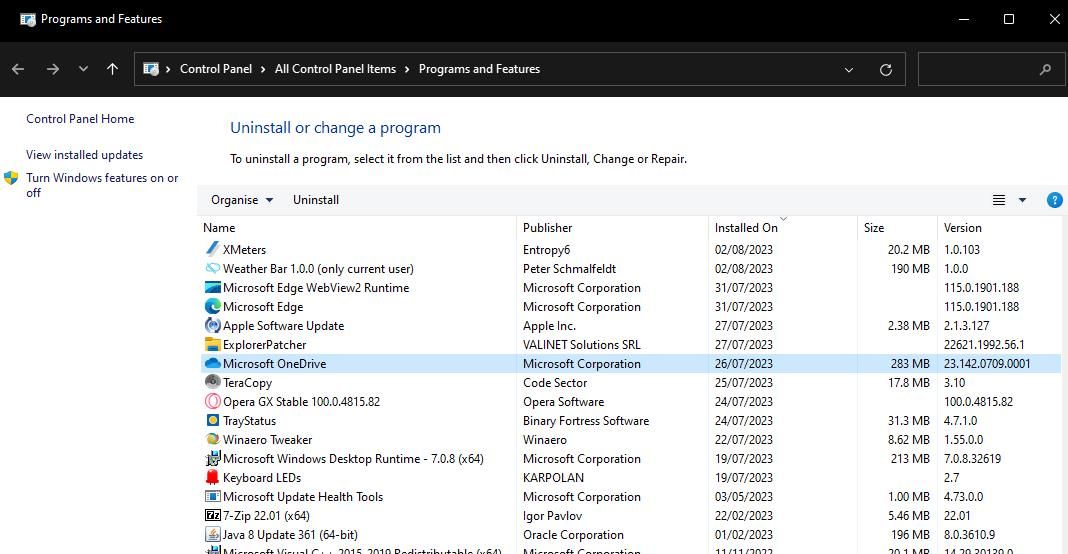
Get Your Windows 11/10 Software Installed
The possible fixes covered here will probably resolve the “installer has insufficient privileges” Windows error in most cases but aren’t necessarily guaranteed.
Resolution three, taking ownership of the installation directory, is the most widely confirmed solution. So, this error is usually a privilege (permission) issue for installing software, which the potential resolutions above will likely address.
Also read:
- [New] Essential VR Companies for the Next Decade
- [Updated] 2024 Approved Instantly Restore Forgotten Snaps
- [Updated] 7 Key Reddit Techniques to Elevate Your Startup's Brand Visibility
- [Updated] Cutting-Edge Tech An In-Depth Review of Apeaksoft's Recorder, 2023 for 2024
- [Updated] In 2024, Boost Your Blog's Imagery Adding Company Logo/Watermark to Videos
- 2024 Approved Audio Alchemy Transforming Videos Through Music Addition & Cutting
- 3 Ways to Track Infinix Hot 40i without Them Knowing | Dr.fone
- Comparing Meta Quest 3 and Apple Vision Pro: Was Facebook CEO on Target? | GadgetTechInsight
- Diving Deep Into Drive Space Analysis Using Windows DiskUsage Command
- Echo Elevation: Select Programs for Enhancing PC Sound Well Above 100%
- Improving Chrome’s File Saving Mechanism on Your Windows Computer
- Keybinding Innovations for Text Paste Sniping
- Mastering Charge Alerts for Windows Devices
- Maximizing Mouse Control in Windows 11: Accessibility Guide
- Navigating Through the Complexity of Security Faults
- New The Art of Sonic Depth Incorporating Virtual Reverberation Into Your Windows-Based Audio Projects
- Resolving GeForce X Error: Retrieval Failure on Windows OS
- Setting up Permanent File Disposal on Your Desktop Bin with Customized Windows Trash Setup
- Ultimate Budget-Friendly Online Face-Offs
- Title: Overcoming Permissions Obstacles for OS Installation
- Author: David
- Created at : 2025-01-13 21:55:05
- Updated at : 2025-01-18 23:23:56
- Link: https://win11.techidaily.com/overcoming-permissions-obstacles-for-os-installation/
- License: This work is licensed under CC BY-NC-SA 4.0.