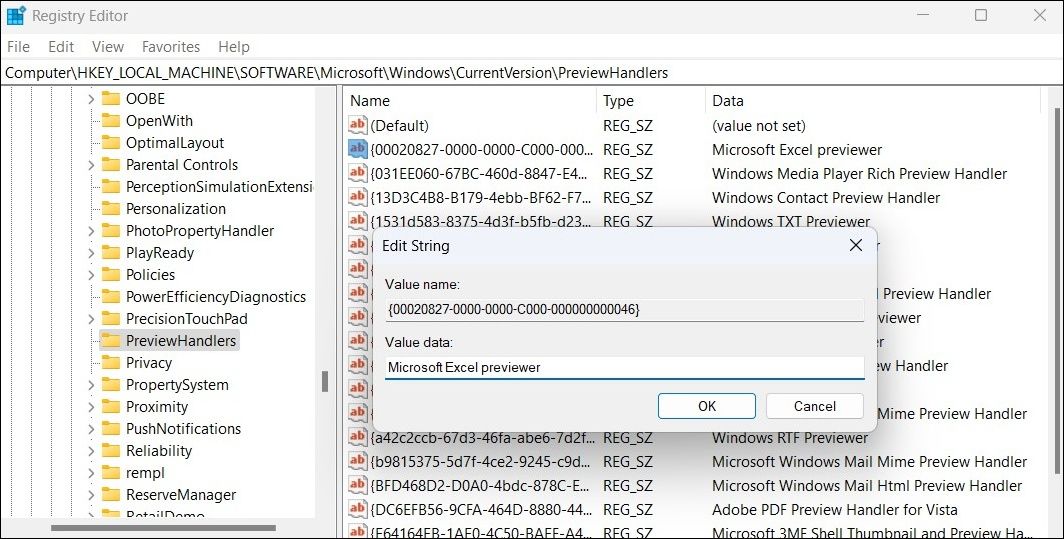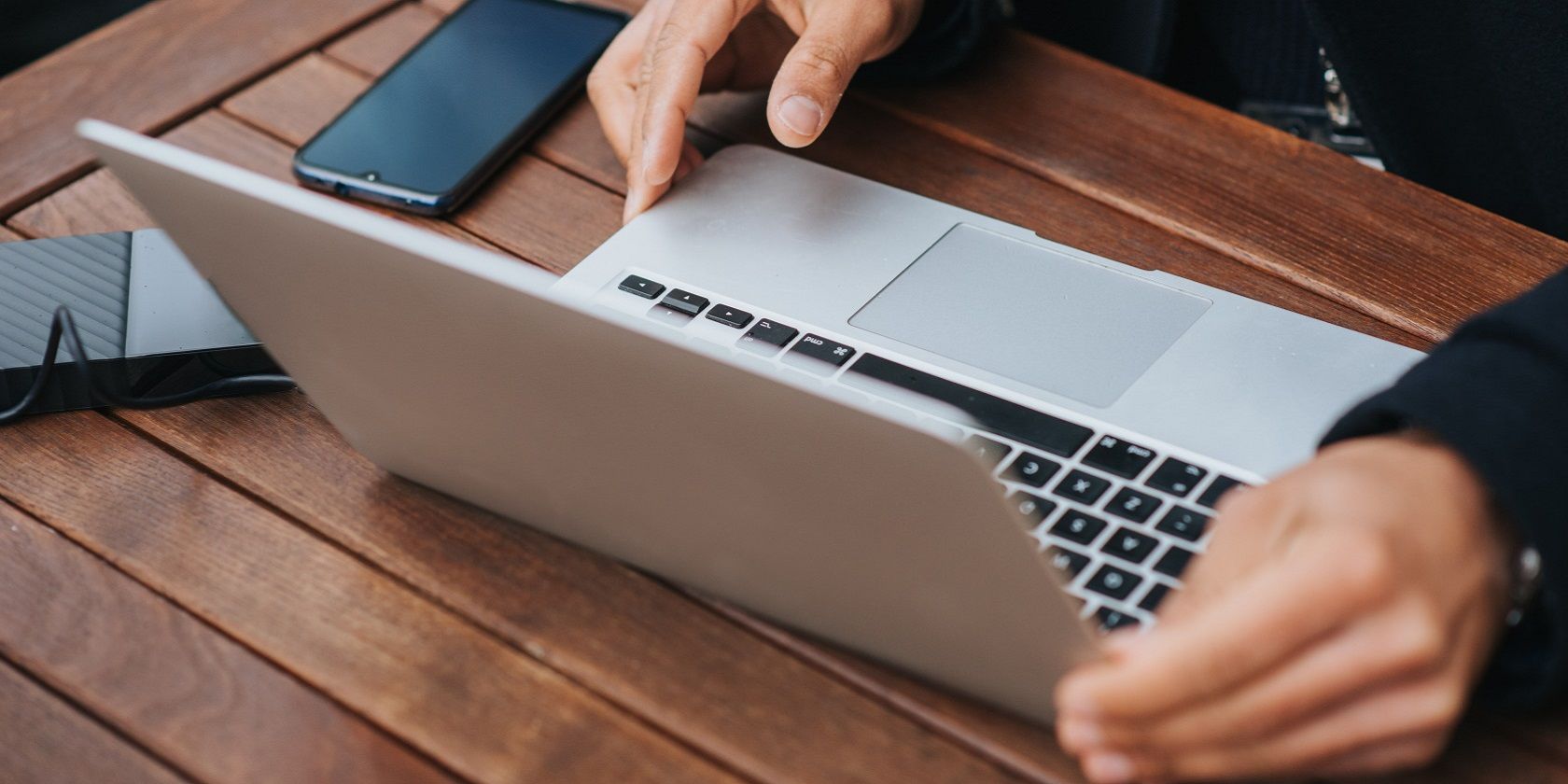
Overcoming Non-Previewable File Trouble on Outlook 365 PC

Overcoming Non-Previewable File Trouble on Outlook 365 PC
Do you keep getting the “this file cannot be previewed” error when previewing attachments in Outlook? The good news is that you don’t need to download attachments every time you want to view them, as it is possible to fix this annoying issue.
Below, we share eight quick and easy fixes for resolving the “this file cannot be previewed” error in Outlook for Windows.
1. Install Relevant Apps to Preview Files
Outlook may fail to preview attachments if the appropriate app for the file format is not installed on your PC. For instance, if you don’t have a PDF reader app on your PC , Outlook may display the “this file cannot be previewed because there is no previewer installed for it” error.
To avoid this, ensure that the appropriate app or software for the file format is available on your computer. After that, Outlook should be able to preview your files without any problems.
2. Disable Preview Handler in PowerToys
Using Microsoft PowerToys is an excellent way to boost your productivity on Windows computers . However, these PowerToys utilities can sometimes interfere with app processes and prevent apps from working properly.
Several users on the forums reported fixing Outlook’s “this file cannot be previewed” error by disabling the Preview Handler feature. You can also give this method a shot.
- Open thePowerToys app using the search menu.
- Switch to theFile Explorer add-ons tab using the left sidebar.
- Under thePreview Pane section, disable the toggle next toPortable Document Format .

3. Enable Attachment Preview in Outlook
It’s possible that Outlook is failing to preview attachments because the file previewer feature is disabled in the app. To overrule this possibility, you need to check the attachment handling settings in Outlook.
- Open theOutlook app on your PC.
- Click theFile menu in the top left corner.
- SelectOptions from the left sidebar.
- Navigate to theTrust Center tab and click theTrust Center Settings button.
- In theAttachment Handling tab, clear theTurn off Attachment Preview checkbox.
- Click onAttachment and Document Previewers and make sure all the previewers are active. Then, clickOK .
- Restart the Outlook app after this and see if you can preview attachments.
 Epubor Audible Converter for Win: Download and convert Audible AAXC/AA/AAX to MP3 with 100% original quality preserved.
Epubor Audible Converter for Win: Download and convert Audible AAXC/AA/AAX to MP3 with 100% original quality preserved.

 HD Video Converter Factory Pro
HD Video Converter Factory Pro
4. Change Outlook User Interface Settings
Another thing you can do is tweak the User Interface Settings in Outlook and see if that gets the app to load attachment previews on Windows. Here are the steps for the same:
- Open the Outlook app and click theFile menu at the top.
- SelectOptions from the left column.
- In the Outlook Options window, navigate to theGeneral tab.
- Under theUser Interface Settings section, selectOptimize for compatibility option.

Restart the Outlook app after this and check if the issue is still there.
5. Clear Outlook Cache
Outlook, like most apps, stores cache files on your computer to reduce loading times. Although this data is supposed to improve app performance, it’s not uncommon for it to become corrupted over time. When this happens, Outlook may malfunction or throw strange errors. You can try deleting the Outlook cache and see if that helps.
To delete Outlook cache data on Windows, use these steps:
- Right-click on the Start icon or pressWin + X to open the Power User menu.
- SelectRun from the list.
- Type**%localappdata%\Microsoft\Outlook** in the text box and pressEnter .
- In theRoamCache folder that appears, select all the files and click thetrash icon at the top to delete them.

6. Enable Windows Firewall
Have you disabled Windows Defender Firewall on your computer? That could prevent Outlook from previewing attachments.
Here’s how to check if the Windows Defender Firewall is enabled on your PC.
- PressWin + S to open the search menu.
- TypeWindows Security in the search box and pressEnter .
- SelectFirewall & network protection tab from the left pane.
- Choose a network profile.
- Enable the toggle forWindows Defender Firewall .

7. Modify Registry Files
Incorrect Windows Registry settings could also cause such anomalies. If that’s the case, you’ll need to correct the Registry settings manually on your PC.
Since Registry files contain important settings for Windows and its apps, you should only use this method if you’re familiar with editing Registry files. Also, it’s a good idea to back up all the Registry files before you proceed. If you need help with that, check our guide on how to back up Windows Registry and follow the steps outlined there.
- PressWin + R to open the Run dialog.
- Typeregedit in the text box and pressEnter .
- SelectYes when the User Account Control (UAC) prompt appears.
- Use the left pane to navigate to HKEY_LOCAL_MACHINE > SOFTWARE > Microsoft > Windows > CurrentVersion > PreviewHandlers .
- Look for the following string values and check the associatedData on the right side.
{00020827-0000-0000-C000-000000000046} = Microsoft Excel previewer {21E17C2F-AD3A-4b89-841F-09CFE02D16B7} = Microsoft Visio previewer {65235197-874B-4A07-BDC5-E65EA825B718} = Microsoft PowerPoint previewer {84F66100-FF7C-4fb4-B0C0-02CD7FB668FE} = Microsoft Word previewer {DC6EFB56-9CFA-464D-8880-44885D7DC193} = Adobe PDF Preview Handler for Vista
- If any of the above-mentioned values are missing, right-click on an empty spot and selectNew > String Value .
- Double-click on the newly created string value.
- Enter the name of the application handler in theValue data field and clickOK .
- Right-click on the string value, selectRename and type the value associated with the application handler.
- Exit the Registry Editor window and restart your PC.
 Any DRM Removal for Mac: Remove DRM from Adobe, Kindle, Sony eReader, Kobo, etc, read your ebooks anywhere.
Any DRM Removal for Mac: Remove DRM from Adobe, Kindle, Sony eReader, Kobo, etc, read your ebooks anywhere.

8. Run the Microsoft Office Repair Tool
Microsoft Office includes a repair tool for fixing Office apps on Windows. So, if nothing works, you can run this tool to repair the Outlook app. Here’s how:
- Use one of the many ways to open the Control Panel .
- Go toPrograms and Features .
- Locate and selectMicrosoft Office on the list. Then, click theChange button at the top.
- SelectQuick Repair and then clickRepair .

Wait for the process to finish and check if you can preview files. If you can’t, repeat the above steps to perform anOnline Repair . As suggestive of its name, this process does necessitate an active internet connection on your computer.
Preview Your Outlook Attachments Again on Windows
One of these eight fixes should take care of the “this file cannot be previewed” error in Outlook. If not, you can consider reinstalling the Outlook app as a last resort.
If you’re tired of dealing with the Outlook app’s recurring problems, there are plenty of excellent email clients for Windows.
- Title: Overcoming Non-Previewable File Trouble on Outlook 365 PC
- Author: David
- Created at : 2024-07-29 15:46:22
- Updated at : 2024-07-30 15:46:22
- Link: https://win11.techidaily.com/overcoming-non-previewable-file-trouble-on-outlook-365-pc/
- License: This work is licensed under CC BY-NC-SA 4.0.

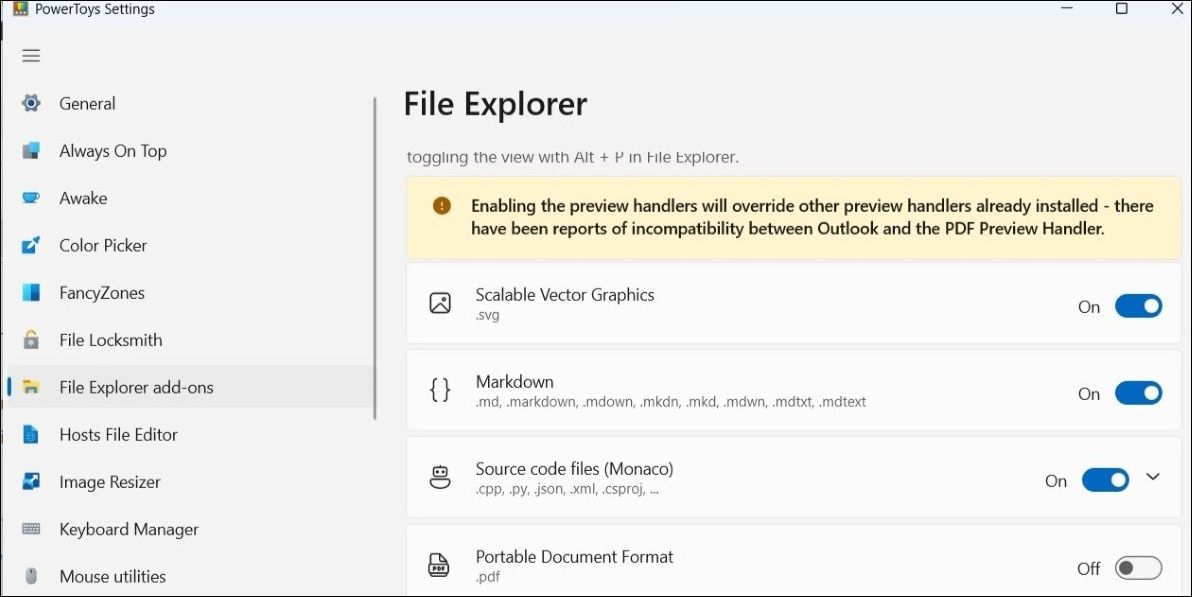
 Epubor Audible Converter for Win: Download and convert Audible AAXC/AA/AAX to MP3 with 100% original quality preserved.
Epubor Audible Converter for Win: Download and convert Audible AAXC/AA/AAX to MP3 with 100% original quality preserved.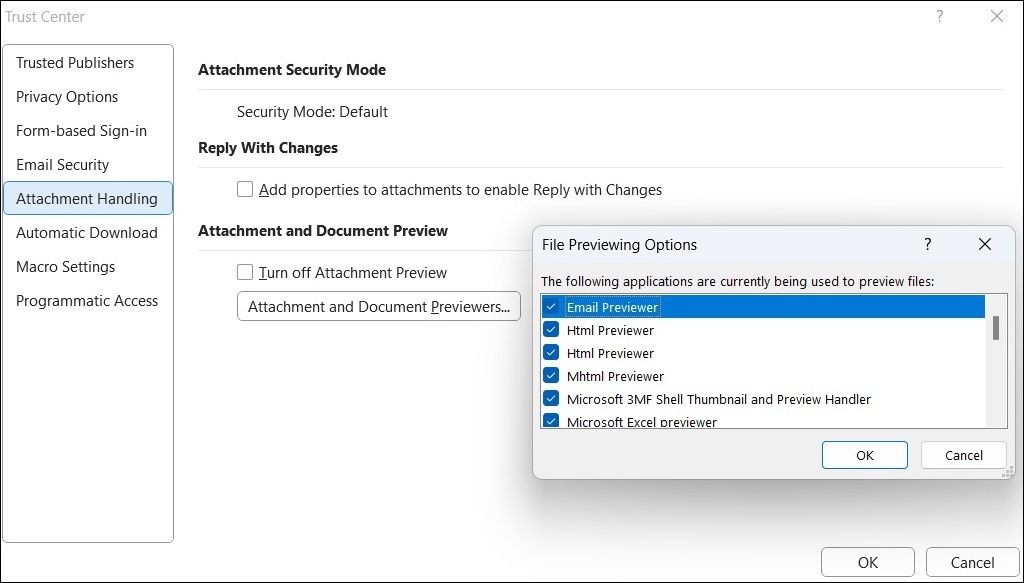
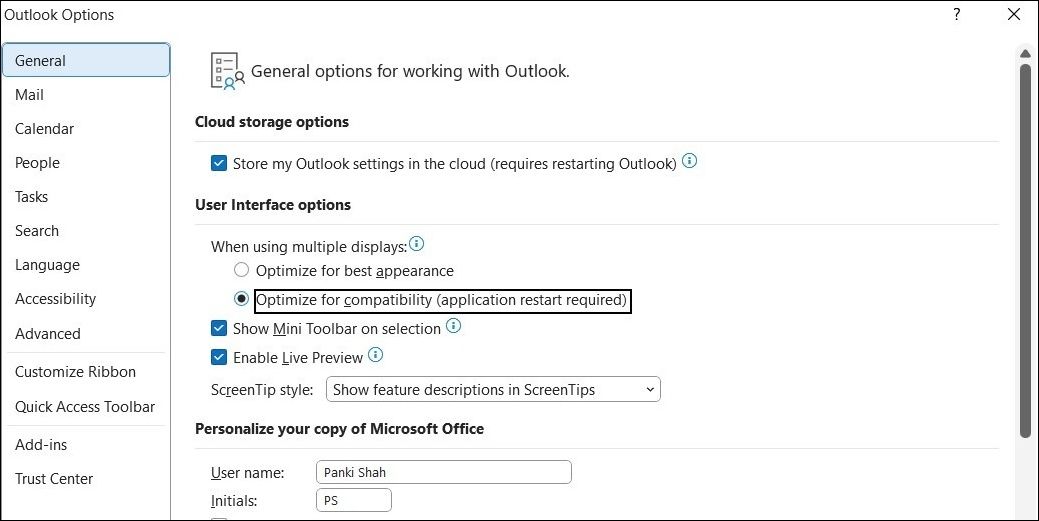

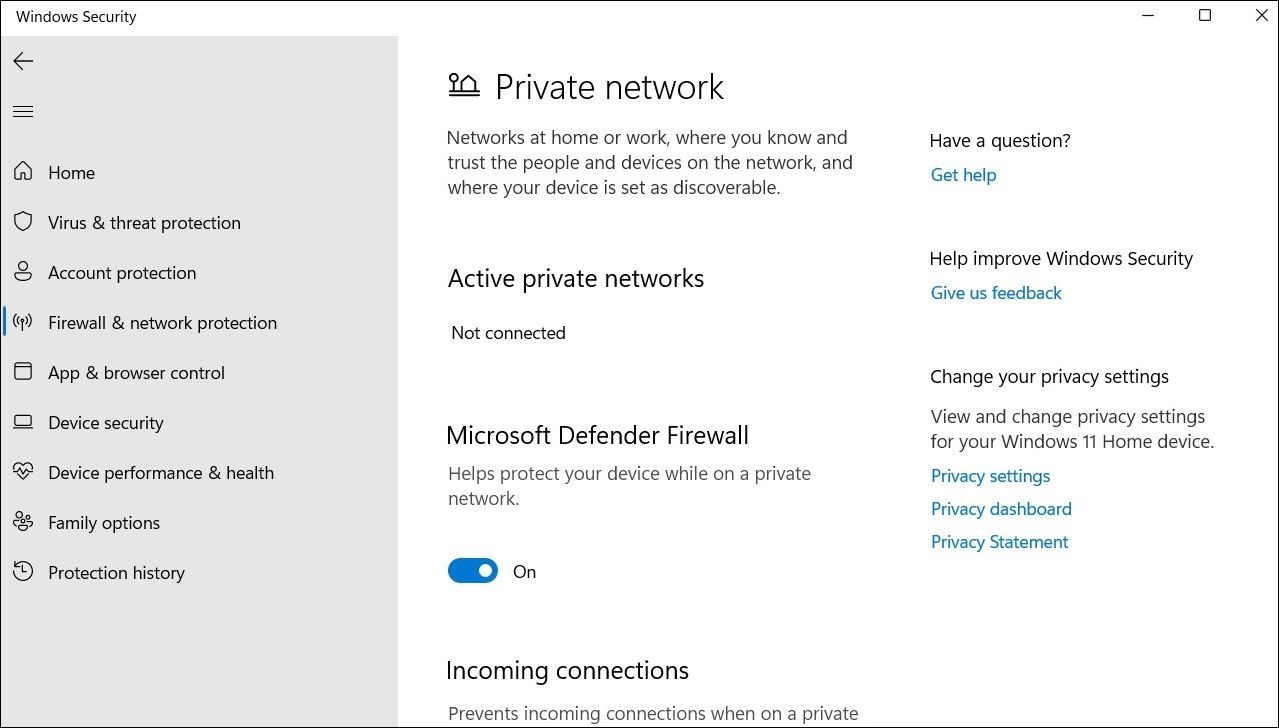
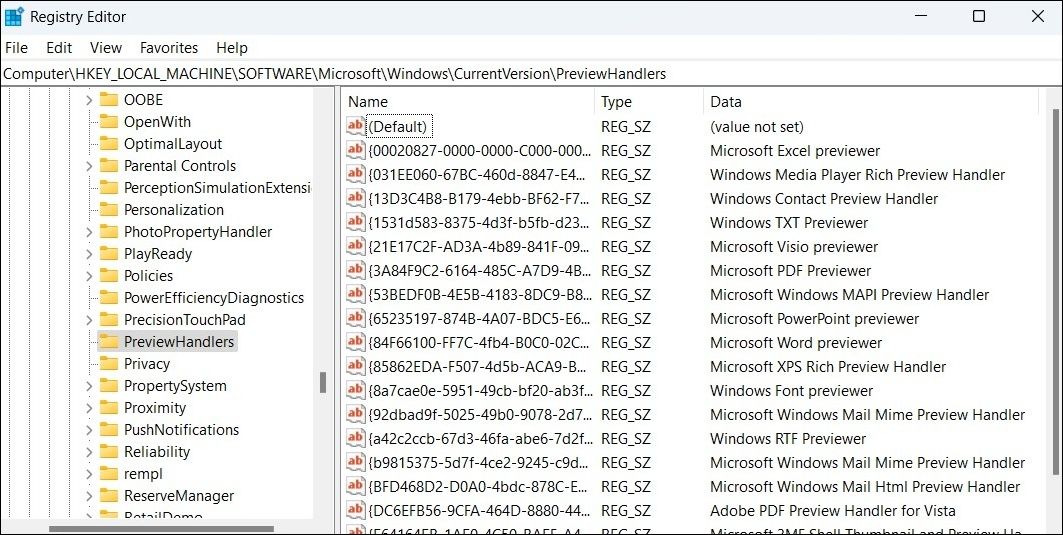
 Any DRM Removal for Mac: Remove DRM from Adobe, Kindle, Sony eReader, Kobo, etc, read your ebooks anywhere.
Any DRM Removal for Mac: Remove DRM from Adobe, Kindle, Sony eReader, Kobo, etc, read your ebooks anywhere.