Overcoming Non-Detection Hardware Errors

Overcoming Non-Detection Hardware Errors
So you fire up your PC like any other day, but instead of the usual desktop screen, you get hit by a “hard drive not detected” error message on your Windows. In some cases, even though your PC might be working, the error can naturally cause many headaches to your workflow.
While hard drive errors primarily arise out of some hardware malfunction, other lighter causes can also be behind them in some cases. Thankfully, we have many tricks that can work in situations like that. So, jump right in and look at all the ways you can fix your hard drive error issues on your Windows.
Disclaimer: This post includes affiliate links
If you click on a link and make a purchase, I may receive a commission at no extra cost to you.
1. Remove Any Newly Connected External Hard Drives
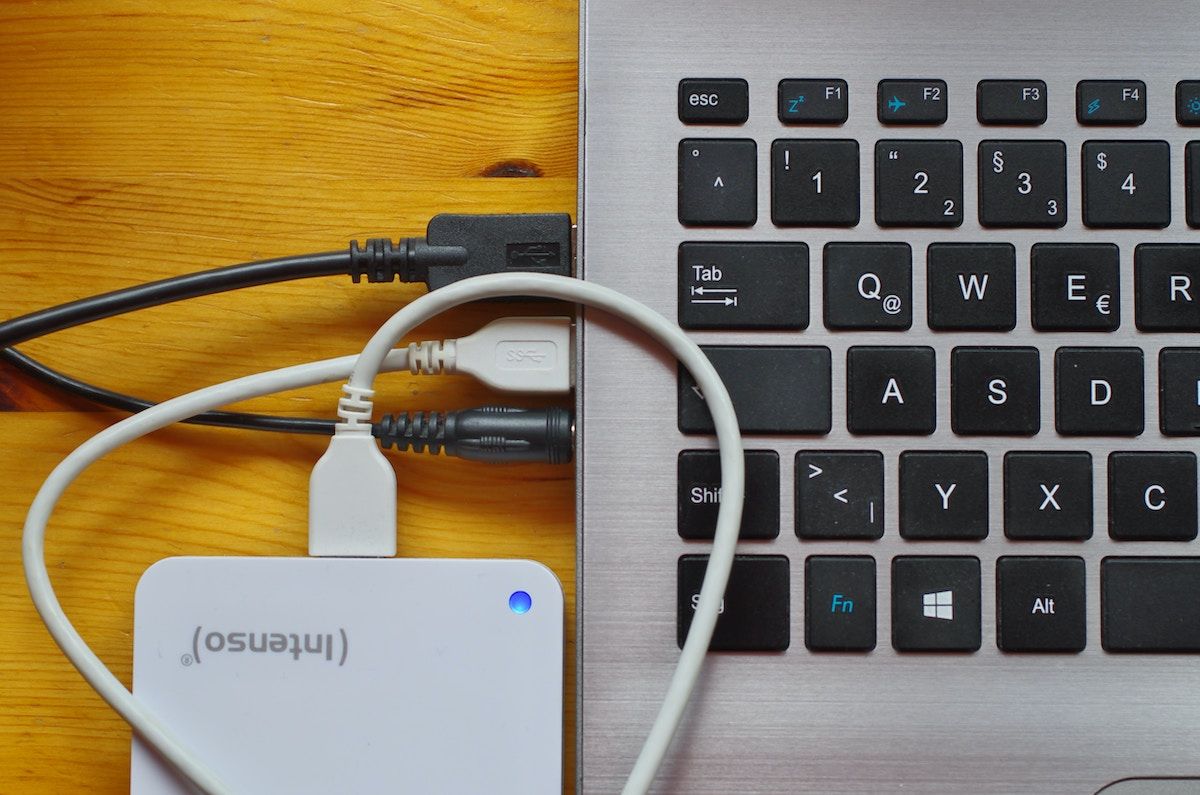
If you have recently connected a new external hard drive to your PC, it can lead you to all sorts of problems. Indeed, the hard drive detection error on your Windows might be caused just because of that. While plugging in external devices to Windows is second nature to most of us, it can definitely leave us at a hard drive failure for various reasons: an incompatibility issue, driver conflicts, hardware faults, and so on.
So, in cases like this, we recommend you unplug the external hard drive and plug it back in again later.
If your hard drive starts working as soon as you pull out your external drive, then that means there was some issue with the hard drive.
2. Check the Hardware Connection

Like any technical system, the hardware connections in your PC can go awry at times. In the case of your hard drive, a loose wire or a faulty port can leave you with a defective hard drive connection on your PC.
So we suggest you check all the connections to your hard drive. Give it a thorough look and ensure you fit everything into its proper place.
3. Change the Drive’s Formatting to NTFS
NTFS is the most preferred formatting system for Windows computers for various reasons. So, problems can arise for various reasons, especially if your PC is using a formatting different from that of NTFS.
In this case, we recommend you format your hard drive to NTFS and see if you still face the “hard drive not detected” error on your Windows computer.
Also, we’d like to add that your Windows can also work well enough on an exFat or FAT32 file system, even though they might come with reduced or subpar features. So, if you’re using or choose to use one of these file systems, then you shouldn’t face any technical difficulties either.
4. Update Your Windows Driver
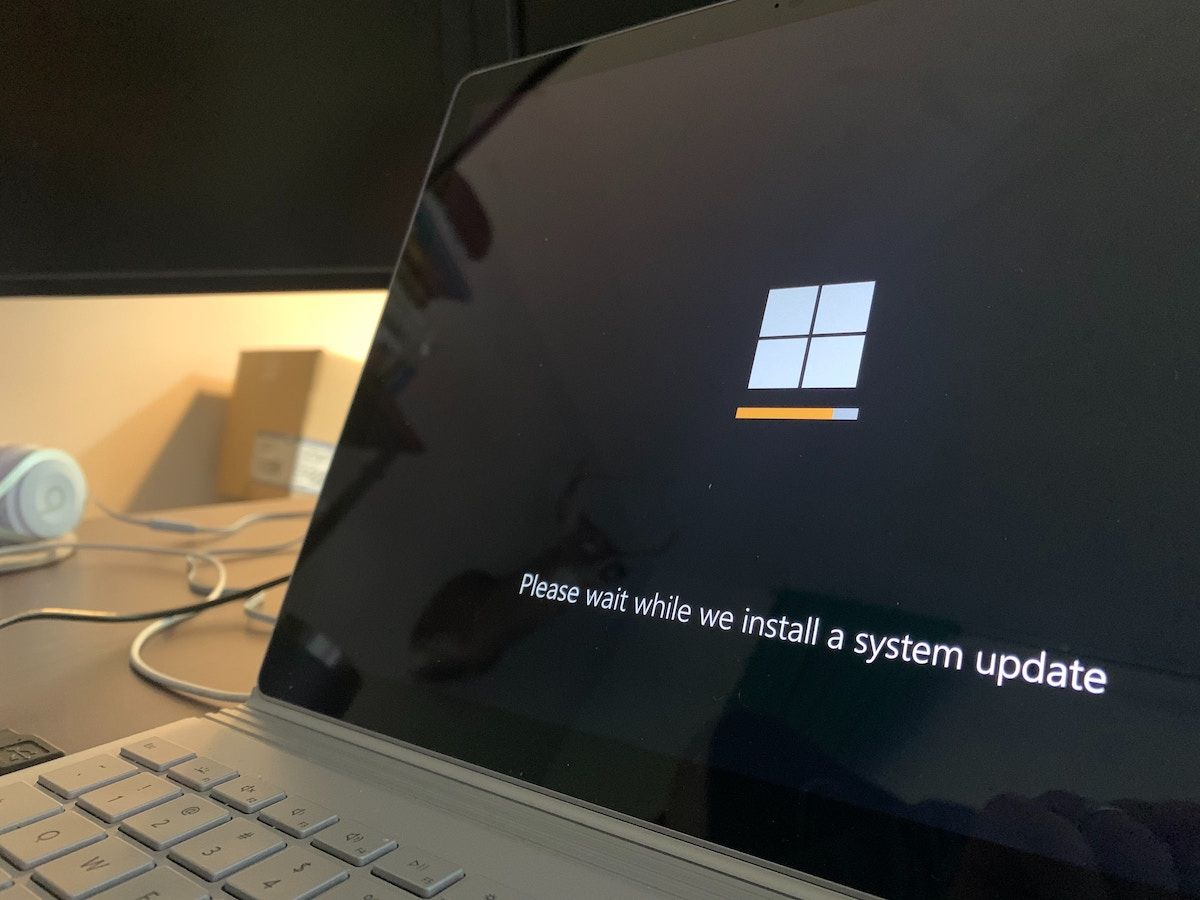
Most hard drives don’t require or come with a specific type of software. The operating system can easily recognize them on its own.
However, software drivers have to be installed if you have set up a particular type of hard drive—such as a SATA controller hard drive.
Therefore, if something goes wrong with the software drivers of such drives, problematic drive detection errors of the sort you’re facing can bubble up. So, reinstalling or updating your disk driver on Windows is worth a shot in cases like this.
Similarly, your PC’s motherboard also needs a driver to work. So give it a check as well while you’re at it and see if you still face the same error again.
5. Check for Disk Errors on Your PC
Disk errors on Windows can seemingly appear out of nowhere. They can drop in for various reasons: bad sectors on hard drives , file system corruptions, hardware issues of all sorts, and so on.
So, if you are facing a sudden disk error, a quick CHKDSK scan is well worth the try to get your things back on track once again. Check out how to run CHKDSK on Windows if you need help with this.
Now reboot your PC to solidify the changes and see if you are still left with the hard drive detection error on your Windows.
6. Use the Disk Management Tool
The Disk Management tool, as its name irrevocably suggests, is a tool that can manage all things related to the disk partition of your hard drive. From creating and deleting to tweaking and so on—the tool can do it all.
You can also use it to fix the “hard drive not detected” error for good. Here’s how:
- Head to the Start menu search bar, type in “run”, and select the best match.
- In the Run dialog box, type in “diskmgmt.msc” and hit Enter.
The Disk Management tool will be launched. As you can see on the tool’s main menu below, you will get a quick overview of all the hard drives connected to your PC.
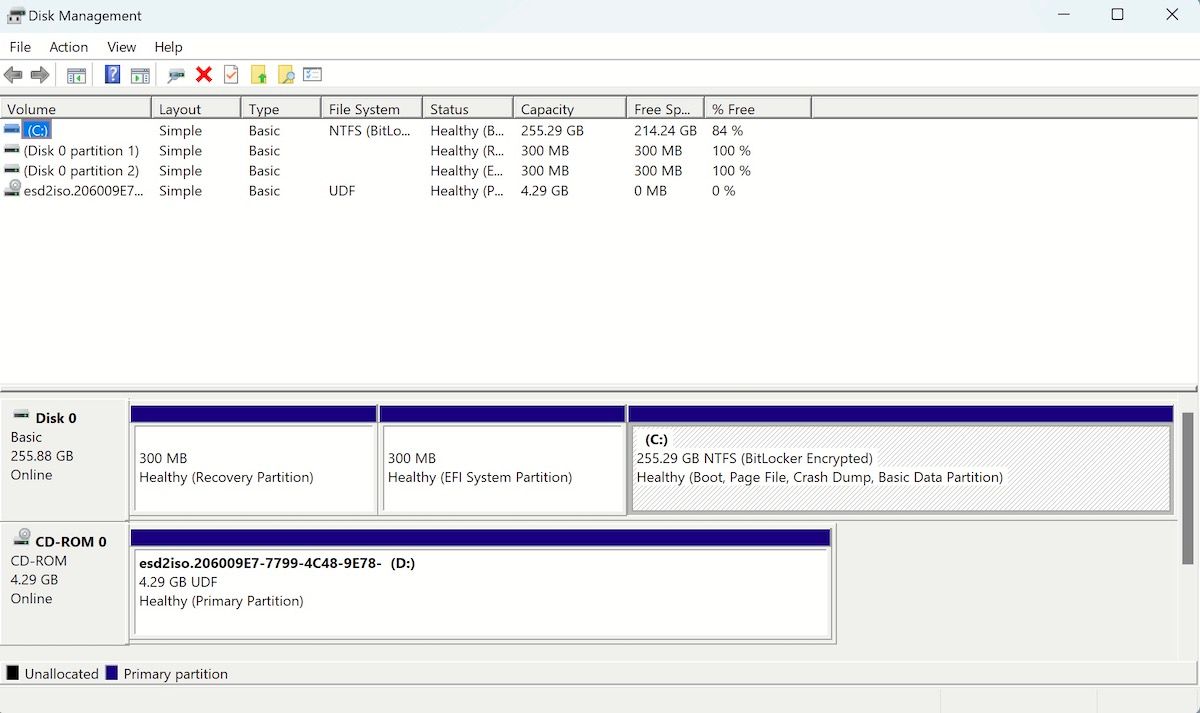
If your hard drive(s) is visible, then you can try a couple of things to get things back to the way they were: a complete partition allocation or formatting an existing partition. Let’s look at them both.
Allocating the ‘Unallocated’ Partition (Volume)
Most hard disks divide their total storage into multiple, smaller parts called Partitions. So if you are using multiple disks, you must allocate some disk space to the partition for its normal functioning.
If no space has been allocated to the partition, however, problems such as “hard drive not detected” are bound to occur. So, allocate some space to your drive and see if that fixes your problems. Here’s how:
- Click on the disk and right-click the unallocated region (it will have a black marking instead of the blue one that the primary partition contains).
- Select New Simple Volume and click on Next to continue on the wizard.
- Set up the size of allocation or choose the default one, and click on Next.
- Keep following the on-screen instructions and select Do Not format this volume setting when you encounter it. Then, click on Next.
Click on Finish to finalize the setup and then see if you are still left with your hard drive error.
Format an Allocated Partition
Only see this as a sort of nuclear option, as you will lose all your previous data from the selected drive. To begin the format, right-click on the partition and choose Format.
In the new Format dialog box, click on OK to begin the format.
Follow the rest of the on-screen instructions and your partition will be wiped clean in a few minutes. If your hard drive detection error was indeed caused by a corrupted partition, it will be gone by the end of the formatting.
Fixing Your Hard Drive Detection Issues on Your Windows
In most cases, one of the methods we have listed above will fix your hard drive detection issues. Just follow the steps to the letter, and you will be good to go anywhere from a few seconds to minutes.
However, if none of the methods did the job for you, it might be best to seek professional help. Visit the nearest tech center or service shop and get your hard drive or PC checked.
While hard drive errors primarily arise out of some hardware malfunction, other lighter causes can also be behind them in some cases. Thankfully, we have many tricks that can work in situations like that. So, jump right in and look at all the ways you can fix your hard drive error issues on your Windows.
Also read:
- [New] Exploring Vimeo Digital Content Hub
- [New] In 2024, Charting a Course YouTube's Best Brands
- [New] In 2024, Integrating Harmonious Sounds Into Your Canva Videos
- [New] Masterclass Webcast Theme Builder for 2024
- 1. Fast & Easy WinX DVD Ripper Platinum: Convert DVDs to HD MP4 in Just 5 Minutes!
- Discover How to Banish Windows Temp Files for Good
- Efficient Methods to Rectify Server Stumbled Issues on Windows
- Excellence in Design: Best Windows Laptops for '24
- How to Fake Snapchat Location on Honor X9a | Dr.fone
- How to Fix a Crashing Problem in Frostpunk: A Comprehensive Guide
- In 2024, The Visionary's Manual Selecting the Most Compelling 4K Displays Today
- Instant Definitive Searches in Windows 11
- Leveraging Advanced Digital Data Analysis for Insurers' Success and Targeted Outcomes
- Making Windows 10/11 Notifications Directly Available in Right-Click
- Mastering NDDrive Mapping in Win11
- Quick Guide: Eradicating DirectDraw Failures on WIN10/11 Systems
- Strategies for Resuming Lost Remote Access in Windows
- Title: Overcoming Non-Detection Hardware Errors
- Author: David
- Created at : 2024-10-06 23:42:07
- Updated at : 2024-10-08 16:20:27
- Link: https://win11.techidaily.com/overcoming-non-detection-hardware-errors/
- License: This work is licensed under CC BY-NC-SA 4.0.