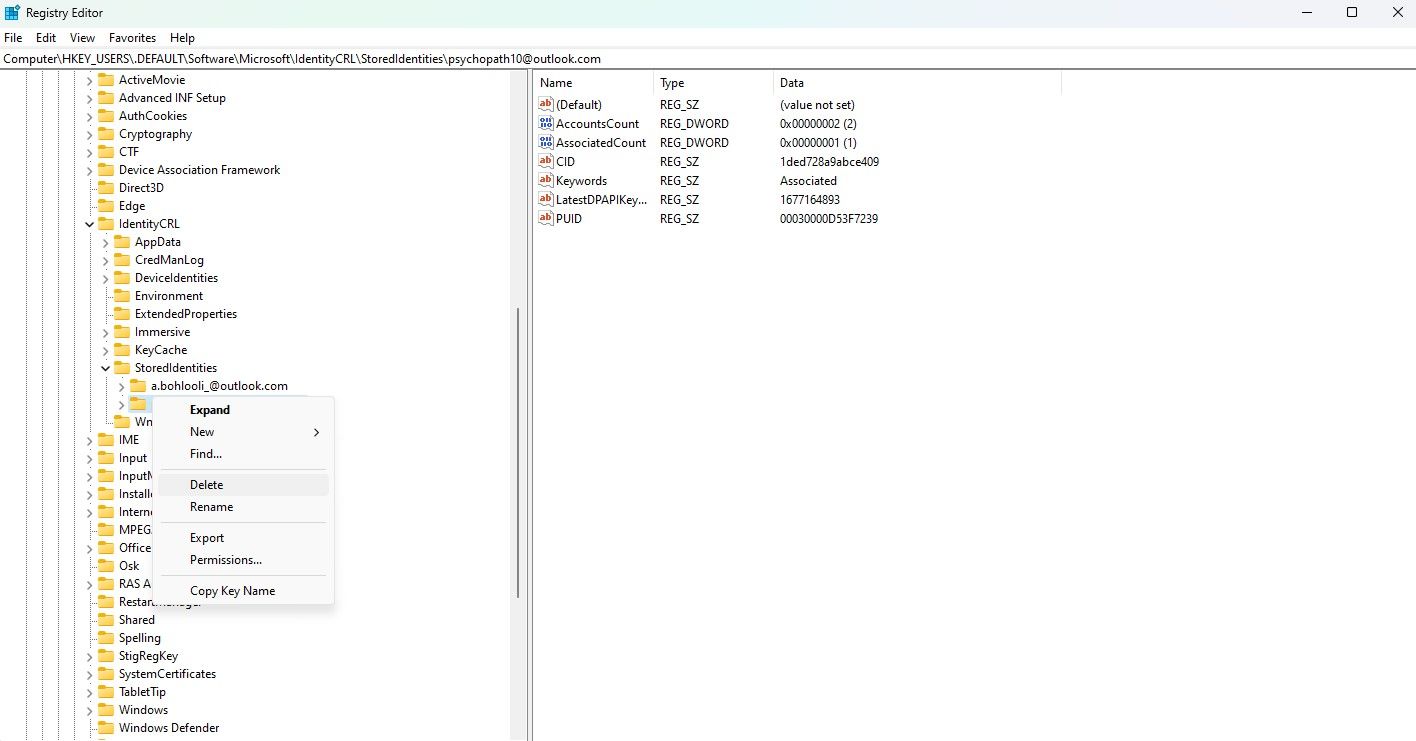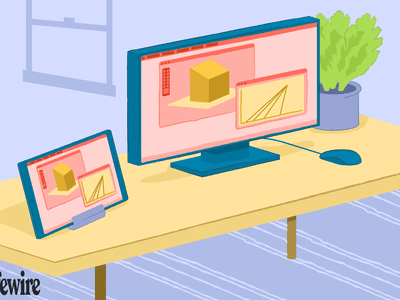
Overcoming Microsoft Account Conflicts in Shared Devices

Overcoming Microsoft Account Conflicts in Shared Devices
So you’re trying to sign in to your Windows device with a Microsoft account, but it throws an error that reads, “another user on this device uses this Microsoft account.” You’re certain that the account isn’t signed in to the device, so why is Windows showing an error?
Although this error serves as a security feature to keep your device safe, it can sometimes overdo it and lock you out. Fortunately, there are plenty of solutions for this error. Let’s start by understanding what causes the error and then explore the possible solutions.
Disclaimer: This post includes affiliate links
If you click on a link and make a purchase, I may receive a commission at no extra cost to you.
What Is the “Another User on This Device Uses This Microsoft Account” Error?
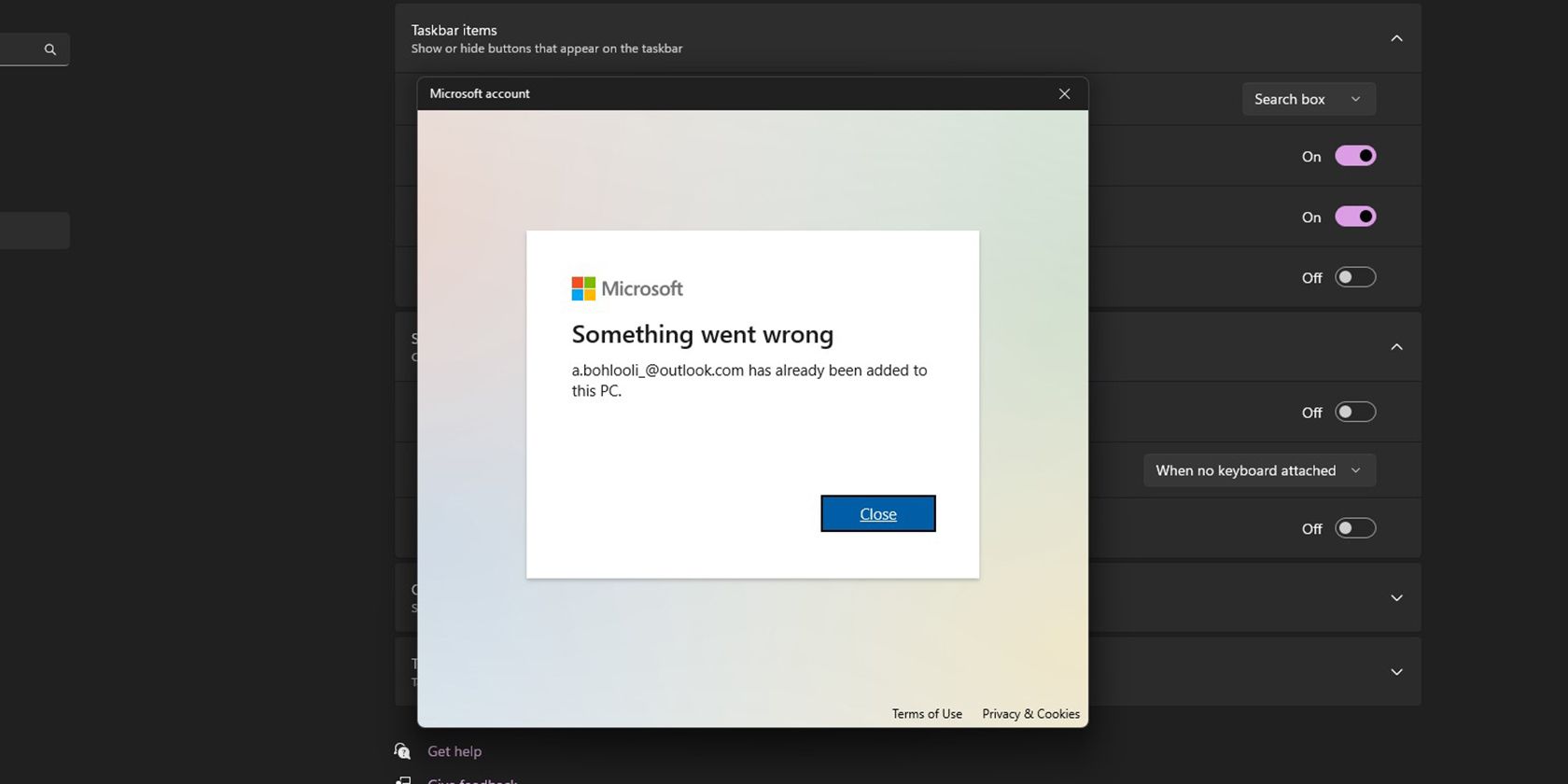
The “another user on this device uses this Microsoft account” error is a message that appears when you are trying to sign in to a Microsoft account on a device that already has a user signed in with the same account. This can happen if multiple users share a computer or if you are trying to access your account from a different device.
The error message is a security measure to prevent unauthorized access to your account. In most scenarios, this error pops up if you’ve previously signed in with your account on that device, then deleted your account. If your account wasn’t completely wiped off the device, you’ll get this error message when you try to log in with it again.
Another variation of this error reads “account already has been added to this PC.” Fortunately, the solutions for both these errors are the same. Let’s explore these solutions in more detail.
1. Remove the Device from Your Microsoft Account
When you log in to a Windows device with your Microsoft account, the two begin communicating with one another. The device adds your account to its list of recognized users, while your account also adds the device to its list of connected devices.
However, there may be instances when your account stays linked to a device even after you’ve removed it. This could be a possible reason why you are encountering the “another user on this device uses this Microsoft account” error.
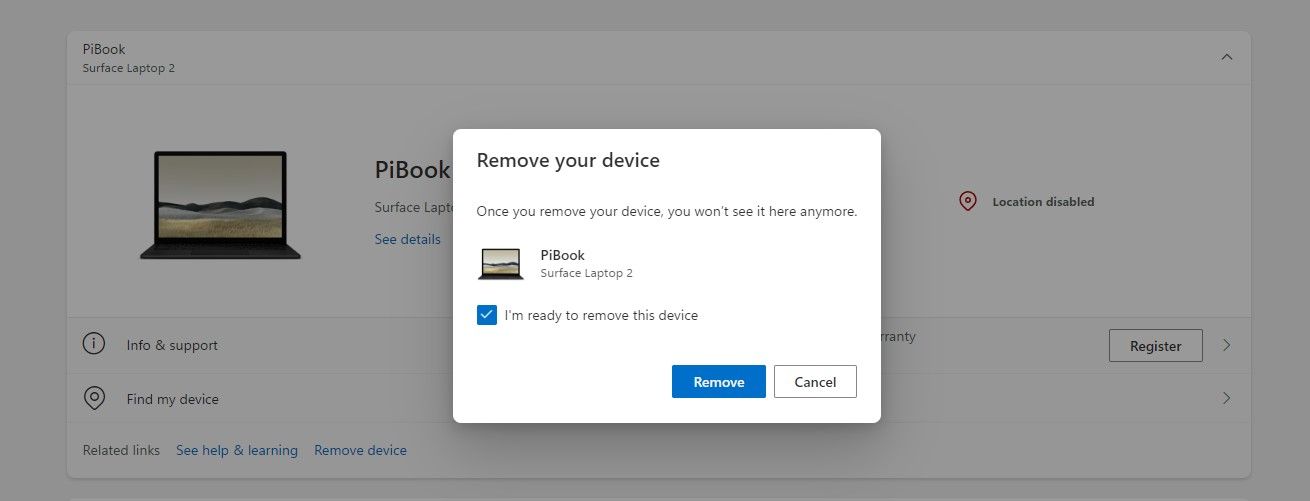
Thus, the first solution you can try is to remove the device from your Microsoft account. Here’s how you can do it:
- Go to the Microsoft account website and sign in with your account credentials.
- Go to the Devices tab and select the device you want to sign in on.
- Click on the Remove hyperlink to remove the device from your Microsoft account.
- Check I’m ready to remove this device and then click Remove.
Restart your device and try signing in to your Microsoft account again. If this doesn’t fix the error, you’ll need to get your hands slightly dirty.
The other solutions for this error require you to have access to an administrator account on the Windows device. If you don’t have access to an administrator account, you’ll have to ask the device owner to apply these solutions.
2. Delete the Account From the Local Users and Groups Settings
As the name implies, the Local Users and Groups Settings let you manage your computer’s users and groups. You can change the permissions and memberships of each user, and in this case, you can use it to delete the excess user.
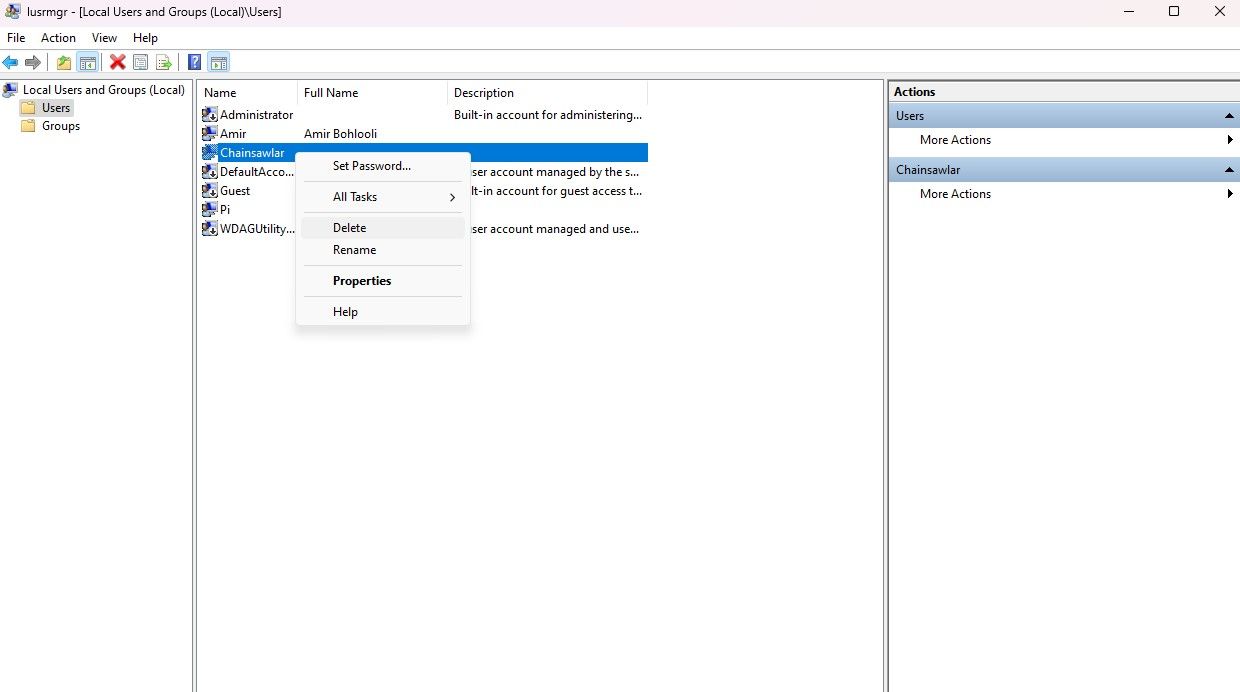
There are several ways to access Windows’ Local Users and Groups settings . Once it’s open, in the Local Users and Groups window, navigate to Users. Find the user account that’s causing the error, right-click on it, then select Delete.
Restart your device and try signing in to your Microsoft account again.
3. Delete the Account Using the Registry Editor
To ensure that the Microsoft account leaves no trails behind, you can clean up the remnants using the Windows Registry Editor . However, if the previous solution worked properly for you, you won’t find the account in Registry Editor.
Here’s how you can delete the account with Registry Editor:
- Open the Start menu and search for Registry Editor.
- Open Registry Editor.
- On the left-side pane, navigate to HKEY_USERS > .DEFAULT > Software > Microsoft > IdentityCRL > StoredIdentities.
- Once you expand StoredIdentities, you’ll see a list of signed-in Microsoft accounts.

- Right-click the account and select Delete.
Note that this time you’ll only see the Microsoft accounts on the device, not the local accounts. If these do not resolve the issue, it is likely that the problem extends beyond this specific account.
4. Change the Local Security Policy Settings
Ever since Windows 10, Microsoft has been pushing users to sign in with their Microsoft accounts rather than local Windows accounts.
Although you can now easily create a local account in Windows , security policies regarding the accounts on your computer might be causing the “another user on this device uses this Microsoft account” error.
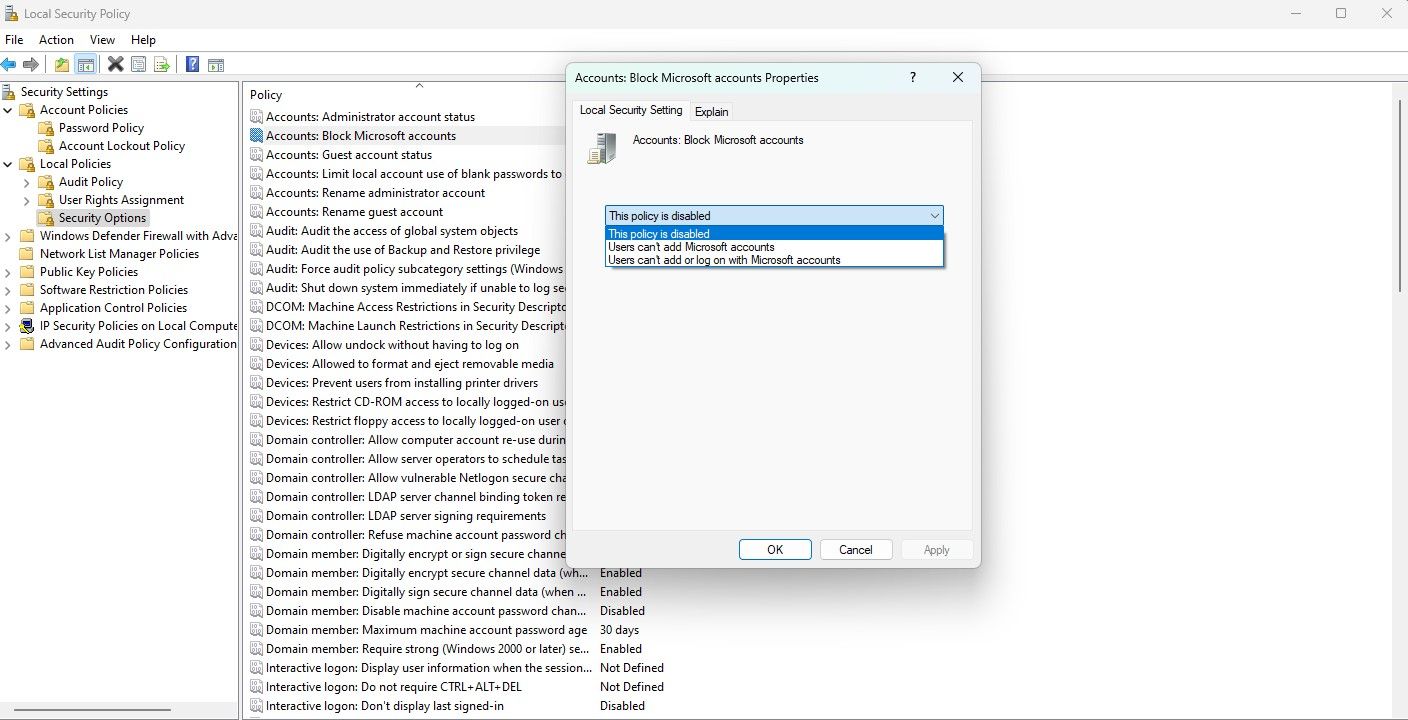
You can change the local security policy on your device so that it doesn’t block Microsoft accounts from logging in. You can do this through the Local Security Policies settings in Windows. Here’s how:
- Open the Local Security Policy window (see how to open the Local Security Policy in Windows if you need help).
- In the Local Security Policy window, navigate to Security Settings > Local Policies > Security Options.
- Find the Accounts: Block Microsoft accounts policy and double-click on it.
- From the drop-down list, select This policy is disabled.
- Click on Apply and OK to save the changes.
Restart your device and try signing in to your Microsoft account. If the error still persists, it might be time to outsource your solutions and contact Microsoft support to have them help you out.
Fix the “Another User on This Device Uses This Microsoft Account” Error and Get Back to Work
This error becomes frustrating when it persists even after you’ve long deleted the account from that device. Hopefully, the solutions mentioned here will help you thoroughly sever the tie between your account and the device so you can sign in again.
If all the measures here fail, you can contact Microsoft support and ask them for help. If that too fails, then there’s no better fixer than a fresh installation of Windows.
Although this error serves as a security feature to keep your device safe, it can sometimes overdo it and lock you out. Fortunately, there are plenty of solutions for this error. Let’s start by understanding what causes the error and then explore the possible solutions.
Also read:
- [New] 2024 Approved The Essential Guide to Editing YouTube Videos Seamlessly in iMovie
- [New] Mastering Audio Notes Essential Tips
- [Updated] 2024 Approved Unlocking YouTube's Inner Workings Your Path to Success
- [Updated] Demystifying Viewer Statistics on Instagram Images for 2024
- 5 Best Windows Counterparts to Procreate App
- A Comprehensive Guide to Non-Adjacent Partition Integration
- Boost Your Windows Productivity: The Ultimate Toolkit of 5+ Apps
- Complete Eradication of the Windows Subsystem for Linux
- Correcting Code 0X000 Point Zero Four E
- Decoding the Secrets to a Starker Pointer on Windows 11
- Defeating WoW Crash Code #132: The Ultimate Fix
- Full Solutions to Fix Error Code 920 In Google Play on Vivo Y78 5G | Dr.fone
- How to Cast Asus ROG Phone 7 Ultimate Screen to PC Using WiFi | Dr.fone
- In 2024, Does find my friends work on Vivo S17t | Dr.fone
- Leading Brand Logitech's Top Mouse
- Mending PS4 Controller's Loose Link to Windows System
- Troubleshooting for Sluggish Microsoft Edge on Win10/W11
- Title: Overcoming Microsoft Account Conflicts in Shared Devices
- Author: David
- Created at : 2024-11-23 00:25:31
- Updated at : 2024-11-28 01:02:18
- Link: https://win11.techidaily.com/overcoming-microsoft-account-conflicts-in-shared-devices/
- License: This work is licensed under CC BY-NC-SA 4.0.