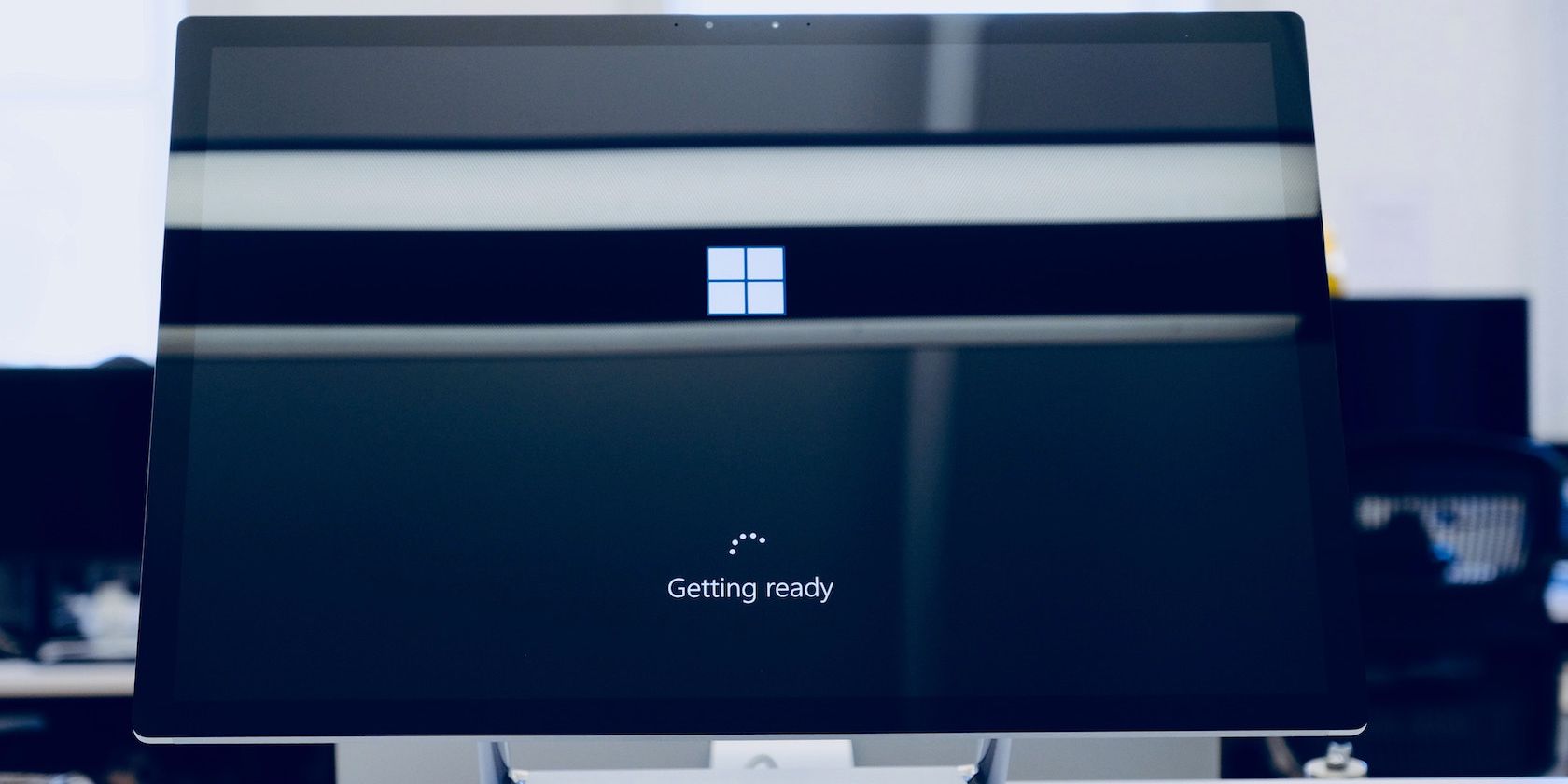
Overcoming Initial Load Issues in LOL

Overcoming Initial Load Issues in LOL
Are you having trouble opening League of Legends on your Windows device? Do you click on the game icon, but nothing happens, or does the loading screen continue to load indefinitely? This can be extremely frustrating, especially if you’re in the mood to play the game. Why does this issue occur?
This article will discuss the causes of League of Legends not opening and how to resolve the issue.
Why Does League of Legends Refuse to Open on Windows Devices?
There could be several reasons why League of Legends doesn’t open on your device or gets stuck on the loading screen. Here are a few major ones:
- Your device does not meet League of Legends system requirements.
- Your device is equipped with the necessary hardware, but it remains overwhelmed by other processes.
- The account you use to play the game has a problem.
- Some redundant files in the Logs and Config folders are interfering with the game’s processing.
- The Windows Defender Firewall is blocking the League of Legends client because it thinks it’s malicious.
Now that you know the causes, let’s apply the relevant fixes so that you can open and play the game.
If you encounter a specific error when you launch the game, then you should search for solutions specific to that error. Since every error has a different solution, applying the same fixes covered in this article may not fix all of them.
1. Apply Preliminary Checks
You should first apply the following preliminary fixes, as they may resolve the problem right away:
- Run League of Legends as an administrator. For that, right-click on the game file and click Run as administrator.
- Check the minimum and recommended game requirements from the League of Legends website and compare them with your device’s specifications. If your hardware does not meet the requirements, it needs to be upgraded.
- To ensure that account-specific issues aren’t causing this problem, create a new account and use it to log in. If you don’t experience any issues this time and the game successfully loads, there is a problem with your other account. Therefore, from now on, you should use the new account.
- Close any other games running concurrently with League of Legends, especially those that use the same gaming client. This will eliminate the possibility of their interference causing the problem.
- Though less likely, having an outdated graphics driver can also cause the issue under discussion. To prevent this, be sure to update your graphics driver on Windows .
If the above fixes don’t help, start applying the remaining fixes.
2. Wait It Out

Sometimes, League of Legends takes a bit longer than usual to start up. It’s more likely to happen if your hardware isn’t strong enough and barely meets the system requirements. So, if you have just launched League of Legends and it appears to be stuck at the loading screen, wait a while to ensure the game isn’t just taking extra time to load.
If the screen stays stuck for a few minutes, the problem lies elsewhere. Therefore, begin applying the remaining fixes.
3. Check Your Internet Connection
The League of Legends is a server-dependent multiplayer game. To play the game, your device needs to be connected to the internet. If you’re not connected to the internet, or the connection itself is unstable, the game may not launch or run correctly. Therefore, make sure your device has an active internet connection.

If the device is connected, check the stability of the internet connection . If the connection appears to be unstable, apply the appropriate fixes to stabilize it .
4. Disable Cheat Software
League of Legends does not tolerate the use of cheats and hacks to gain an advantage in the game. If you modify game files or use cheat software to hack into the game, League of Legends will not let you in. Due to this, the game may not turn on or get stuck on the loading screen.
If you use any third-party cheat software, turn it off. Also, revert any unauthorized changes you might have made in the game files to gain an unfair advantage.
5. Relaunch the Game After Closing the Riot and LoL Processes
First off, close all Riot and League of Legends processes in Task Manager and launch the game again. Taking this step will ensure League of Legends isn’t failing to open due to a temporary glitch. Follow the steps below to close the tasks:
- Type “Device Manager” in Windows Search and open the Task Manager app.
- Find all Riot and LoL processes.
- To end each process, right-click on it and click End task.

6. Free Up System Resources
League of Legends is an extremely resource-hungry game. It requires substantial processing power to function correctly. If your system hardware barely meets the minimum game requirements, ensure enough resources are available for the game to run smoothly.
To see that, open Task Manager and check the CPU, GPU, and RAM usage. If the usage percentage for these resources touches 100% periodically, your hardware is under severe strain. In other words, the game doesn’t have access to the required resources to function properly.
If that is the case, you will need to close graphics-intensive tasks simultaneously running alongside the game. By closing them, your system will have more resources available that League of Legends can use to function smoothly.
7. Delete the Config and Logs Folders
Files in the Logs folder contain information about errors and problems you encounter in the game. Likewise, the Config folder contains information regarding game configuration and settings. The issue under discussion can be caused by interference by these files. Therefore, you should delete the aforementioned folders.
Don’t worry; you can safely delete them because League of Legends will recreate them when you relaunch the game. Follow these steps to delete them:
- Open File Explorer.
- Navigate to the game’s installation folder. If you didn’t change the default location during installation, you’d find the game here:
C:\Riot Games\League of Legends - Find the Logs and Config folders.
- To delete these folders, simply right-click on them and select Delete.

8. Disable Any Active In-Game Overlays
Do you use any in-game overlays, especially the Discord overlay, when playing League of Legends? If so, you should disable them before starting the game to ensure the game doesn’t get stuck on the loading screen because of an overlay. To turn off the Discord overlay, follow the below steps:
- Click the gear icon (User Settings) in the bottom-right corner.
- Navigate to the Game Overlay tab on the left.
- Turn off the toggle next to Enable in-game overlay.

 DEX 3 RE is Easy-To-Use DJ Mixing Software for MAC and Windows Designed for Today’s Versatile DJ.
DEX 3 RE is Easy-To-Use DJ Mixing Software for MAC and Windows Designed for Today’s Versatile DJ.
Mix from your own library of music, iTunes or use the Pulselocker subsciprtion service for in-app access to over 44 million songs. Use with over 85 supported DJ controllers or mix with a keyboard and mouse.
DEX 3 RE is everything you need without the clutter - the perfect 2-deck mixing software solution for mobile DJs or hard-core hobbiests.
PCDJ DEX 3 RE (DJ Software for Win & MAC - Product Activation For 3 Machines)
If you don’t want to turn off the overlay for all games but only League of Legends, follow the below steps:
- Click the gear icon (User Settings) in the bottom right corner.
- Navigate to the Registered Games tab on the left.
- Click the monitor icon next to League of Legends.

If you use any other overlay, you can also turn it off in a similar manner within the settings of the app.
9. Whitelist League of Legends From the Windows Defender Firewall
If the game opens for a few seconds and then closes down, the Windows Defender Firewall might be blocking it. To rule out this possibility, you should whitelist League of Legends from Windows Defender Firewall. If you’ve never done that before, check out our guide on how to allow apps through Windows Firewall .
Similarly, if you’re using a third-party antivirus that you think may interfere with the game process, either disable it or whitelist the game files through it.
10. Reinstall League of Legends
If none of the above fixes solve your problem and the game doesn’t open, you may need to reinstall it. Before you begin the installation process, you should uninstall the existing installation. Once you have uninstalled it, you can reinstall the game after downloading it from the official website, just as you did the first time.
Get Back to Playing League of Legends on Windows
When League of Legends does not open, frustration may set in. If your system meets the minimum game requirements and you aren’t experiencing any specific errors, the fixes above should fix the problem, and you should be able to play the game. When none of the fixes work, reinstall the game.
Are you having trouble opening League of Legends on your Windows device? Do you click on the game icon, but nothing happens, or does the loading screen continue to load indefinitely? This can be extremely frustrating, especially if you’re in the mood to play the game. Why does this issue occur?
This article will discuss the causes of League of Legends not opening and how to resolve the issue.
- Title: Overcoming Initial Load Issues in LOL
- Author: David
- Created at : 2024-08-16 00:15:17
- Updated at : 2024-08-17 00:15:17
- Link: https://win11.techidaily.com/overcoming-initial-load-issues-in-lol/
- License: This work is licensed under CC BY-NC-SA 4.0.

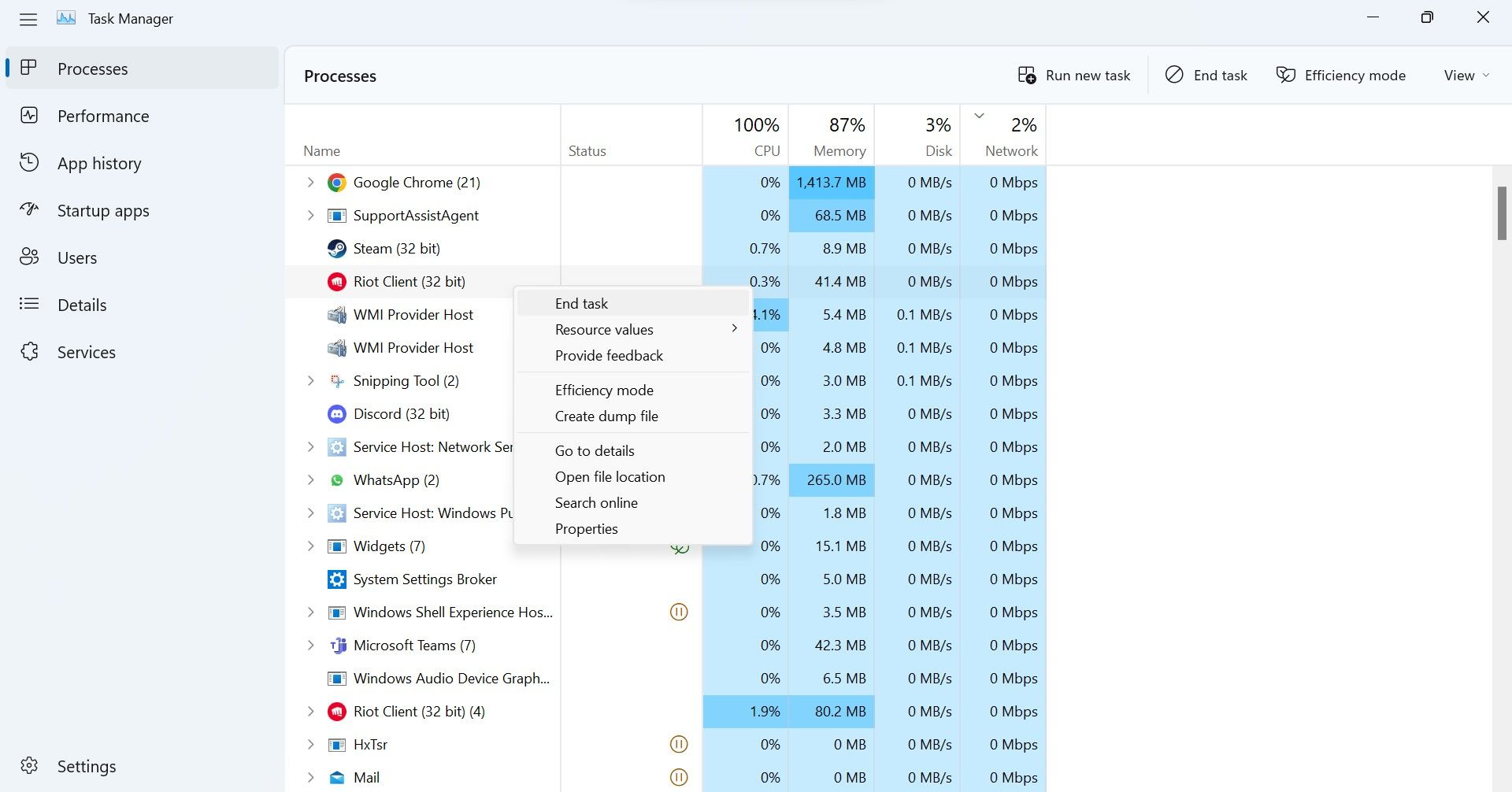
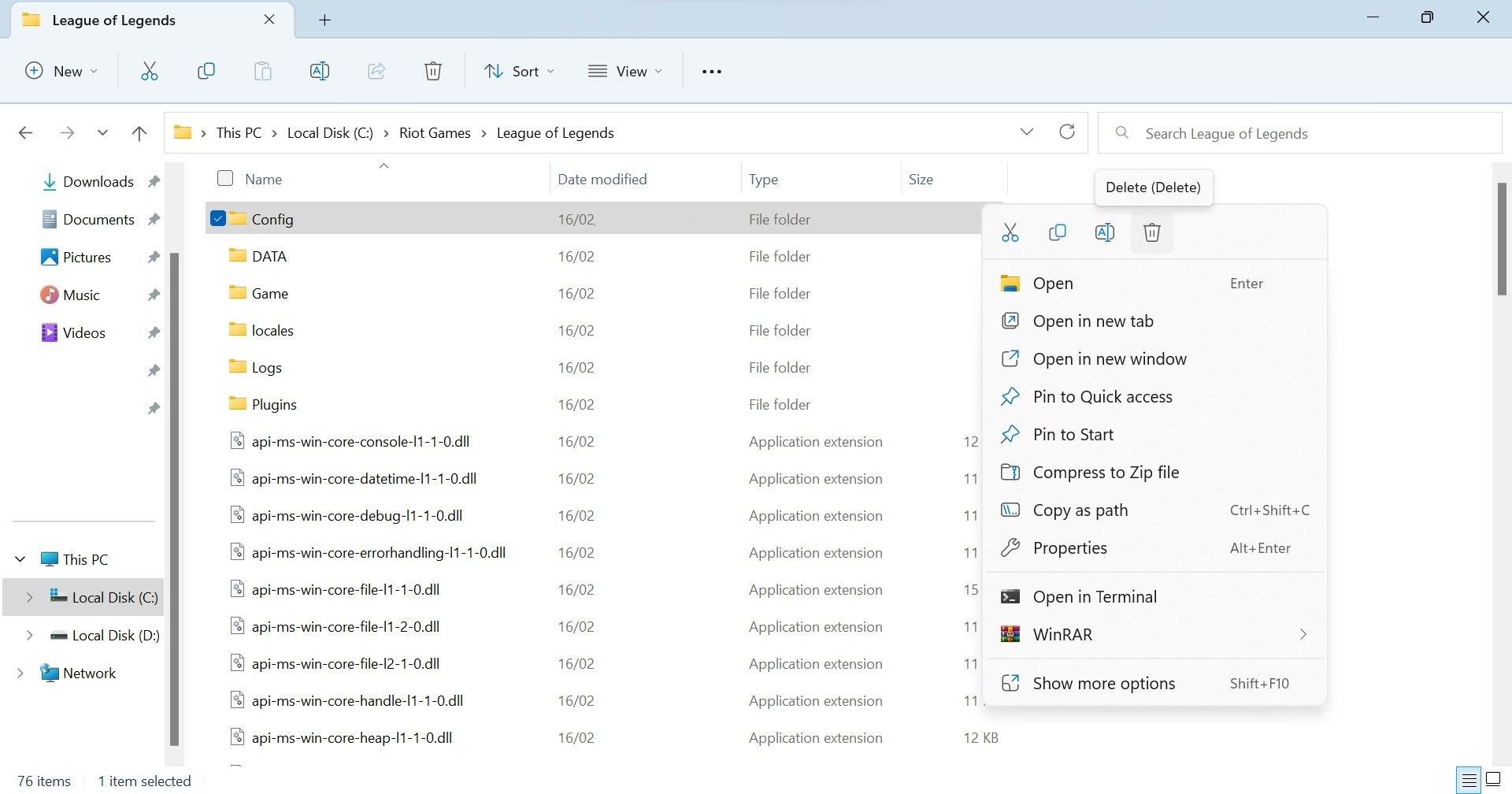
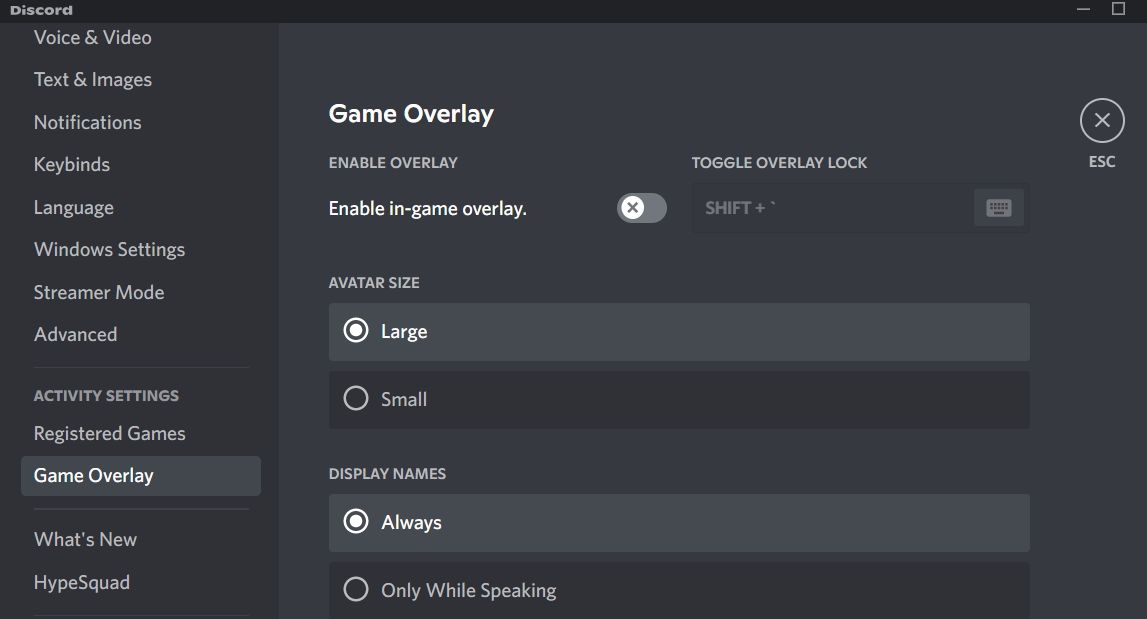
 DEX 3 RE is Easy-To-Use DJ Mixing Software for MAC and Windows Designed for Today’s Versatile DJ.
DEX 3 RE is Easy-To-Use DJ Mixing Software for MAC and Windows Designed for Today’s Versatile DJ.

