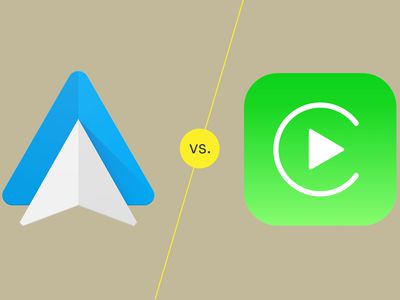
Overcoming Disk Read Problems Quickly

Overcoming Disk Read Problems Quickly
Is Windows showing the “A disk read error occurred”? Even if you follow Windows’ suggestion of pressingCtrl + Alt + Del to restart your computer, the error may not disappear. When this happens, there might be an overheating problem, improper port connections, or an outdated BIOS version, among other possible causes.
But how can you get rid of the disk read error?
Disclaimer: This post includes affiliate links
If you click on a link and make a purchase, I may receive a commission at no extra cost to you.
1. Let Your Computer Cool Down
As you may know, your computer’s hardware has optimal operating temperatures. But if your computer is overheating and its components are getting too hot, you’ll run into all sorts of errors, including “A disk read error occurred”. In this case, save any work in progress and turn off your computer for a couple of hours.

If it stops displaying the same error, check your cooling system and make sure your computer has enough airflow. Additionally, you should use acomputer temperature app to keep an eye on your hardware and avoid running into the same problem again.
2. Unplug Any External Storage Device
There’s a chance your computer is trying to boot up from one of the connected devices if there’s a change in the boot priority. In this case, the easiest way to get rid of the disk read error is to unplug any external device. Even a small-capacity USB flash stick can lead to disk read issues if the boot priority isn’t in the right order.
3. Check Hard Drive Connections
Another possible cause for this issue is a faulty connection between the hard drive and the motherboard. If you’re tech-savvy enough, you can check if your laptop’s motherboard hasn’t come loose within its compartment.
On a desktop computer, check the cable connecting your hard drive to the motherboard. Alternatively, you could try using a different port. In this case, you might have to update the boot sequence so it uses the new port.

Also, you may take advantage of the situation andclean your laptop as too much dust can affect the hard drive’s physical connection. If you don’t have the tools or the knowledge, it’s better to take your laptop to a professional service.
4. Run the CHKDSK Command
Whenever you encounter a disk-related issue on your Windows computer, you shouldrun the CHKDSK utility . CHKDSK will scan your hard drive and identify logical issues. This includes missing file metadata, inappropriate file types or sizes, corrupted files, and bad sectors.

5. Rearrange the Boot Sequence
Unplugging the external storage devices every time might be too inconvenient, especially if you save space by moving apps to external media. However, you can check your Windows boot sequence, to make sure your system is booting from the right source.
To do so,enter your computer’s BIOS and go to theBoot section. There, selectBoot Device Priority and set your hard drive as the first option.
6. Reset the BIOS Settings
Your BIOS might be running outdated or incorrect settings. Instead of going through individual BIOS settings, you should have BIOS revert to its default settings. To do so, enter BIOS during boot-up and go toLoad Setup Defaults orLoad Default Settings .
PressEnter and selectYes to confirm the action and reset BIOS to its factory settings.
7. Update BIOS
If resetting the BIOS to its default settings didn’t fix the issue, you should update it. An outdated BIOS version might cause communication issues between your hardware components.
In this case,updating the BIOS should fix the disk read error.
No More Disk Errors on WIndows
Getting stuck in an error loop can be very annoying, and the “A disk read error occurred” makes no exception. Software or hardware issues can both cause this issue, so figuring out the exact cause might take a while.
Also read:
- [Updated] Distinguished Pioneers Elite Insta HLV Page Builders for 2024
- [Updated] In 2024, Streamline Color Correction with Easy Techniques
- Comprehensive Guide: Restoring Functionality to Resource Monitor on Win11
- Deciphering Digital Footprints: Finding Windows 11' Writable MAC
- Enabling Chronicle of Run Command Activities
- Filching Frames From Films for Windows 10 Photos Collection for 2024
- How To Revive Your Bricked Honor 80 Pro Straight Screen Edition in Minutes | Dr.fone
- Hypervisor Blues? Here's Your Win 10 & 11 Fix Guide
- In 2024, 4 Methods to Turn off Life 360 On Motorola Defy 2 without Anyone Knowing | Dr.fone
- In 2024, Can I use iTools gpx file to catch the rare Pokemon On Vivo T2x 5G | Dr.fone
- In 2024, Solutions to Spy on Apple iPhone 13 Pro with and without jailbreak | Dr.fone
- Insight Into Windows Logins: Passing or Faltering Attempts
- Navigating the Ways to Change Languages/Layouts on Windows 11
- Reach Windows 11 Excellence: Top Settings to Personalize and Tweak
- Reclaim Windows Shared Folder Entry Points
- Step-by-Step Tutorial on Setting Up and Using Remote Access for Samsung Smart TVs
- Transform Playtime Into Memories with Switch Videos for 2024
- Unravel Windows Camera Mysteries with This Guide
- オンラインWAV AACコンバーターによる無料音楽ファイル変換サービス – Movavi
- Title: Overcoming Disk Read Problems Quickly
- Author: David
- Created at : 2024-10-24 09:01:38
- Updated at : 2024-10-27 04:57:43
- Link: https://win11.techidaily.com/overcoming-disk-read-problems-quickly/
- License: This work is licensed under CC BY-NC-SA 4.0.