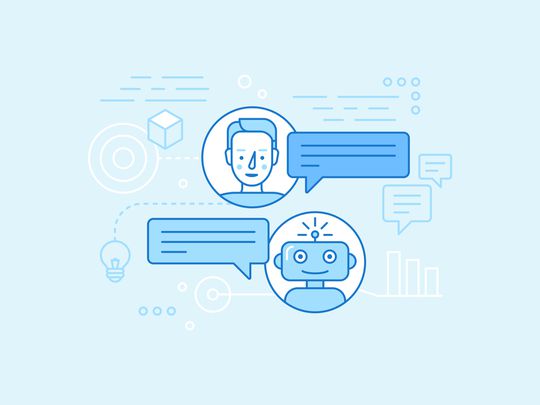
Overcoming Bluetooth Mouse Blackout on Windows Systems

Overcoming Bluetooth Mouse Blackout on Windows Systems
Your wireless mouse may stop working for a wide range of reasons. These include a hardware issue with your mouse, its receiver, or the port you’re connecting to, not having the required drivers installed or not updating them for a long time, and using the mouse on a highly reflective surface.
Likewise, an issue with your mouse battery, misconfigured settings, interference from other USB devices, or a bug in a new Windows update can also cause your mouse to malfunction. Do not worry if you are experiencing this problem; we will show you how to fix it.
1. Perform Basic Checks First
If you have recently bought a wireless mouse and are unable to connect it to your PC for the first time, then there could be something you’re missing. Maybe you haven’t turned on the mouse’s power switch (which is often located at its bottom), or you haven’t properly connected the mouse receiver to the computer yet.
Also, not all wireless mice come with a battery preinstalled, and sometimes you have to purchase it separately. Check the battery compartment of your mouse to see if a battery is installed there. If it is already installed, make sure it’s placed in the correct orientation and not wrapped in plastic.
Wireless mice sometimes come with a CD drive containing the drivers. So, you should thoroughly inspect the mouse box, and if you find a CD, insert it into your device and install the drivers. If the package does not include a CD drive, you will need to download mouse drivers separately. Go to the website of your mouse manufacturer and install the relevant drivers.
Aside from the above checks, ensure you are not using the mouse on a highly reflective surface since this could cause problems for most optical mice. If you’re using the mouse on a glass surface, consider buying a mouse pad. Also, read the instruction manual of the mouse to see whether you are missing anything fundamental.
If the above checks fail to identify the main cause, or you have encountered this issue despite using your mouse with your device before, apply the remaining fixes.
2. Make Sure Your Wireless Mouse or Its Receiver Isn’t Faulty
If you have dropped your mouse or receiver recently or struck them with something, ensure they haven’t become defective. Connect the mouse and receiver to a different device to check this. If they do not work on the other device as well, either your mouse or its receiver is defective. Therefore, you should have them inspected or, if necessary, replace them.
However, if they work fine on another device but not your primary one, it indicates a problem with your operating system. But before applying software solutions, ensure that the problem doesn’t lie with your USB port.
3. Check for USB Port Issues
If your wireless mouse doesn’t work only on your primary device, a faulty USB port could be the cause. Therefore, it is imperative to rule this possibility out. To do this, connect your mouse receiver to a different USB port than what it was connected to previously.
If the mouse receiver has been connected to a USB port on the back of your desktop, connect it to the ports on the front so that neither the PC casing nor any other object will interfere with its connection.
However, if changing the USB port makes no difference, go to the next step.
4. Check for Interference From Other Devices and Software
The interference from other USB devices connected to your computer can also cause your mouse to stop working. If you have dozens of devices connected to your computer, try removing some of them and see if that helps.
Likewise, if you have been using any third-party software to manage your old mouse, uninstall it, as it could interfere with your new mouse, especially if it’s from a different brand.
5. Uninstall Any Recent Windows Updates
Microsoft releases new Windows updates regularly. Even though these updates aim to improve your device’s security and add new features, they can contain bugs, causing numerous problems for Windows users. If you have updated Windows recently and suspect that your mouse has stopped working since then, you need to uninstall this latest update.
If you’ve never uninstalled updates before, read our guide on manually uninstalling Windows 10 and 11 updates .
6. Disable Fast Startup
The Fast Startup feature on Windows lets users turn on their devices faster. It does have its downsides, however, and peripheral-related problems could be one of them. Therefore, if none of the above fixes have worked, you should disable this feature.
You can disable Fast Startup in several ways, and we have covered most of them in our guide on turning Fast Startup on and off in Windows . So, disable this feature, shut down your device, disconnect and reconnect the mouse receiver, and turn on your computer.
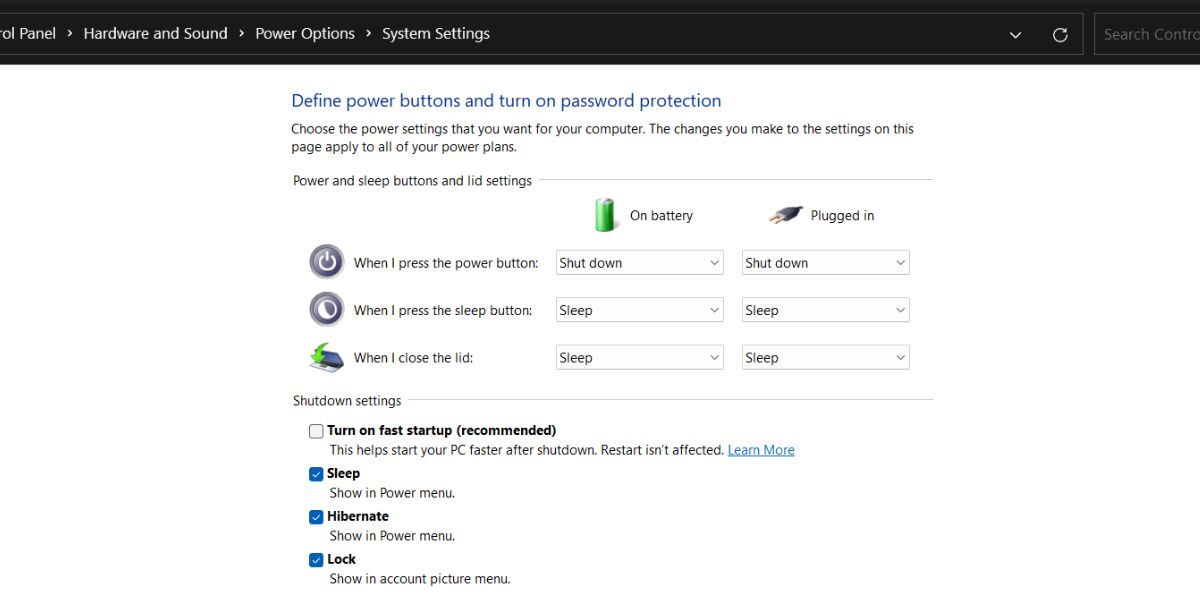
If disabling this feature doesn’t make a difference, proceed to the next fix.
7. Uninstall the Mouse Drivers and Reinstall Them
Outdated or corrupt drivers can also lead to miscommunication between your mouse and the receiver. To ensure that’s not the case, uninstall and reinstall the mouse drivers. Our guide on uninstalling drivers on Windows will show you how to uninstall mouse drivers.
After uninstalling the drivers, restart Windows, and the drivers will be automatically installed the next time your device boots. But if you prefer, you can download the drivers from the mouse manufacturer’s website and install them manually.
8. Perform a System Restore
If you suspect you have messed up some system settings recently, or if you fail to figure out why your wireless mouse isn’t working, you should perform a system restore. A system restore reverts any changes made to your system and uninstalls problematic drivers and system updates installed since the last restore point, which fixes most issues.
Our guide on creating a restore point explains how to restore your system using system restore. If you are unfamiliar with the process, follow the instructions mentioned in this guide. However, you can only restore your system if you’ve previously created a restore point. If not, you can skip this fix.

Having a wireless mouse that fails to connect to our computer from time to time can seriously impede our productivity. Hopefully, the above fixes will help you identify the root cause and resolve the main issue so that you can connect your mouse to your device.
If there is a problem with your mouse hardware, you may not have to replace it. You should get it inspected by a technician, and hopefully, it will be fixed. In the case of a receiver issue, you can get a replacement from your manufacturer.
- Title: Overcoming Bluetooth Mouse Blackout on Windows Systems
- Author: David
- Created at : 2024-08-15 23:52:39
- Updated at : 2024-08-16 23:52:39
- Link: https://win11.techidaily.com/overcoming-bluetooth-mouse-blackout-on-windows-systems/
- License: This work is licensed under CC BY-NC-SA 4.0.

 Jutoh Plus - Jutoh is an ebook creator for Epub, Kindle and more. It’s fast, runs on Windows, Mac, and Linux, comes with a cover design editor, and allows book variations to be created with alternate text, style sheets and cover designs. Jutoh Plus adds scripting so you can automate ebook import and creation operations. It also allows customisation of ebook HTML via templates and source code documents; and you can create Windows CHM and wxWidgets HTB help files.
Jutoh Plus - Jutoh is an ebook creator for Epub, Kindle and more. It’s fast, runs on Windows, Mac, and Linux, comes with a cover design editor, and allows book variations to be created with alternate text, style sheets and cover designs. Jutoh Plus adds scripting so you can automate ebook import and creation operations. It also allows customisation of ebook HTML via templates and source code documents; and you can create Windows CHM and wxWidgets HTB help files. 
 CalendarBudget - Monthly subscription membership to CalendarBudget via web browser or mobile app. Support included.
CalendarBudget - Monthly subscription membership to CalendarBudget via web browser or mobile app. Support included.