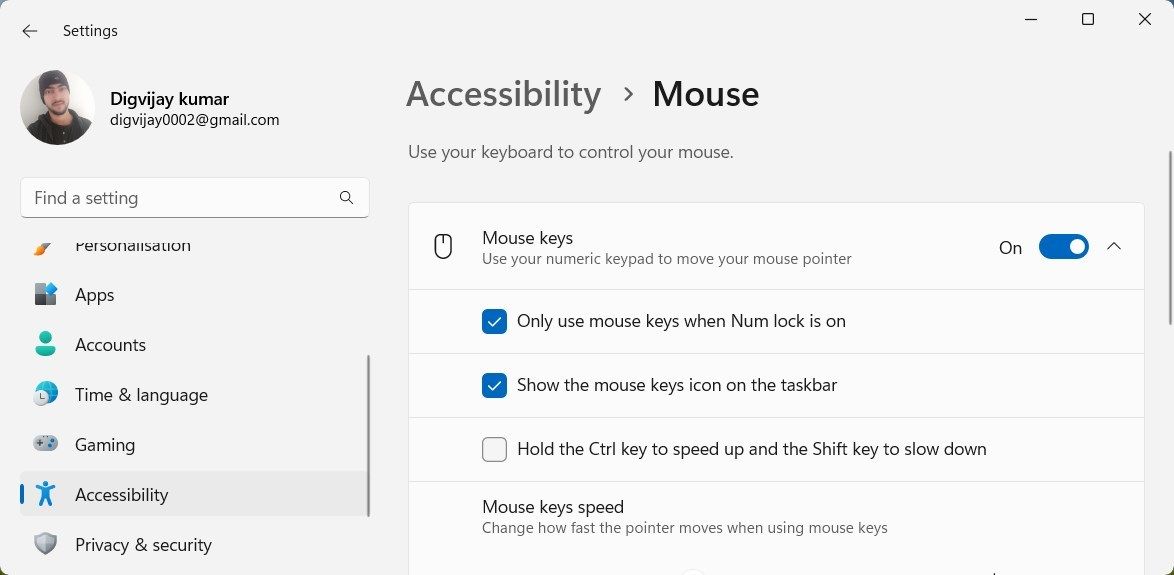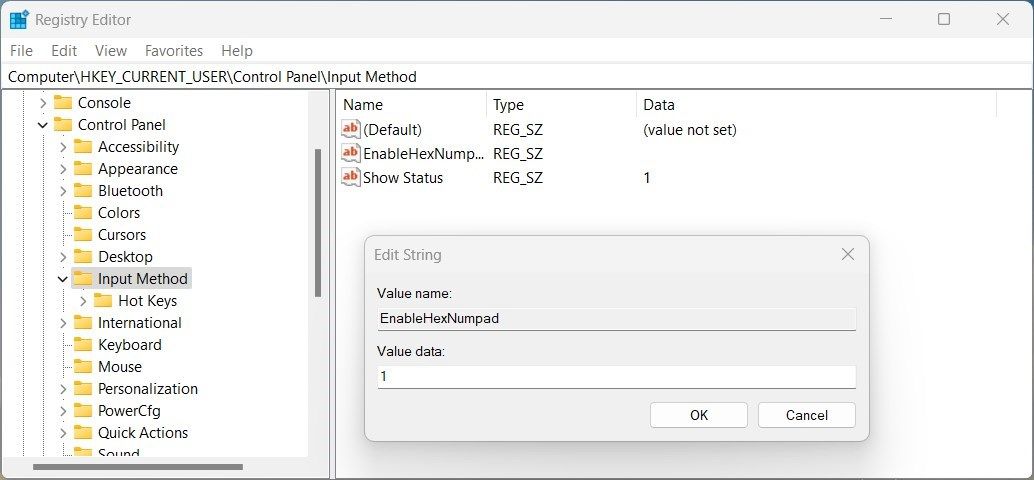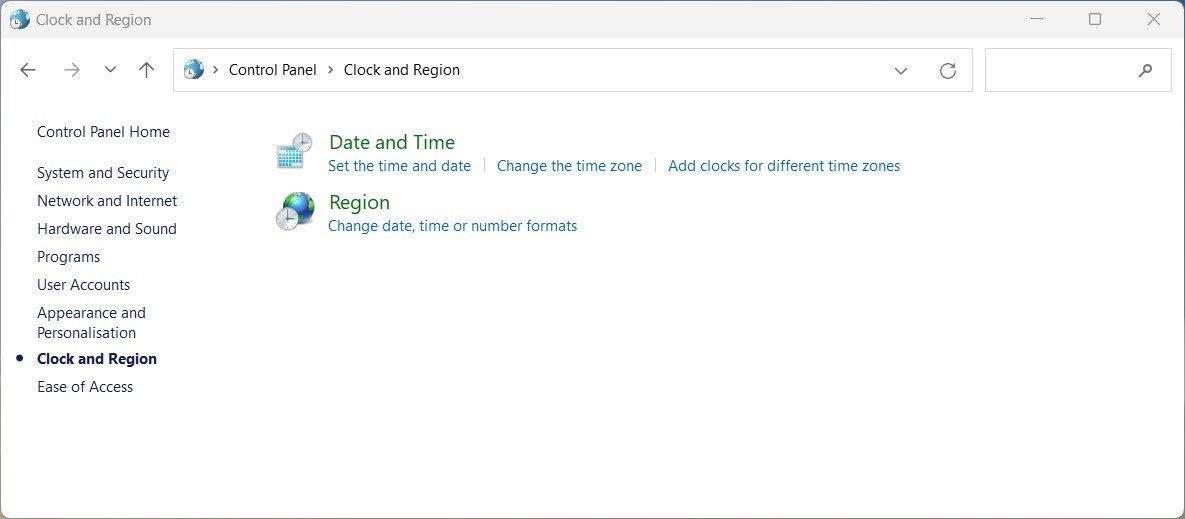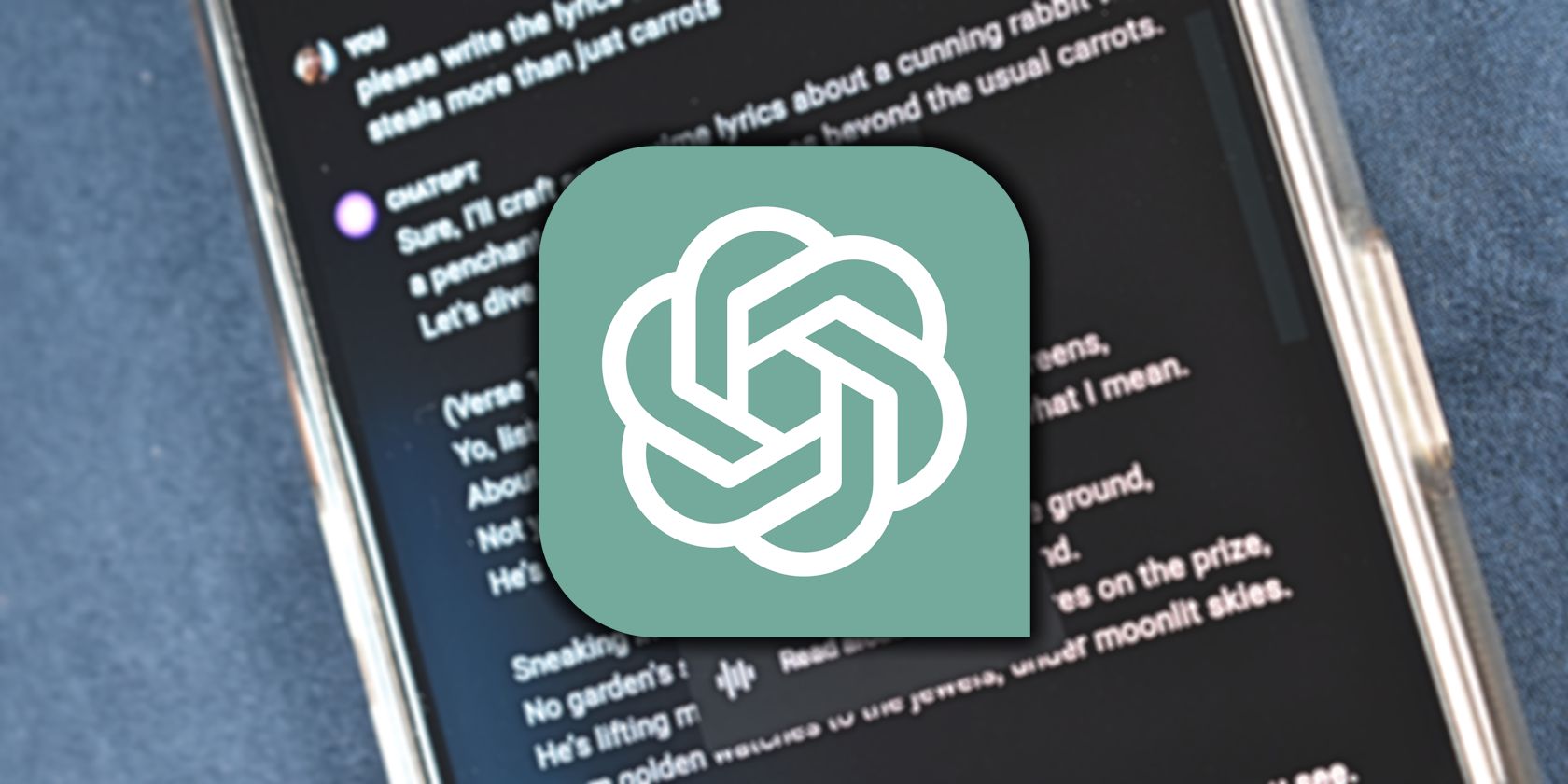
Overcoming ALT Code Not Responding on Windows PC

Overcoming ALT Code Not Responding on Windows PC
ALT codes are a great way to quickly enter special characters, symbols, and letters into your documents or other text fields. However, sometimes they don’t work as expected and can be difficult to troubleshoot.
If you are experiencing problems with ALT codes on your Windows system, there are several steps you can take to try and get them working again. This guide will explain what causes this problem and how to fix it.
What Causes Windows ALT Codes to Not Work?
ALT codes are characters that you can use to create various symbols and special characters on your computer, but they may not always work on Windows. If you’re having trouble getting ALT codes to work, there are a few potential causes that could be behind the issue.
The most common reason for ALT codes not working is that the number lock setting has been turned off. This setting controls how numbers on the numeric keypad function, so check it if you’re having trouble with your ALT codes.
Another cause of this problem is incorrect language settings on Windows. If your language settings don’t match the keyboard layout you’re using, then it’s possible your input won’t be interpreted properly by Windows.
The problem may also occur due to conflicting background programs, outdated software drivers, or hardware compatibility glitches. If you are experiencing this issue, here are some tips for resolving it.
1. Turn On Mouse Keys
If you need to use ALT codes on Windows but find that they are not working, you might want to enable Mouse Keys when NUM LOCK is ON. This is an easy fix for many ALT code problems.
The method involves pressing theleft ALT + left SHIFT + NUM LOCK keys simultaneously on your keyboard. In the popup menu that appears, clickYes and Mouse Keys will be enabled.
Doing this should allow you to use ALT codes again, as it will enable you to type characters by clicking the numeric keypad with the mouse cursor. This is especially useful if your laptop does not have a separate number pad or if you’re using a smaller keyboard without one.
2. Modify the System Settings
If the above solution does not work, it means the keyboard shortcut is disabled in the Ease of Access Centre. In such a case, you can manually make the changes either through the Control Panel or via Windows Settings. Here’s how to do it:
- PressWin + I on your keyboard to launch the Windows Settings .
- Select theAccessibility tab in the left pane.
- On the right side, clickMouse under the Interaction section.
- Click the toggle to enable theMouse keys .

- Check the box next toOnly use mouse keys when Num lock is on .
After performing the steps above, close the window and restart your computer. At the next system startup, try using ALT codes again to see if it resolves the issue.
3. Tweak the Registry Editor
If the above solutions do not work, it seems that your registry has an entry that prevents you from adding Unicode characters. In that case, you may need to enable Unicode character input.
This is a more advanced solution and requires some familiarity with the Windows registry editor.
If you are uncomfortable working with your computer’s registry, get professional assistance. You should also back up your Windows registry before making any changes.
To get started, follow these steps:
- PressWin + R on your keyboard to open the Run dialog box .
- In the text field, type “regedit” and press Enter or click theOK button.
- When a UAC window appears on the screen, clickYes .

- After opening the Registry Editor, navigate to the following directory. Alternatively, you can copy and paste the given location in the registry address field and hitEnter on your keyboard:
HKEY_CURRENT_USER\Control Panel\Input Method - Now right-click onInput Method and chooseNew > String Value .
- Once you have created the string value, name itEnableHexNumpad and pressEnter to save it.
- Double-click on EnableHexNumpad, and a pop-up window will appear.
- In the Value data field, set1 and clickOK to save your changes.
Once you’ve completed the above steps, close Registry Editor and restart your computer. Upon restarting, hold down the right Alt key and press the + (plus) key on your numeric keypad. Then enter the hex code, and release the Alt key to enter any character.
4. Remove the Problematic Application
If you have installed any third-party applications that might be causing problems with the ALT codes, then uninstalling them could also help fix this issue. To do this, follow these steps:
- PressWin + X and selectInstalled apps from the top of the list.
- Look for the program that is causing the error.
- Once you find it, click the three dots and clickUninstall .
- Then follow the onscreen instructions to complete the process.
5. Try a Different Keyboard Layout
If you’re still having issues with ALT codes, you can try switching to a different keyboard layout. Here’s how to do it:
- Open the Control Panel (see how to open the Control Panel on Windows ).
- Then go toClock and Region > Region . Alternatively, typeintl.cpl in the Run dialog box and pressEnter .

- Under theFormats tab, select a different language from the list.
After selecting one, clickApply , thenOK , and restart your computer. Now try using ALT codes again to see if they work now.
6. Troubleshoot With a Clean Boot
If none of the above solutions work, you can try performing a clean boot on Windows . This will start your computer with only essential services and programs running, which can help identify any potential conflicts or issues with startup items that may be causing ALT codes to malfunction.
- Open the MSConfig tool (see how to open MSConfig on Windows ) and select theGeneral tab.
- Check theSelective startup box.
- Make sure that the boxLoad startup items is unchecked.


- The next step is to click on theServices tab.
- ClickHide all Microsoft services , then clickDisable all .

- Click theApply button to save the changes.
- Go to theStartup tab and clickOpen Task Manager .
- On the Startup tab, right-click each service and disable it.
- After making changes to System Configuration, clickOK .
Troubleshooting Windows ALT codes
ALT codes are a useful tool to have when it comes to typing special characters, but outdated software drivers or conflicting background programs may prevent it from working properly. In this case, you can rely on the information above to help you resolve the problem.
- Title: Overcoming ALT Code Not Responding on Windows PC
- Author: David
- Created at : 2024-08-16 00:07:03
- Updated at : 2024-08-17 00:07:03
- Link: https://win11.techidaily.com/overcoming-alt-code-not-responding-on-windows-pc/
- License: This work is licensed under CC BY-NC-SA 4.0.