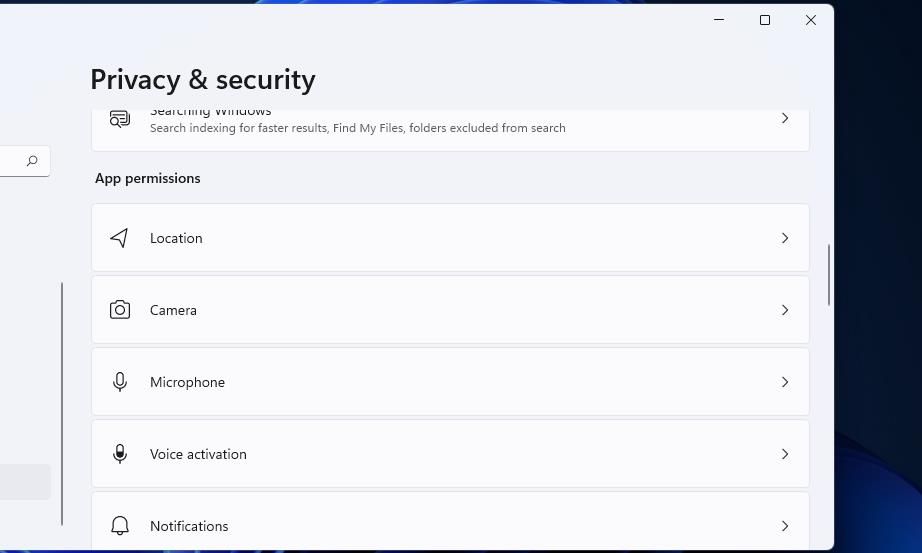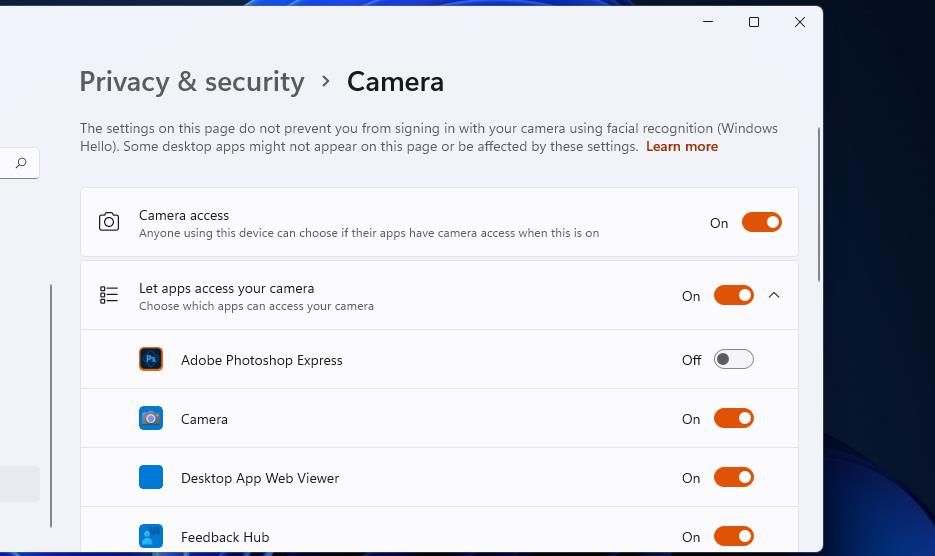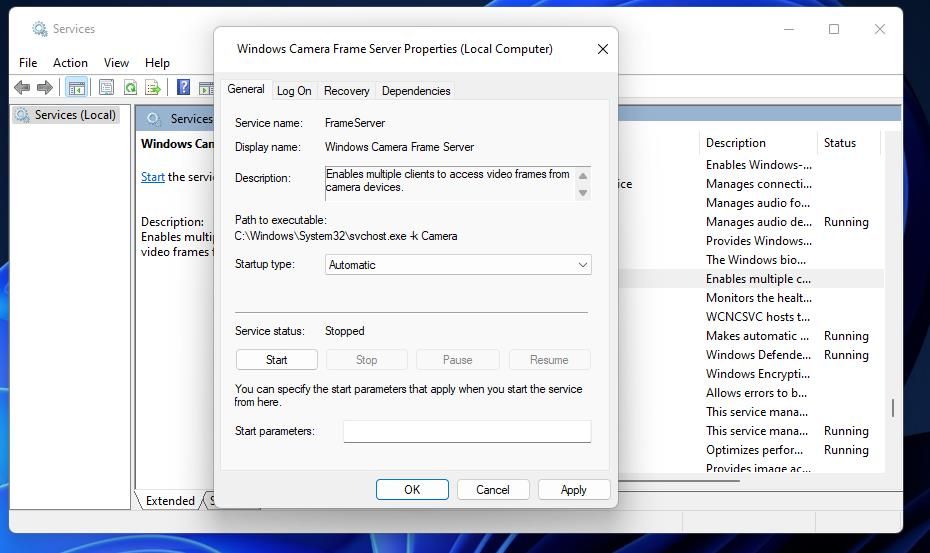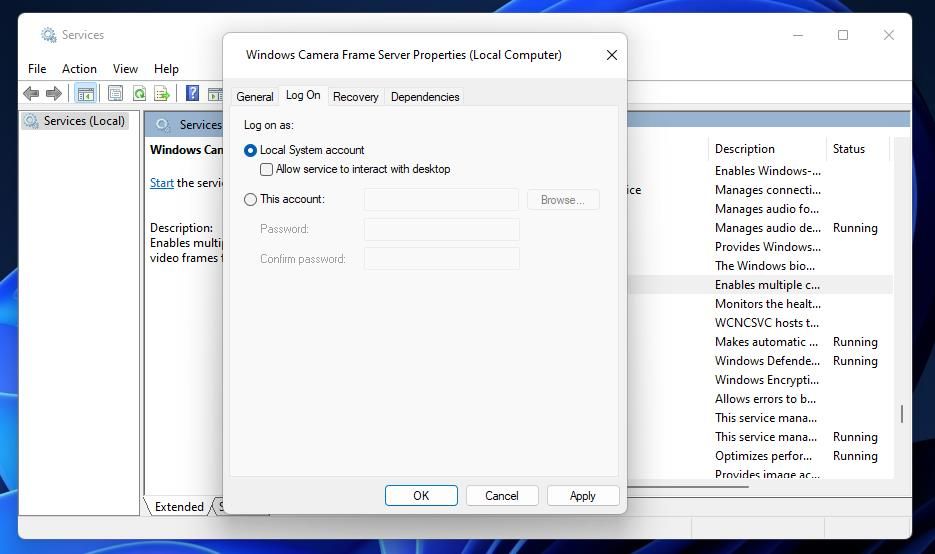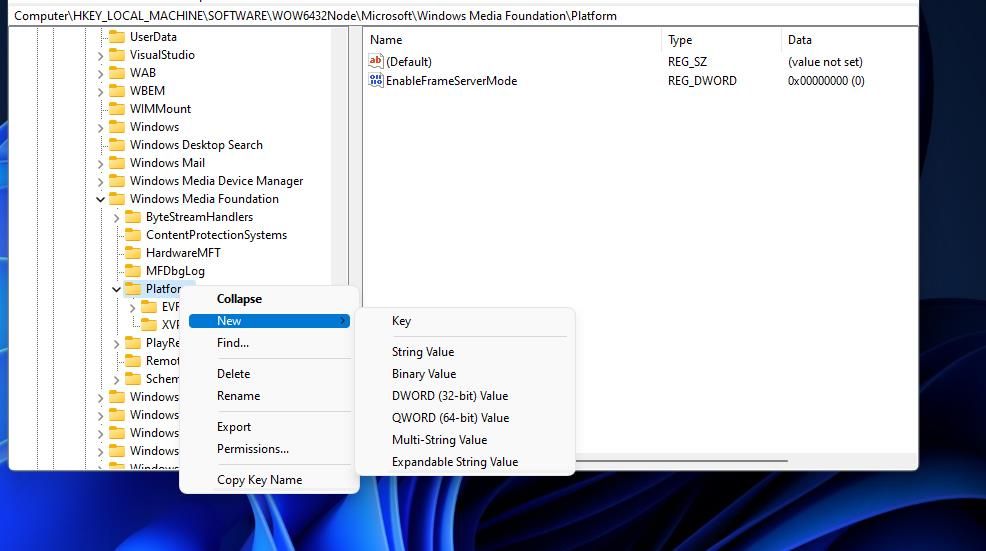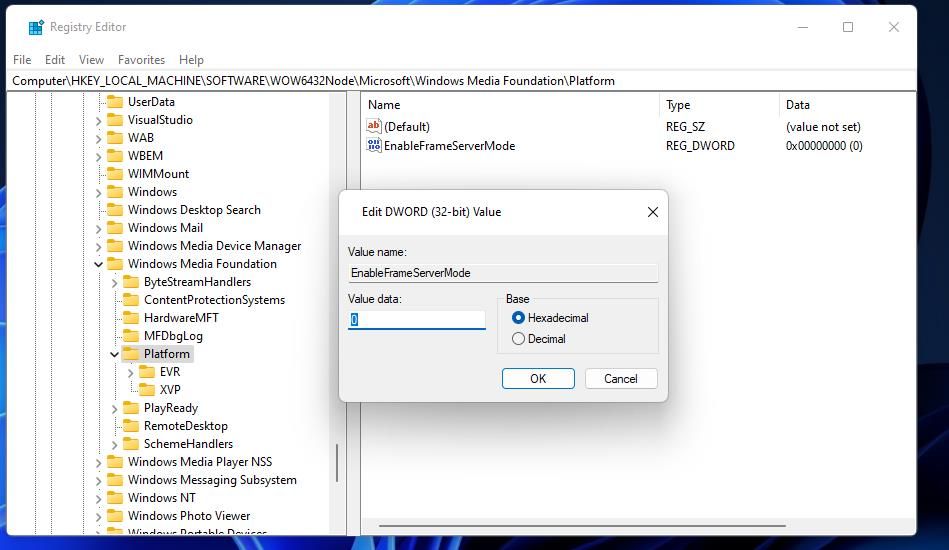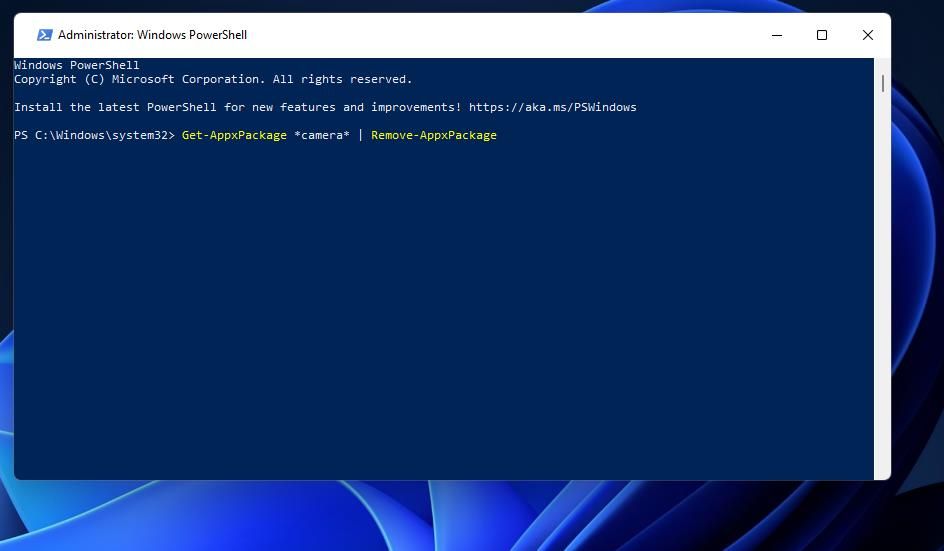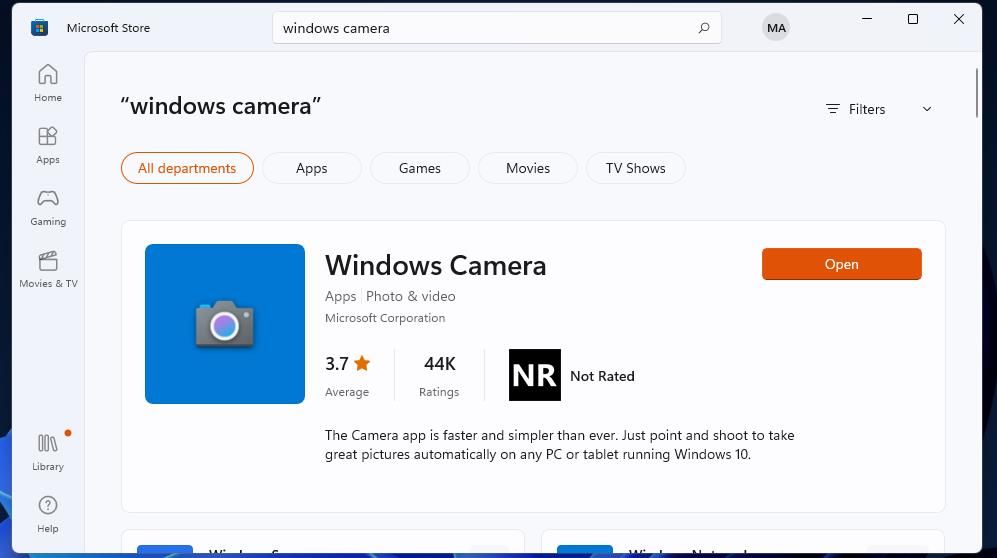Overcoming 0xA00F429F Error in Microsoft Windows Cameras

Overcoming 0xA00F429F Error in Microsoft Windows Cameras
Webcams are essential for video conference calls and making videos. However, some users can’t use their webcams with the Windows Camera app because of the 0xA00F429F error. The error shows a “Can’t start your camera” message with the code 0xA00F429F (and 0x887A0004) in the Windows Camera app.
That issue can be a big inconvenience for users who often utilize the Camera app. If error 0xA00F429F is preventing you from recording with the Camera app, here is how you can fix it in Windows 11 and 10.
Disclaimer: This post includes affiliate links
If you click on a link and make a purchase, I may receive a commission at no extra cost to you.
1. Enable Webcam Access for the Affected Apps
You can’t use your PC’s webcam with Windows Camera if camera access for apps is disabled. So, check the basic camera access settings for apps are enabled in Windows before anything else. You can enable webcam app access within Windows 11’ Settings like this:
- PressWin + I to access the Settings app quickly.
- SelectPrivacy & security to view navigation options for that tab.
- ClickCamera to go to bring up the app access settings for the webcam.

- Turn onCamera access if that setting isn’t enabled.

- Then toggle on the Windows Camera app access setting.
The Settings app’s layout is a little different in Windows 10, but you can still configure camera access much the same. ClickPrivacy >Camera in Windows 10’s Settings app to reach the required options. Then click theChange button to turn on theCamera access for this device option.
2. Enable and Start the Windows Camera Frame Server Service
Error 0xA00F429F can often be due to a disabled Windows Camera Frame Server service. Some users who’ve needed to resolve the 0xA00F429F error have confirmed that enabling and starting the service fixed the issue. This is how you can enable and start the Windows Camera Frame Server service:
- To open the Windows Services app, pressWin + R . Then input theservices.msc Run command and clickOK to view Services.
- Double-clickWindows Camera Frame Server to open that service’s properties window.
- Select anAutomatic startup option for Windows Camera Frame Server.

- ClickStart (in the properties window) if the Windows Camera Frame Server service isn’t running.
- Select theLog on tab for the service.

- Click theLocal System account checkbox if that option isn’t selected.
- Press the Windows Camera Frame Server service’sApply button.
- ClickOK to exit.
3. Edit the Platform Registry Key
Another confirmed fix for error 0xA00F429F is to edit thePlatform registry key by creating a new EnableFrameServerMode DWORD. If you’re not entirely comfortable with editing the registry, you cancreate a registry backup in Windows first before proceeding with this potential solution. Just make sure you tweak the registry exactly as follows:
- Open Registry Editor by launching Run (Win + R), inputtingregedit.exe , and selectingOK .
- Clear whatever path is in Registry Editor’s address bar, and input the following key location:
Computer\HKEY_LOCAL_MACHINE\SOFTWARE\WOW6432Node\Microsoft\Windows Media Foundation\Platform - Right-click thePlatform key and selectNew >DWORD (32-bit) Value .

- Then inputEnableFrameServerMode in the DWORD’s name box.
- Double-click theEnableFrameServerMode DWORD.
- Set theEnableFrameServerMode value to0 and clickOK .

- Restart Windows before opening Windows Camera again.
4. Reset the Camera App
One of the best ways to resolve issues with the Camera app is to reset it. So, it’s recommended users try doing that to fix error 0xA00F429F.
You can clear the data for Windows Camera as covered in ourhow to reset apps in Windows 10 and 11 guide. While you’re at it, you can also try selecting Camera’sRepair option if resetting the app doesn’t make a difference.
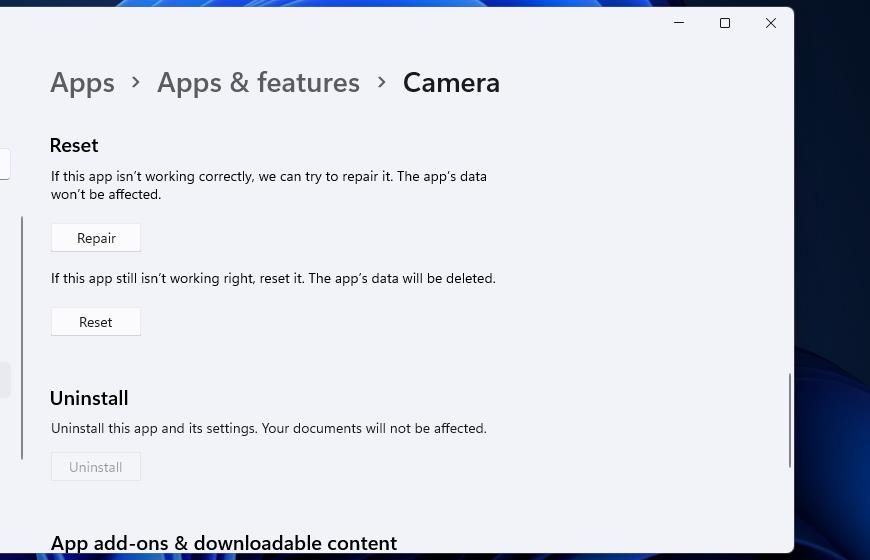
5. Allow the Camera App Through Windows Defender Firewall
Another possible reason for error 0xA00F429F is the Windows DefenderfFirewall, which could be blocking the Camera app’s connectivity. So, check your firewall’s settings to make sure that the Windows Camera app is allowed through it.
Our guide onallowing apps through the Windows Defender firewall provides full instructions for how to apply this resolution.
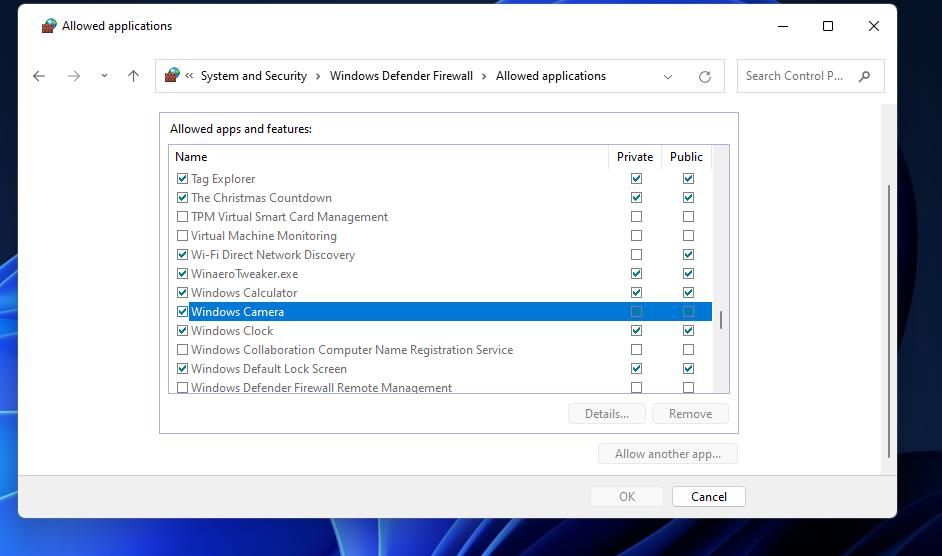
The same also applies to users who’ve installed third-party firewalls or antivirus software packages that include them. Check the app permission list for any third-party firewall, and select to permit Windows Camera through it.
6. Disable the Camera Shields in Third-Party Antivirus Software Packages
Also, note that some antivirus software packages have camera shields that prevent apps from accessing webcams. For example, Avast Premium Security is one such antivirus tool that incorporates a Webcam Shield feature. If you have installed third-party antivirus software, check to see if it has such a camera shield and disable it if it’s enabled.
7. Update Your Webcam’s Driver
The error 0xA00F429F message suggests updating camera drivers as a potential solution for this issue. That highlights this error can arise because of an outmoded or faulty camera device driver on your PC. So, try updating the driver for your PC’s webcam if it needs updating.
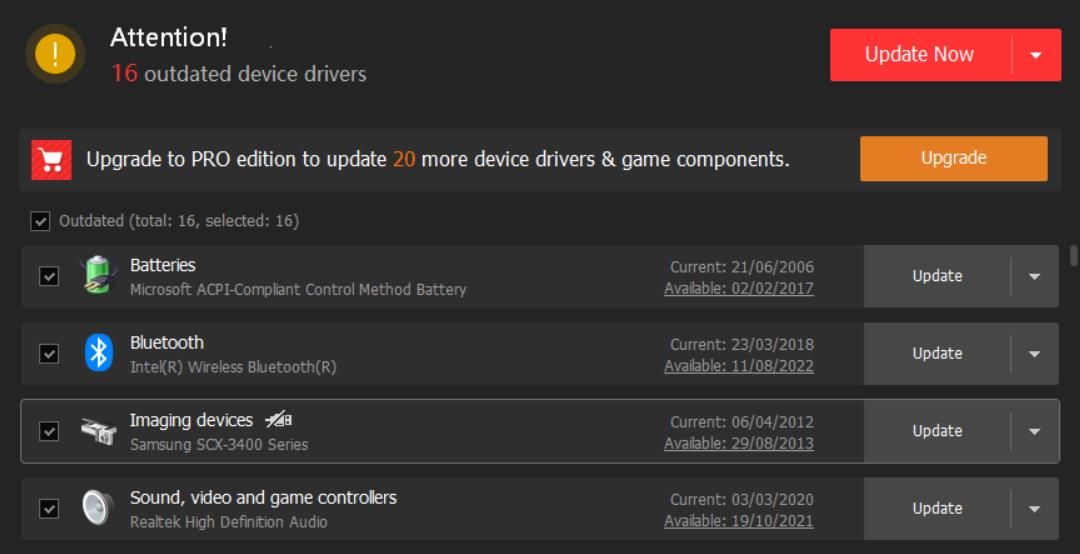
The easiest way to check for outdated device drivers and update them on your PC is to utilize driver updater software. Such apps will scan your PC and tell you if your camera driver needs updating. OurDriver Booster guide includes instructions for updating drivers with that software. Or you can utilize any of the free alternatives in ourbest free driver updaters post .
8. Reinstall Windows Camera App
If there’s something wrong with the Camera app, reinstalling it will likely fix the issue. The option for uninstalling Camera in Settings is grayed out. Nevertheless, you can still uninstall that app via PowerShell and reinstall it like this:
- Open Run, typePowerShell into that app’s command box, and selectOK .
- Then enter and execute this command to remove the Camera app:
Get-AppxPackage *camera* | Remove-AppxPackage
- SelectRestart on thePower button.
- Open theWindows Camera Microsoft Store page in a web browser.
- Click Windows Camera’sGet in Store app button.
- SelectOpen in Microsoft Store inside the little dialog box that appears.

- ClickGet in the MS Store app to reinstall the Camera app.
Record With Your Camera App Again on Windows
Hopefully, you’ll be able to use your webcam with Windows Camera again after applying the potential error 0xA00F429F solutions above. They’re among the most widely confirmed fixes to have resolved error 0xA00F429F for many users. So, there’s a good chance one has done the trick for you.
Also read:
- [New] 2024 Approved Pictorial Perfection Your Premier Guide to Saving Tweeted GIFs
- [New] Elite 10 Audio Boosters for OS X, iOS, Android for 2024
- [New] Unlock Screen Saving Potential on Android Devices
- 2024 Approved How To Clean Up Your Figma Compositions Effectively
- Designed with the Educator in Mind: ASUS S15 Review Revealed
- How to Make IntelliJ Unison Run Smoothly on Win11
- In 2024, 5 Solutions For OnePlus Nord 3 5G Unlock Without Password
- Logitech MK710 Driver Download & Update
- Mastering Stealthy Toolbar Additions in Win 10/11
- Pioneering Process Open Mac Seamlessly with Watch for 2024
- Resurrect Your Keys: Troubleshoot WIN10 Keyboard Problems
- Seamless Transitions with Picsart's Facial Motion Blur
- Solutions to Fix User Error in Microsoft OSes
- Techniques to Overcome the Windows 11 V22H2 Update Hurdle
- The Artificial Intelligence Advantage: Top 7 Reasons to Engage with ChatGPT for Health
- Triumph over Uptime Failure: Solving Error Code 0X80246007 in Win11
- Unveiling the Solution for Error Code 3 with NVIDIA, Windows
- Title: Overcoming 0xA00F429F Error in Microsoft Windows Cameras
- Author: David
- Created at : 2024-11-25 22:54:39
- Updated at : 2024-11-28 02:24:21
- Link: https://win11.techidaily.com/overcoming-0xa00f429f-error-in-microsoft-windows-cameras/
- License: This work is licensed under CC BY-NC-SA 4.0.