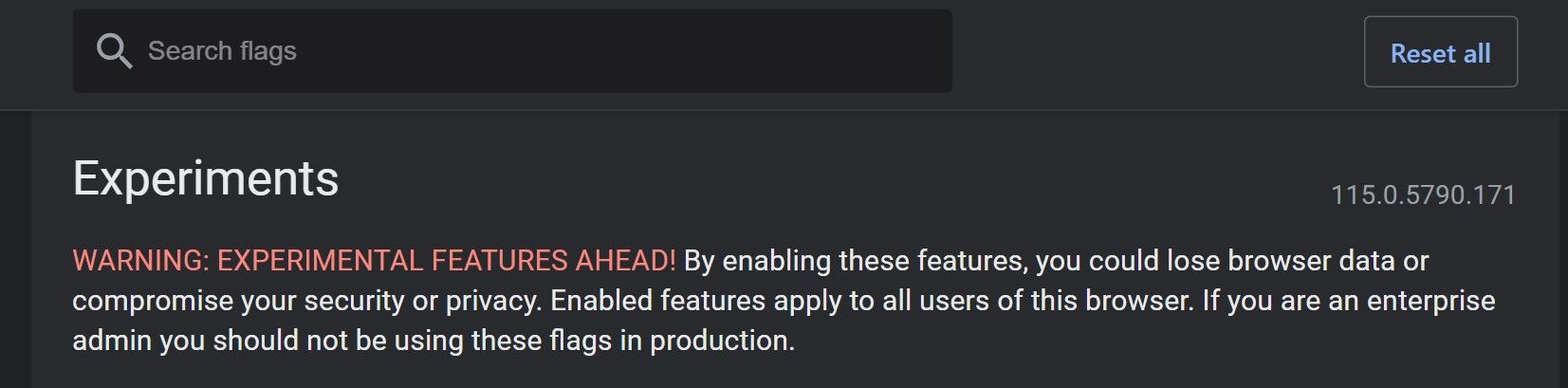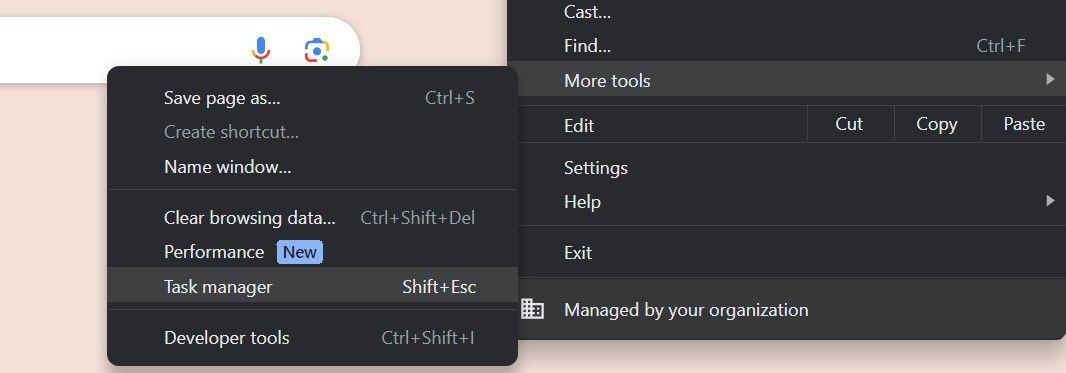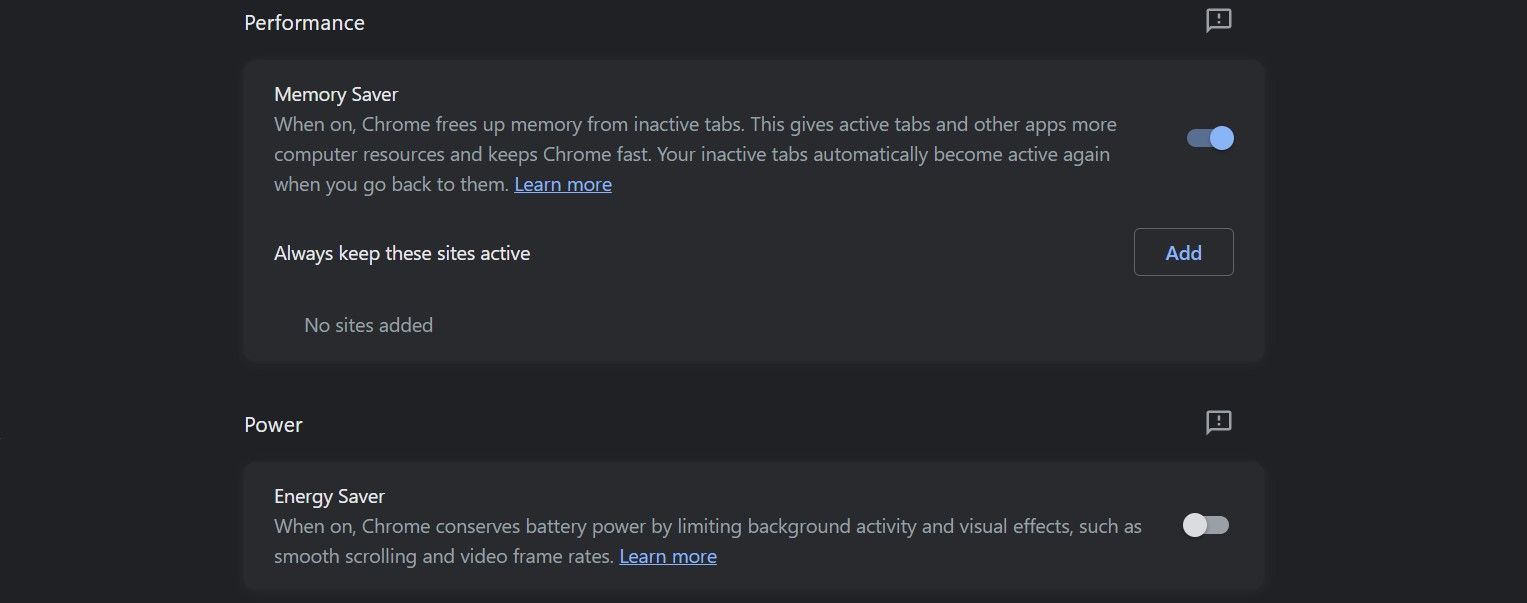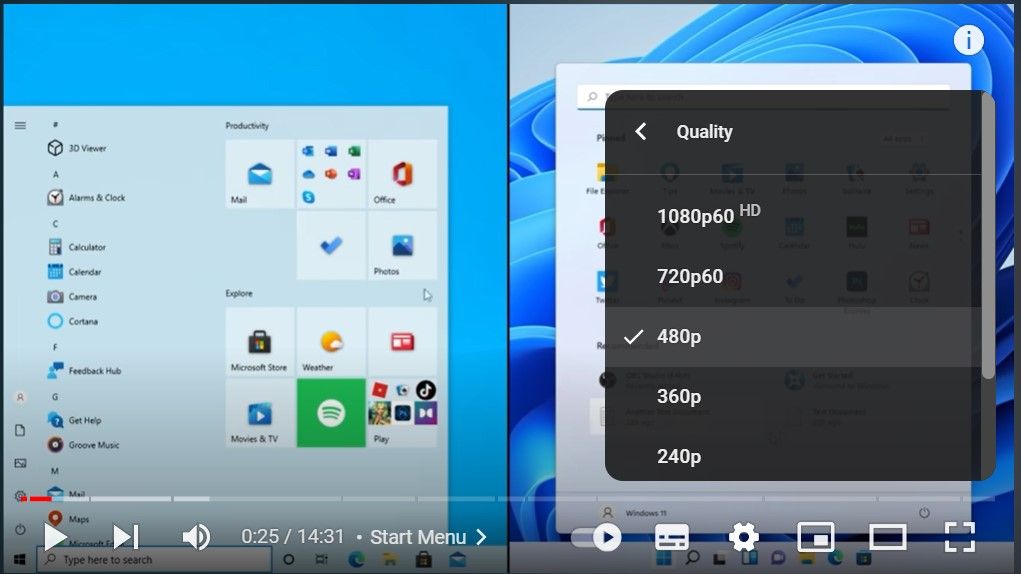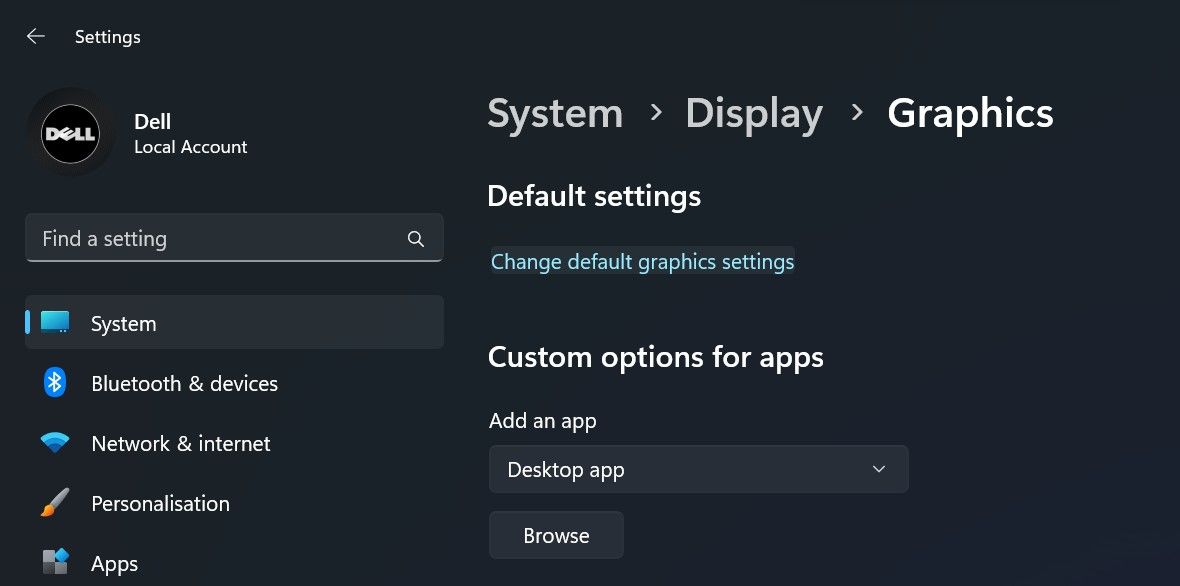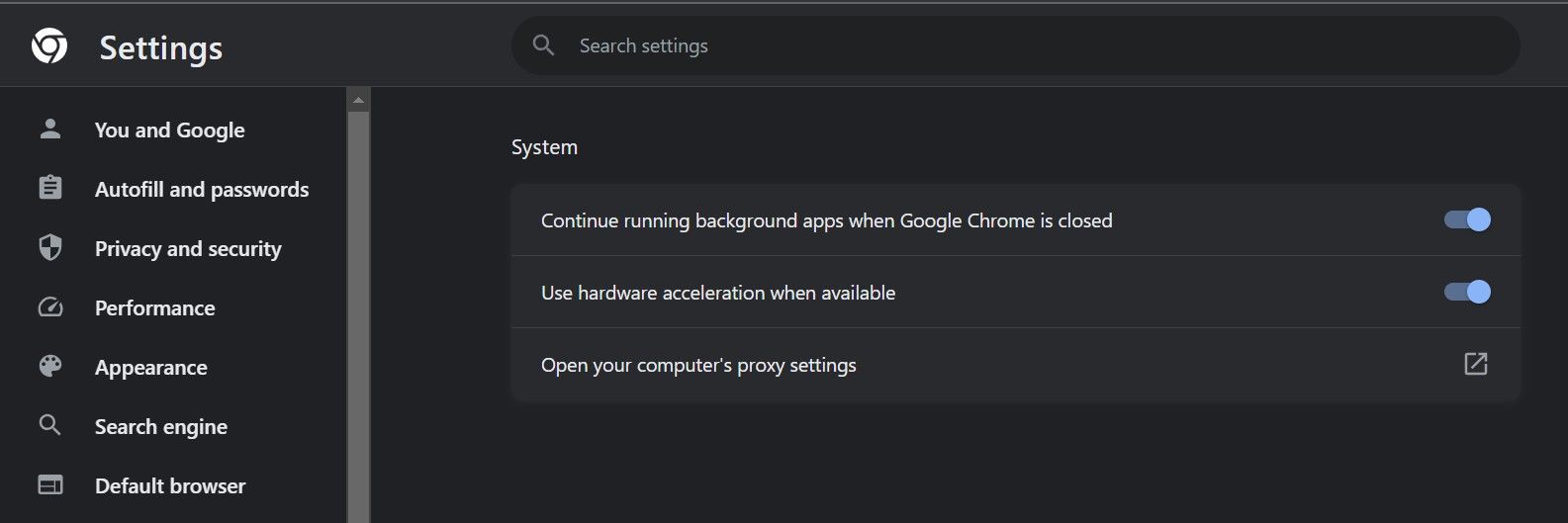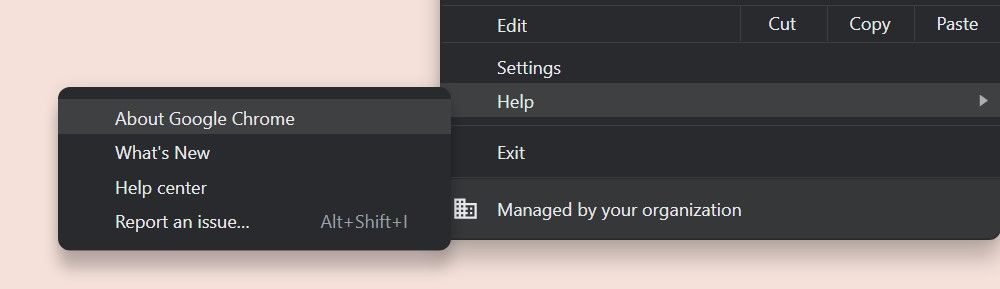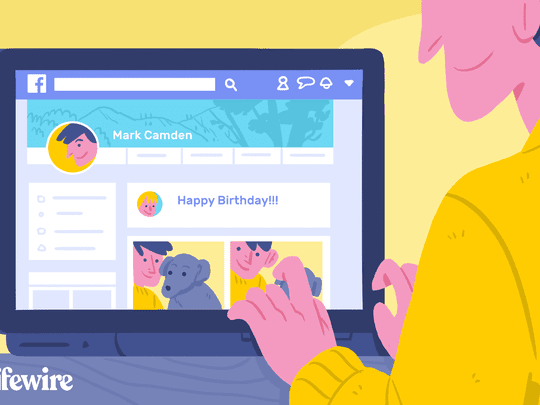
Optimizing YouTube Playback Speed on Chrome, Windows

Optimizing YouTube Playback Speed on Chrome, Windows
Do YouTube videos constantly lag in Chrome, which makes them inconvenient to watch? Several reasons could be responsible for this; your network connection could be unstable, running programs or tabs could be straining your memory resources, the video quality could be set too high, the memory saver setting could be off, or the energy saver setting could be on.
If you want Chrome to stop stuttering and lagging while playing YouTube videos, here are a few fixes and checks you should try.
In January 2024, reports circulated that YouTube was slowing down videos for adblock users. Google has denied this, and states that the problem lies with the adblocking extensions. If you use any adblockers, disable them on YouTube or install the latest updates to hopefully resolve performance issues.
Disclaimer: This post includes affiliate links
If you click on a link and make a purchase, I may receive a commission at no extra cost to you.
1. Perform Some Preliminary Checks
Before we delve into the more complicated tips, apply the following quick and easy fixes first:
- Restart Chrome to rule out temporary problems.
- Clear the cache and cookies in Chrome .
- Turn off the Chrome extensions you think could be interfering with the browser.
- Disable your VPN and remove any VPN extensions installed on Chrome.
- Reset flags in Chrome. To do that, go to Chrome://flags and click on Reset all.

- Update your Windows graphics drivers to allow your PC to process graphics more efficiently.
If the above fixes don’t resolve the issue and the lag persists, it’s time for some more complex ones.
2. Free Up Your RAM
A lack of RAM is the most common cause of YouTube videos lagging excessively. Therefore, your next step should be to close the memory-hogging processes currently running on your device. After they are freed up, Chrome should be able to play YouTube videos more smoothly.
To do this, follow these steps:
- Open Task Manager with CTRL + SHIFT + Esc.
- Click on the RAM column to sort processes consuming the most memory resources by descending order.
- Filter out processes that consume the most resources but you don’t need them to continue running.
- Right-click each of these processes and click End task.
Once your RAM is freed up, try playing YouTube videos again.
3. Close Resource-Hogging Chrome Processes
If freeing up your memory doesn’t reduce the video lag, look for memory-hogging Chrome processes and temporarily close them. Using Chrome’s Task Manager can help you do this.
Here are the steps you need to follow:
- Launch Chrome.
- Click the three vertical dots in the top-right corner and navigate to More Tools > Task manager.

- Look at the processes with the most memory footprint, such as tabs, extensions, and other processes.
- End all processes you don’t want to continue running or extensions straining your memory the most. To end any process, select it and click End task.
Now try to play videos again and see if they lag.
4. Change the Chrome Performance Settings
Chrome added two new features to improve the performance of the browser: memory saver and energy saver. When turned on, the memory saver saves some of the memory from inactive tabs and allocates it to active tabs. Thus, enabling this feature helps the active tab run YouTube more efficiently.
On the other hand, the power saver feature limits the video frame rate when your device is low on power, which can negatively affect streaming videos. Therefore, it’s crucial to turn off this feature.
Follow the below steps to change these settings:
- Click on the three vertical dots in the top-right corner and select Settings.
- Go to Performance from the left sidebar.
- Turn the toggle next to Energy Saver off and the toggle next to Memory Saver on.

See if this reduces Chrome’s RAM footprint.
5. Reduce the Video Quality
When you watch videos in high quality, it requires a higher amount of memory than when you watch them in low quality. If you habitually watch videos at 1080p or higher quality and it constantly lags, consider dropping the quality to 720p or even lower.
To change the video quality on YouTube, follow the below steps:
- Open the video you would like to watch.
- Click the gear (Settings) icon at the bottom-right of the screen.
- Click Quality and select a lower quality than the current one.

The video won’t look as good now, but it should play better.
6. Check Your Internet Connection
If freeing up memory resources and reducing the video quality also fails to reduce lag, the issue could be related to a lack of bandwidth. Either other devices connected to your internet connection are hogging the network resources, or your internet connection is unstable for a different reason.
Therefore, disconnect other devices connected to the same network connection and check the stability of your internet connection on Windows . If things look rough, check out how to fix your Wi-Fi problems on Windows . Alternatively, if you’re wired to your router, try how to fix your Ethernet connection on Windows .
7. Enable Hardware Acceleration in Windows
The hardware acceleration feature offloads some graphics-intensive processes from the CPU and uses the dedicated graphics processing unit to power them. As graphics are processed by a GPU, the speed and frame rates will increase, which could reduce the lag when watching YouTube.
To turn on hardware acceleration in Windows, follow these steps:
- Right-click the Windows Start button and select Settings.
- Navigate to System > Display.
- Go to Graphics and click on the Change default graphics settings button.

- Here, enable hardware-accelerated GPU scheduling.
Now anything that uses your GPU should run better. If you notice things working worse instead, deactivate the setting.
8. Enable Hardware Acceleration in Chrome
When you’ve enabled hardware acceleration in Windows, you should do the same in Chrome. To enable hardware acceleration in Chrome, follow the steps below:
- Launch Chrome.
- Click on the three vertical dots in the top-right corner and navigate to Settings.
- Go to the System tab on the left sidebar.
- Turn on the toggle next to Use hardware acceleration when available.

9. Ensure Chrome Is Up-to-Date
Running an outdated version of Chrome can also slow down the browser. Updating the browser fixes existing bugs that make it perform better. Therefore, upgrading a browser to the latest version can also help improve efficiency and reduce lag. To make sure your browser is up-to-date, follow the below steps:
- Launch Chrome.
- Click on three vertical dots in the top-right corner.
- Navigate to Help > About Google Chrome.

Google Chrome will check for updates and, if any are available, download and install them. Then, click on Relaunch to give your browser a fresh start. If you see the “Chrome is up to date” message, your browser is already up to date.
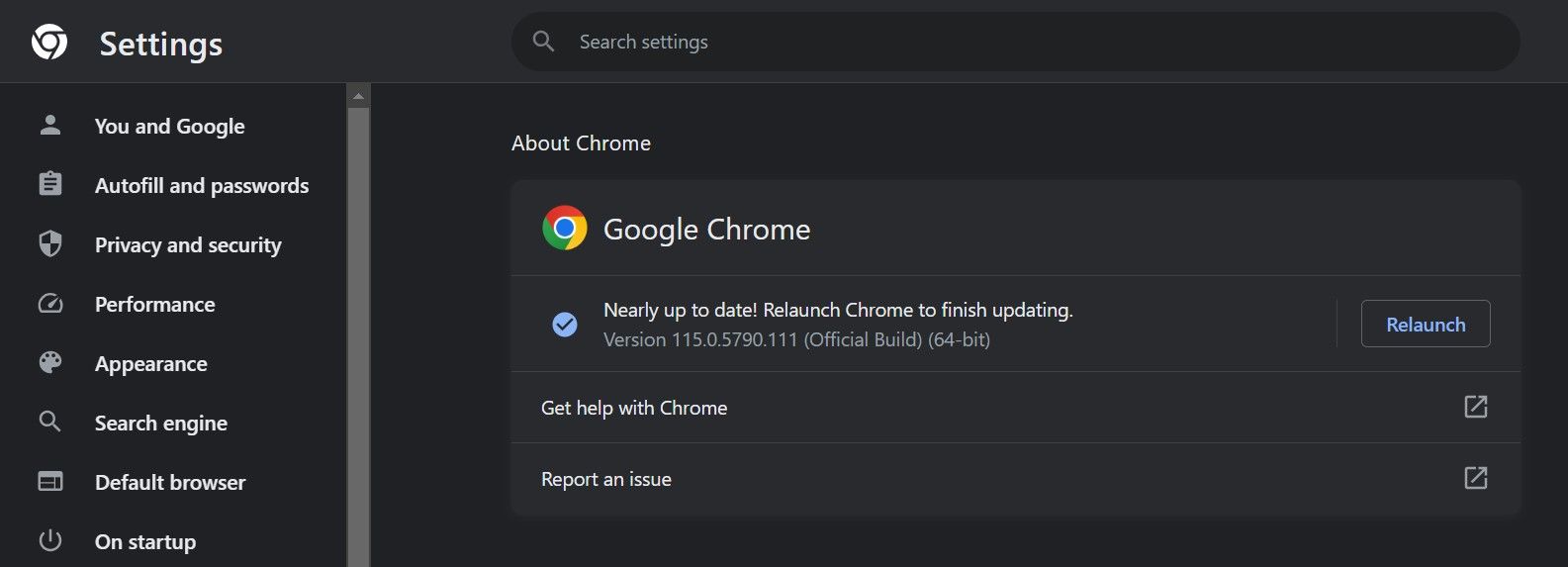
Binge Watch YouTube Videos Once Again
The lag and stutter we experience when watching YouTube videos can truly ruin our experience. You should now better understand what causes YouTube videos to lag and stutter constantly and what changes you can make to make them run more smoothly. If nothing works and the issue persists, you should reinstall the browser.
Do YouTube videos constantly lag in Chrome, which makes them inconvenient to watch? Several reasons could be responsible for this; your network connection could be unstable, running programs or tabs could be straining your memory resources, the video quality could be set too high, the memory saver setting could be off, or the energy saver setting could be on.
If you want Chrome to stop stuttering and lagging while playing YouTube videos, here are a few fixes and checks you should try.
In January 2024, reports circulated that YouTube was slowing down videos for adblock users. Google has denied this, and states that the problem lies with the adblocking extensions. If you use any adblockers, disable them on YouTube or install the latest updates to hopefully resolve performance issues.
Also read:
- [Updated] Excellent Camcorders with Facing Panel
- [Updated] Streaming Perfection Techniques for Clear Webcam Feed
- 2024 Approved Unlocking the Secrets of Advanced Virtualization
- Covert Strategies to Erase Taskbar's Language Bar, Win11
- Elevating User Experience: Including WordPad Shortcuts to 11'S Menu Bar
- In 2024, Most Popular 20 PUBG Screen Captures, Unrestricted
- In 2024, The Best of YT A Deep Dive Into Music Dance Clips, '23
- Mastering the Art of Fixing Windows Photography Errors
- Mastering Your Digital Space: Adjusting Windows 11 Program Shortcuts
- Reintroduce Missing 5GHz Connection in Windows 11: Effective Fixes Here
- Review Spotlight: The Versatile and Robust MaxOak 185Wh/50,000mAh Portable Charger
- Skyrocketing Subscribers on YouTube Step-by-Step
- Smart Owners: Integrating These Pioneering Five AI Solutions
- Strategies for Fixing Non-Loading Dll in Windows Steam
- Unlock Privacy: Disabling Windows Trackers
- What's Next for Failed Updates - Code 0X800f0845?
- Will the iPogo Get You Banned and How to Solve It On Honor X50 | Dr.fone
- Title: Optimizing YouTube Playback Speed on Chrome, Windows
- Author: David
- Created at : 2024-10-30 16:21:31
- Updated at : 2024-11-01 22:19:50
- Link: https://win11.techidaily.com/optimizing-youtube-playback-speed-on-chrome-windows/
- License: This work is licensed under CC BY-NC-SA 4.0.