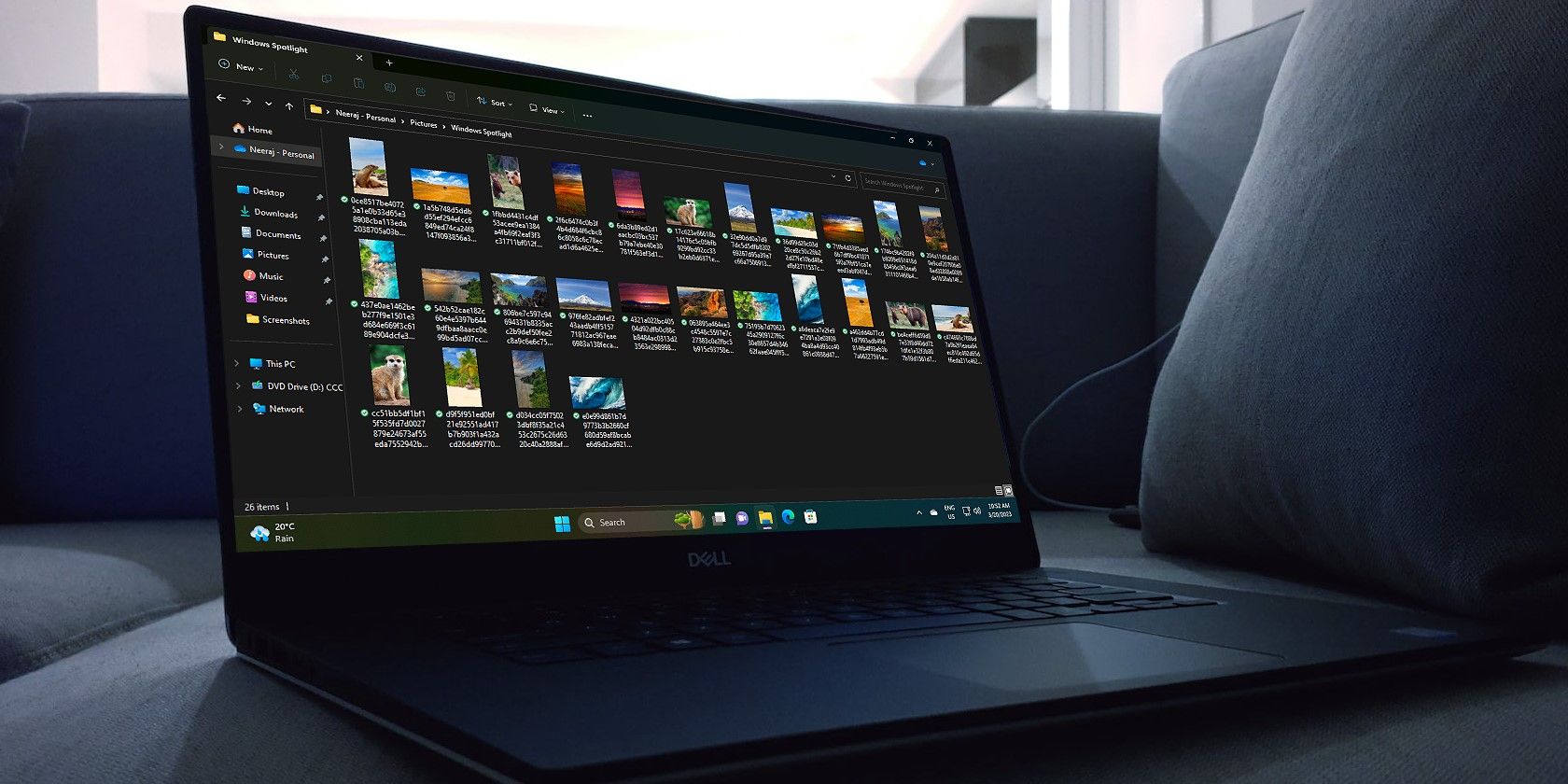
Optimizing Windows for Crystal Clear Wallpapers

Optimizing Windows for Crystal Clear Wallpapers
Most of us are in front of our PC screens for a long time nowadays. And a stunning desktop wallpaper can personalize your workspace while making things brighter. But when you download a JPEG wallpaper or use a personal image as your desktop background, Windows automatically reduces its quality to save memory and improve system performance.
However, if your PC has powerful hardware and specifications, you needn’t worry about the system being impacted. You can enjoy your favorite wallpapers at their highest resolution, especially if you use a full HD, 2K, or 4K monitor. Let’s explore how.
Disclaimer: This post includes affiliate links
If you click on a link and make a purchase, I may receive a commission at no extra cost to you.
How to Set the Highest Wallpaper Quality via the Registry Editor
Windows 11 compresses your JPEG wallpaper images to 85% before setting them as your desktop background. There’s no setting you can apply to prevent Windows from doing this. However, you can stop this quality reduction by editing the Windows registry. We recommend creating a system restore point before tweaking the registry to restore Windows to its previous good state if things go wrong.
Now let’s see how you can edit the registry to set the highest wallpaper quality.
- Type Registry Editor in Windows Search and click on Registry Editor under Best match.
- Click Yes on the UAC prompt.
- In the Registry Editor, use the following path to reach the Desktop folder: Computer\HKEY_CURRENT_USER\Control Panel\Desktop

- On the right pane of the Desktop folder, right-click a blank area and select New. Then, select DWORD (32-bit) Value.

- Name this newly created value as JPEGImportQuality, writing it just like this. Then, click enter to save the value.
- Double-click on the JPEGImportQuality value to edit it. Under Value Data, put 100, which represents 100% JPEG image quality without any compression. Remember, when you set the Value Data as 100, the Base should be selected as Hexadecimal. Then click OK.

- Finally, close the Registry Editor and restart your PC.
Now you can view and enjoy your favorite wallpapers at their highest 100% quality. You’ll notice this difference in resolution, picture quality, and clarity much better on a bigger, high-resolution screen.
Remember, Windows 11 reduces the picture quality of JPEG images only. Other image files like PNG are not affected by this quality reduction.
If you love dressing up your desktop with new wallpapers, check out our website recommendations for downloading cool HD wallpapers . You can also try creating your own Windows wallpapers for a personalized look and appeal.
Enjoy Spectacular Images in Their Best Visual Quality on Your Desktop
Indeed, spectacular wallpapers depicting nature, scenic landscapes, and colorful cities can jazz up your desktop. So why not view and enjoy them in their original high-resolution quality and elevate your Windows 11 experience?
However, if your PC has powerful hardware and specifications, you needn’t worry about the system being impacted. You can enjoy your favorite wallpapers at their highest resolution, especially if you use a full HD, 2K, or 4K monitor. Let’s explore how.
Also read:
- [New] Essential Techniques for Editing Digits in TikTok Content for 2024
- 2024 Approved Unlock Content Reach Smart Use of Video Tags
- Correcting Windows Webcam' Written as How to FIX Your WebCam Showing a BLACK SCREEN on WINDOWS
- First Timer's Guide to Navigating Windows Tools
- In 2024, Elevating Video Appeal for Profiles
- Motherboard Matters: A Comprehensive Look at the 7 Paramount Factors When Shopping
- Propel Views Up Top Hashtag Combinations for YouTube Profit
- Pushing Boundaries with High Dynamic Range on Windows 11 Systems
- Rejuvenating Your System: Replacing Outdated Windows Cards
- Resolving Copy/Paste Errors on Windows 11 PCs
- Resolving Disk Errors in Windows
- Seamless Visuals on Screen Zooming Into Clarity for 2024
- Ultimate Guide: Transforming OGV Files Into GIFs Using Top-Ranked GIF Creation Tools
- Updated 2024 Approved Curating High-Quality Instrumental Soundscape for Videos and Films
- WinRush: Securing Past Command Actions
- Title: Optimizing Windows for Crystal Clear Wallpapers
- Author: David
- Created at : 2024-10-22 08:35:55
- Updated at : 2024-10-27 03:07:02
- Link: https://win11.techidaily.com/optimizing-windows-for-crystal-clear-wallpapers/
- License: This work is licensed under CC BY-NC-SA 4.0.


