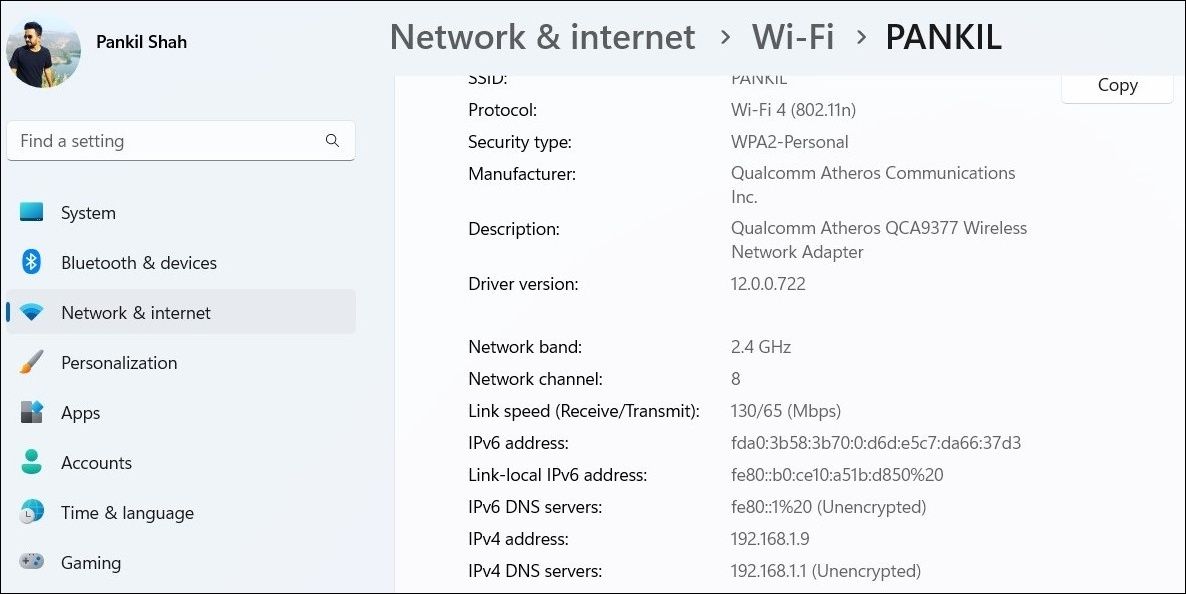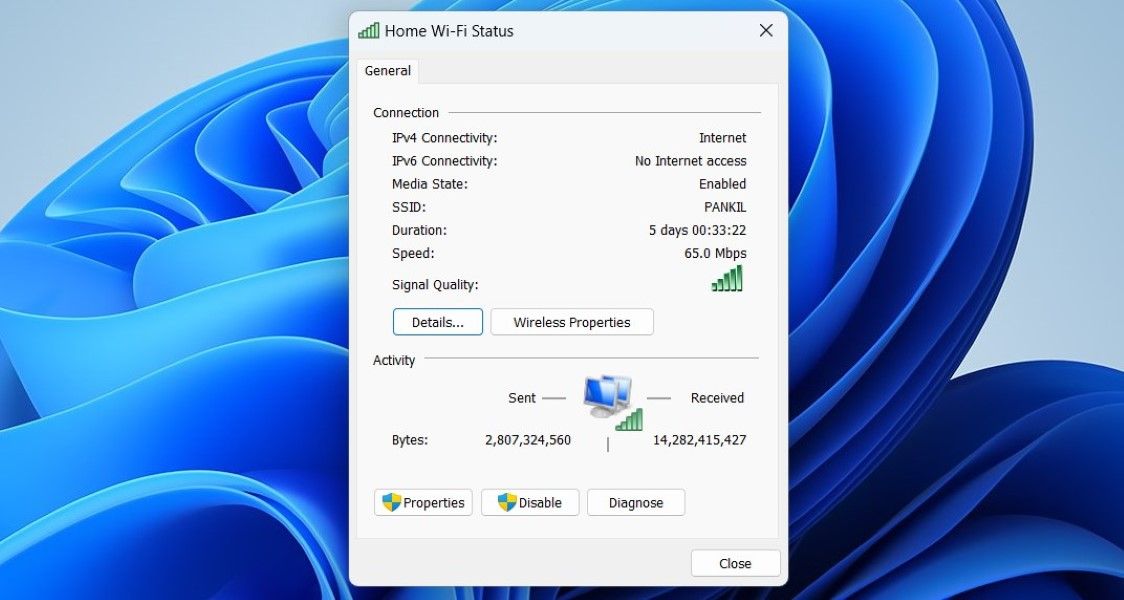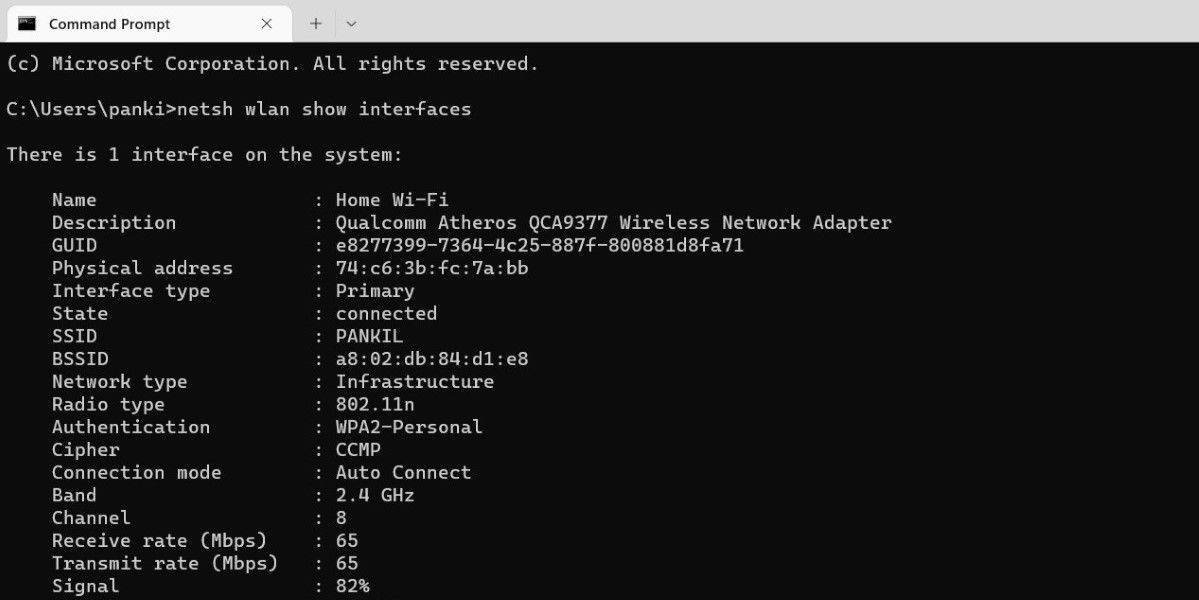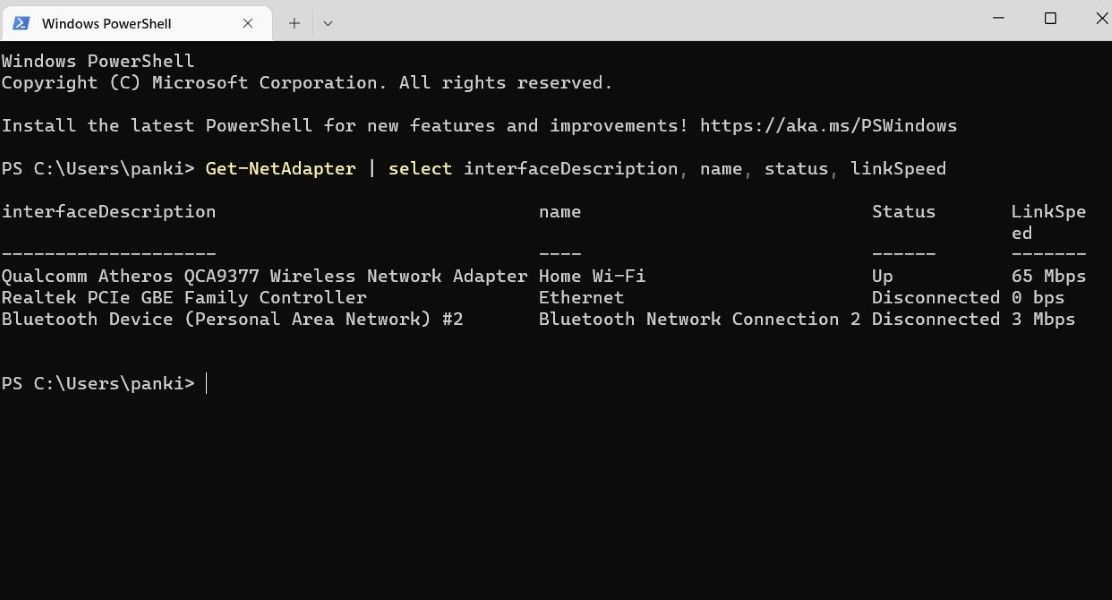Optimize Your Online Ops: Top 4 Windows Steps to Gauge Network Velocity

Optimize Your Online Ops: Top 4 Windows Steps to Gauge Network Velocity
The network adapter is a critical piece of hardware that connects your Windows computer to the internet via a wired or wireless connection. In order to achieve the maximum speeds offered by your Internet Service Provider, it is important to know what network speed your card is capable of.
Whether you want to upgrade your internet plan or diagnose your network for performance issues, there are several ways to determine the network adapter speed on Windows. Let’s go over all of them one by one.
Disclaimer: This post includes affiliate links
If you click on a link and make a purchase, I may receive a commission at no extra cost to you.
1. How to Check the Network Adapter Connection Speed Using the Settings App
The quickest way to check the connection speed for a Wi-Fi or Ethernet adapter is through the Windows Settings app. Aside from network speed, the Settings app also provides important information like network band, local IP address, MAC address, and more.
To check the network adapter speed via the Settings app:
- PressWin + I to open the Settings app.
- SelectNetwork & internet from the left sidebar.
- Click onProperties at the top.
- Scroll down to theLink speed (Receive/Transmit) field to check the connection speed.

2. How to Check the Network Adapter Connection Speed Using Control Panel
Although Microsoft is gradually moving a large number of features to the Settings app, many people still prefer to use the Control Panel to modify settings and troubleshoot issues. If you are one of them, here’s how you can check the network adapter connection speed via Control Panel.
- PressWin + R to open the Run dialog (seehow to open Run for more ways).
- Typecontrol in the box and pressEnter .
- In the Control Panel window that opens, use the drop-down menu in the top right corner to change the view type toSmall icons orLarge icons .
- Go toNetwork and Sharing Center .
- Click theChange adapter settings link from the left pane.
- Double-click on your Ethernet or Wi-Fi adapter to open its properties.
- Check the connection speed of your network adapter in theSpeed field.

Seeing too many network adapter entries on your Windows computer? Learnhow to get rid of old or inactive network adapters from Windows in a few easy steps.
3. How to Check Network Adapter Connection Speed via Command Prompt
Not a fan of GUI? No problem. You can also use a command-line utility like Command Prompt to check the network adapter connection speed on Windows. Here are the steps for the same.
- Right-click on the Start icon or use theWin + X shortcut to open thePower User menu .
- SelectTerminal from the list.
- In the console, paste the following command and pressEnter .
netsh wlan show interfaces - Check the values next toReceive rate andTransmit rate to determine the speed of your network adapter.

Like using Command Prompt? Check our guide onhow to master Command Prompt on Windows .
4. How to Check Network Adapter Connection Speed via PowerShell
PowerShell is yet another command-line tool you can use to interact with Windows. Although PowerShell is primarily used to automate tasks and troubleshoot errors, you can also use it to find system information such as the network adapter speed.
To check network adapter connection speed via PowerShell:
- PressWin + S to open the search menu.
- TypeWindows PowerShell in the search box and pressEnter .
- Paste the following command in the console and pressEnter .
Get-NetAdapter | select interfaceDescription, name, status, linkSpeed
Once you run the above command, PowerShell will display a list of all the Ethernet and Wi-Fi adapters on your Windows computer, along with their link speeds.
Checking Network Adapter Connection Speed on Windows
As we just learned, determining the network adapter connection speed on Windows is relatively simple. Do you know what else is easy? Speeding up the internet connection speed on your Windows computer.
Also read:
- [Updated] 2024 Approved Conquering Peaks Comparing GoPro Hero5 Black and Session
- [Updated] 2024 Approved Discovering the Power of Fraps in Video Capture
- [Updated] 2024 Approved Trailblazing Through Time-Era Images Explore 3 Inverse Techniques on Facebook
- [Updated] In 2024, Dissecting & Defeating Dreadful Greenscreen A Mac Editor's Directive
- Clearing Unwanted Preview Titles on Steam - Manage and Update Your Game Library Easily
- How to get back lost photos from Samsung .
- How To Transfer Data From iPhone 7 To Other iPhone 14 devices? | Dr.fone
- In 2024, Top 5 Audio Manipulation Apps Perfecting Your Sound Waves
- Mastering Data Management in Excel: A Guide to Advanced Sorting and Filter Options
- Mastering Date Calculations: Adding and Subtracting Days with Excel
- Mastering Excel 201
- Mastering Excel: A Step-by-Step Guide on Adding and Calculating Percentages
- Mastering Time Calculation: Turning Minutes and Seconds Into Decimals with Excel Tutorials
- MBRからGPTへの変換: Windows 11/10でパーティションマップを最適化する手順
- Quick Guide: Duplicate and Share Spreadsheet Tables in Excel with Ease
- Step-by-Step Guide: Adding Images and Objects Into Your Microsoft Office Documents
- Step-by-Step Guide: Concealing Data Sections Within Microsoft Excel
- Step-by-Step Guide: Creating a Workday Function in MS Excel
- Understanding the Income Framework that Supports TSeries' Youtube Success for 2024
- Title: Optimize Your Online Ops: Top 4 Windows Steps to Gauge Network Velocity
- Author: David
- Created at : 2024-10-25 03:42:19
- Updated at : 2024-10-26 23:03:13
- Link: https://win11.techidaily.com/optimize-your-online-ops-top-4-windows-steps-to-gauge-network-velocity/
- License: This work is licensed under CC BY-NC-SA 4.0.