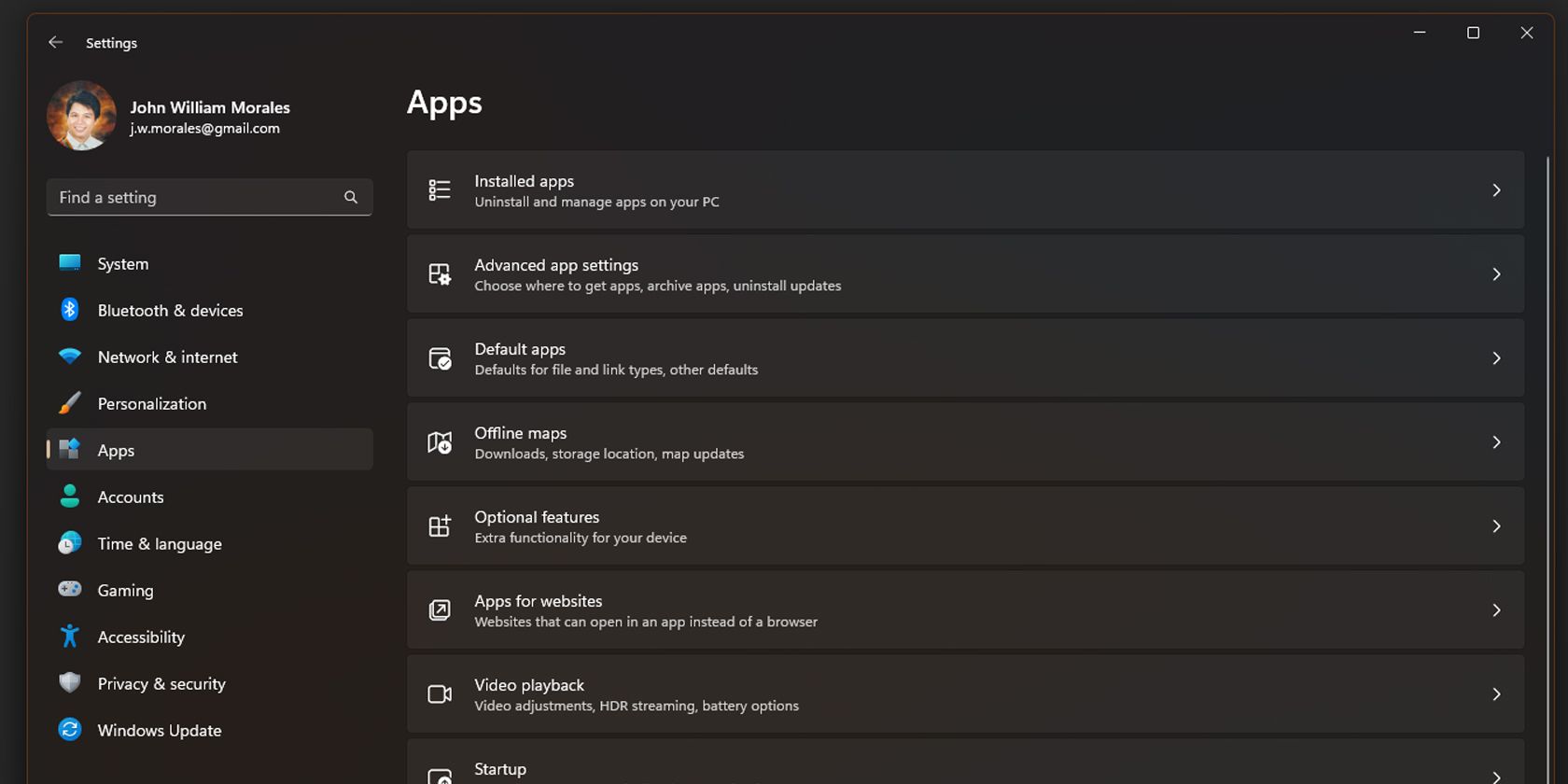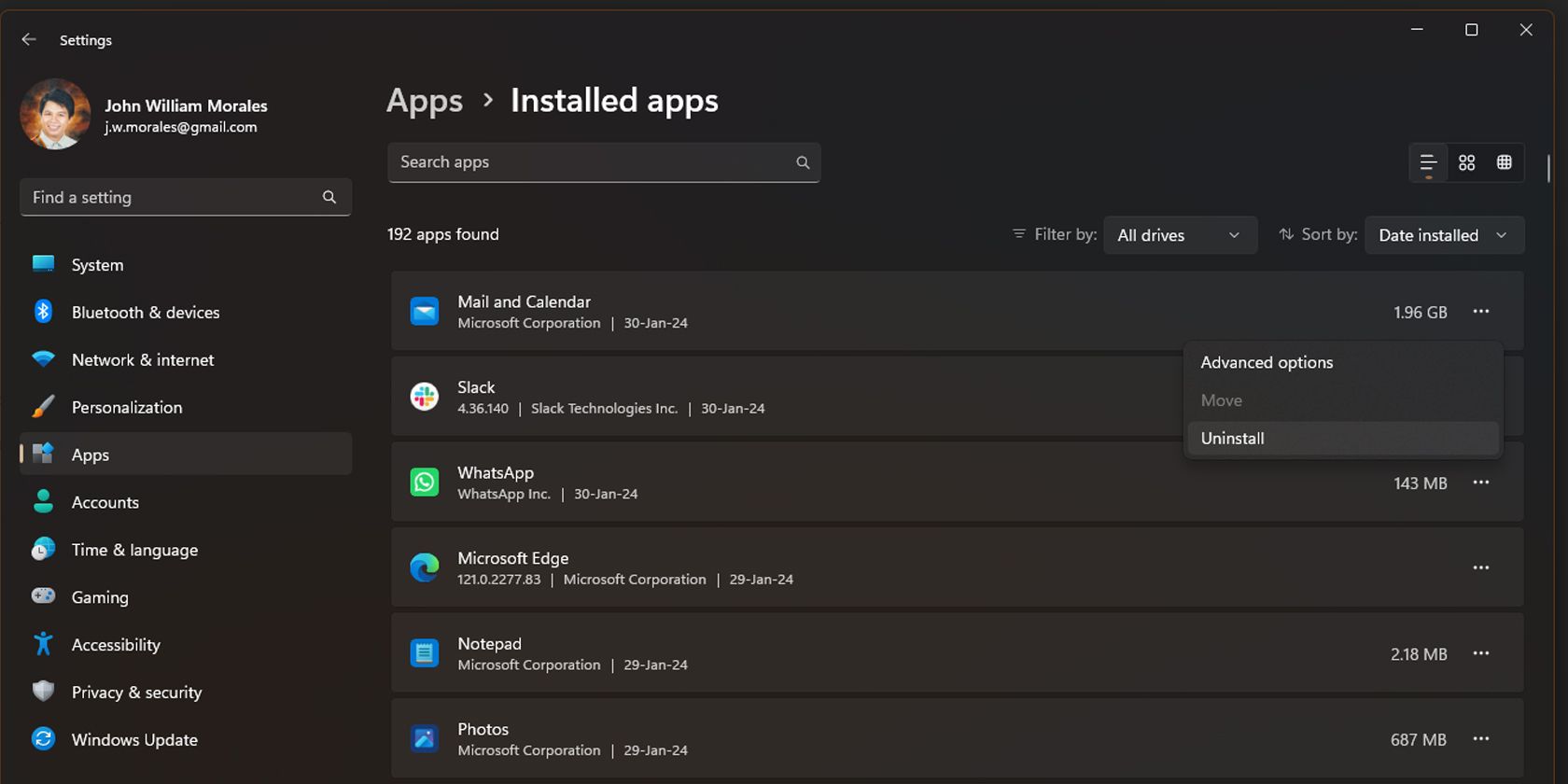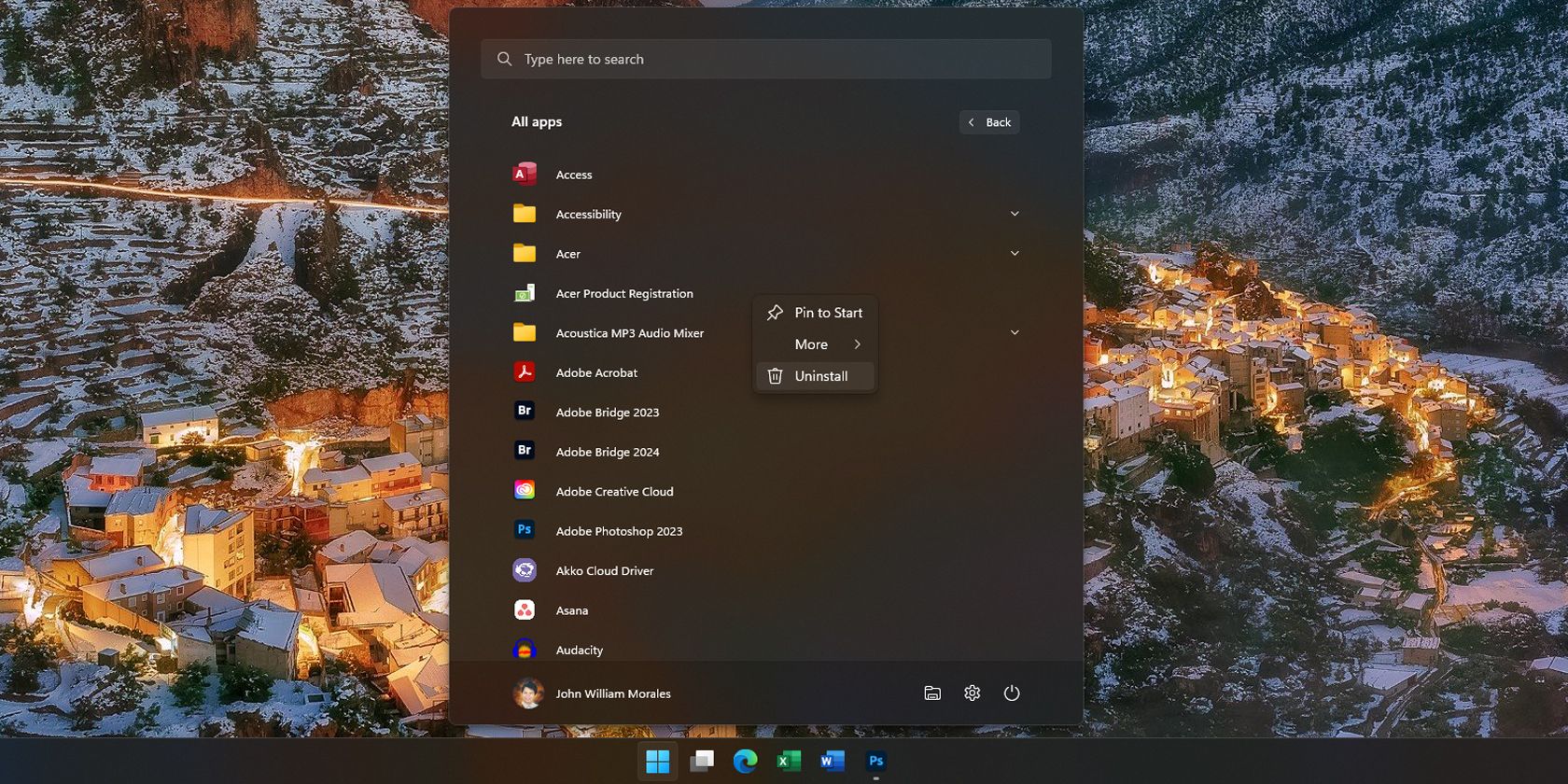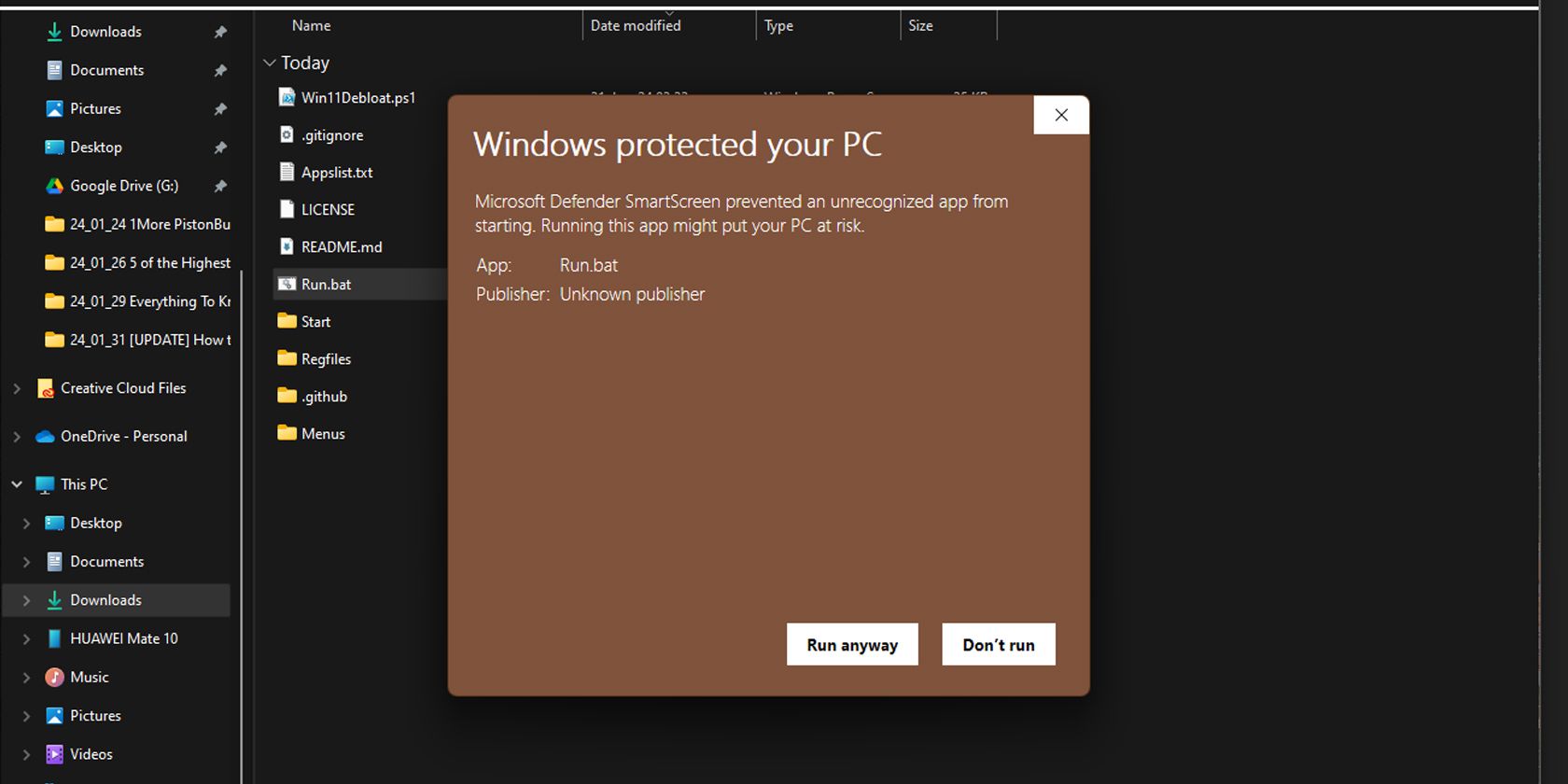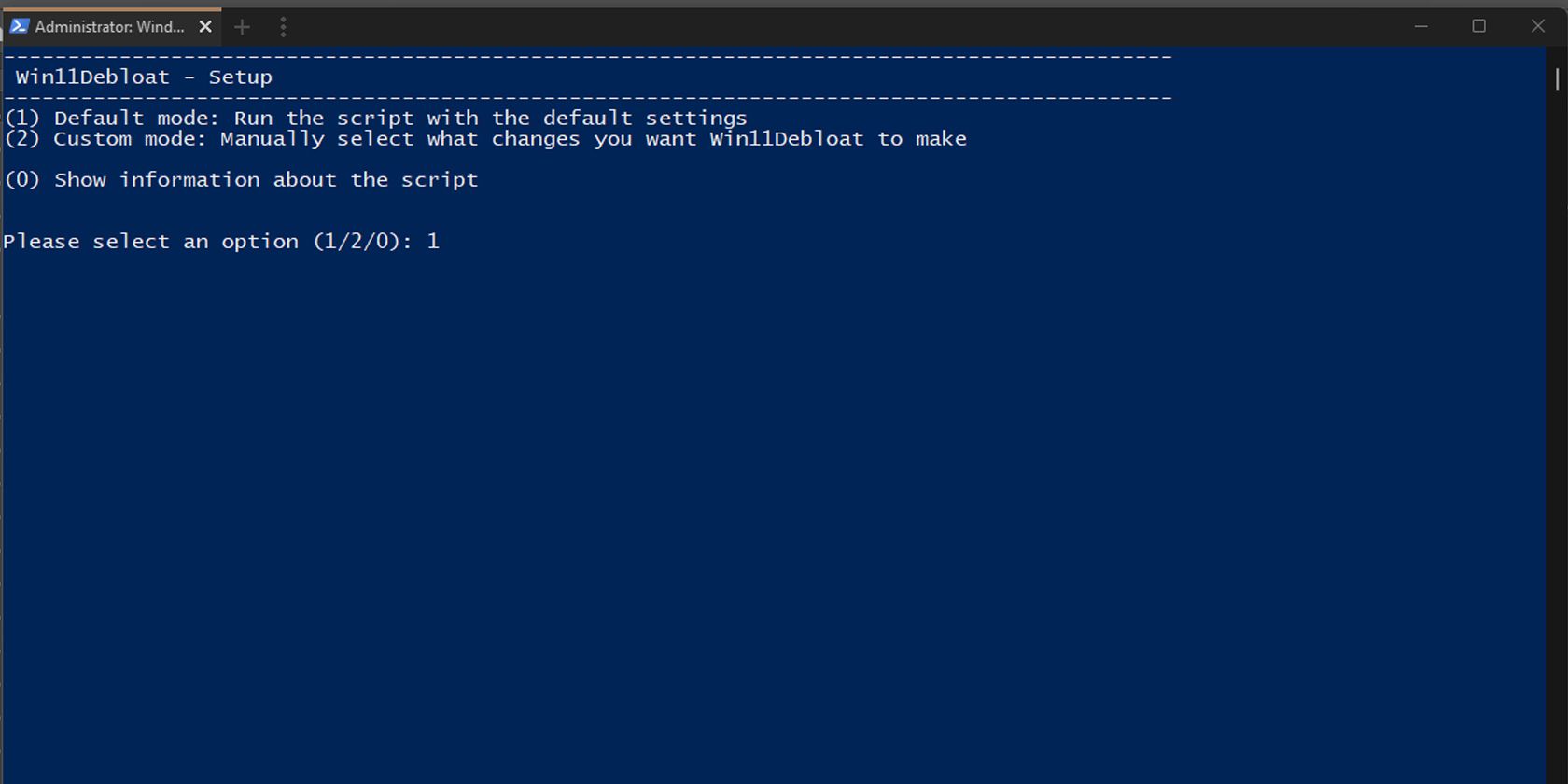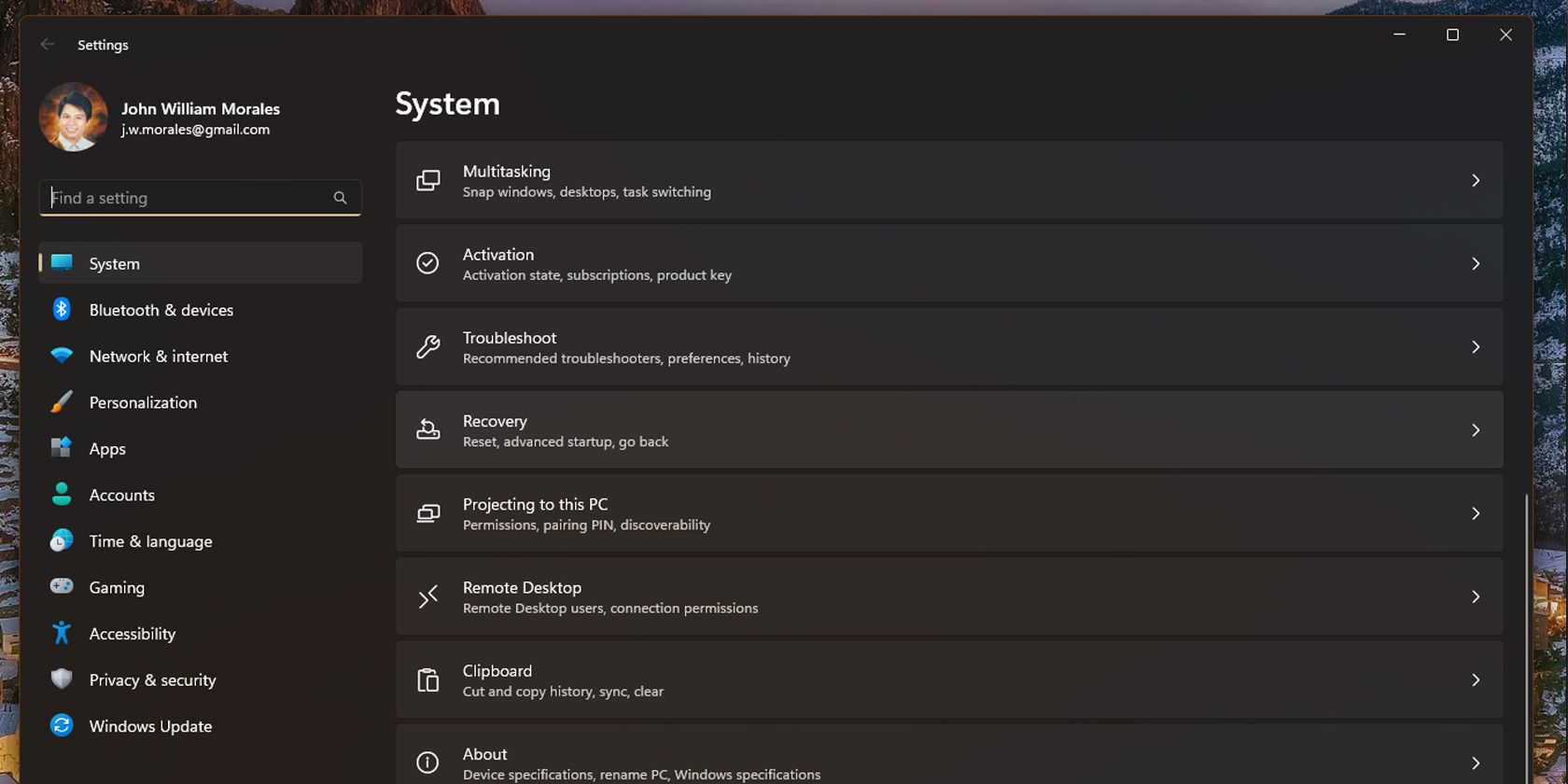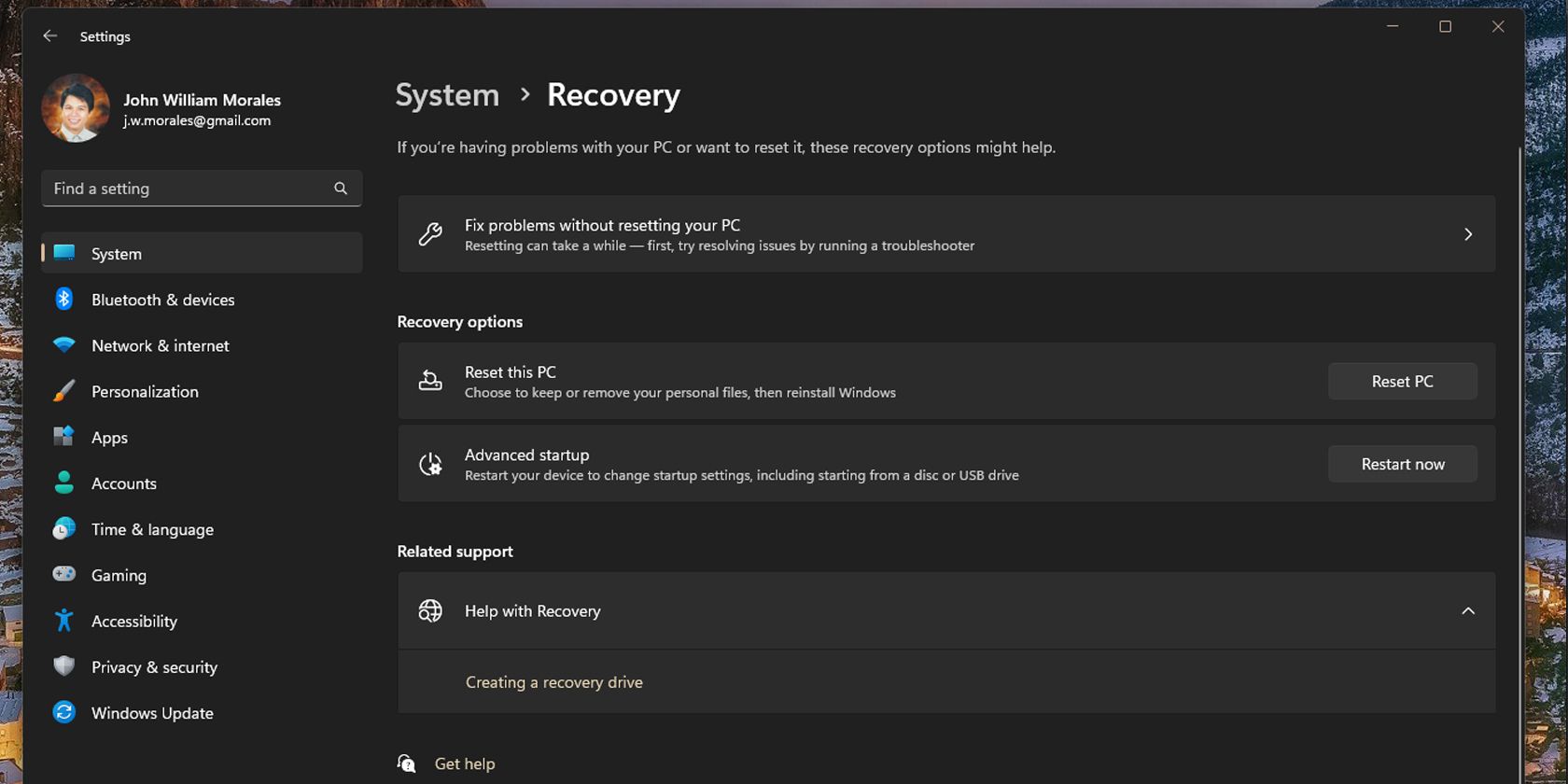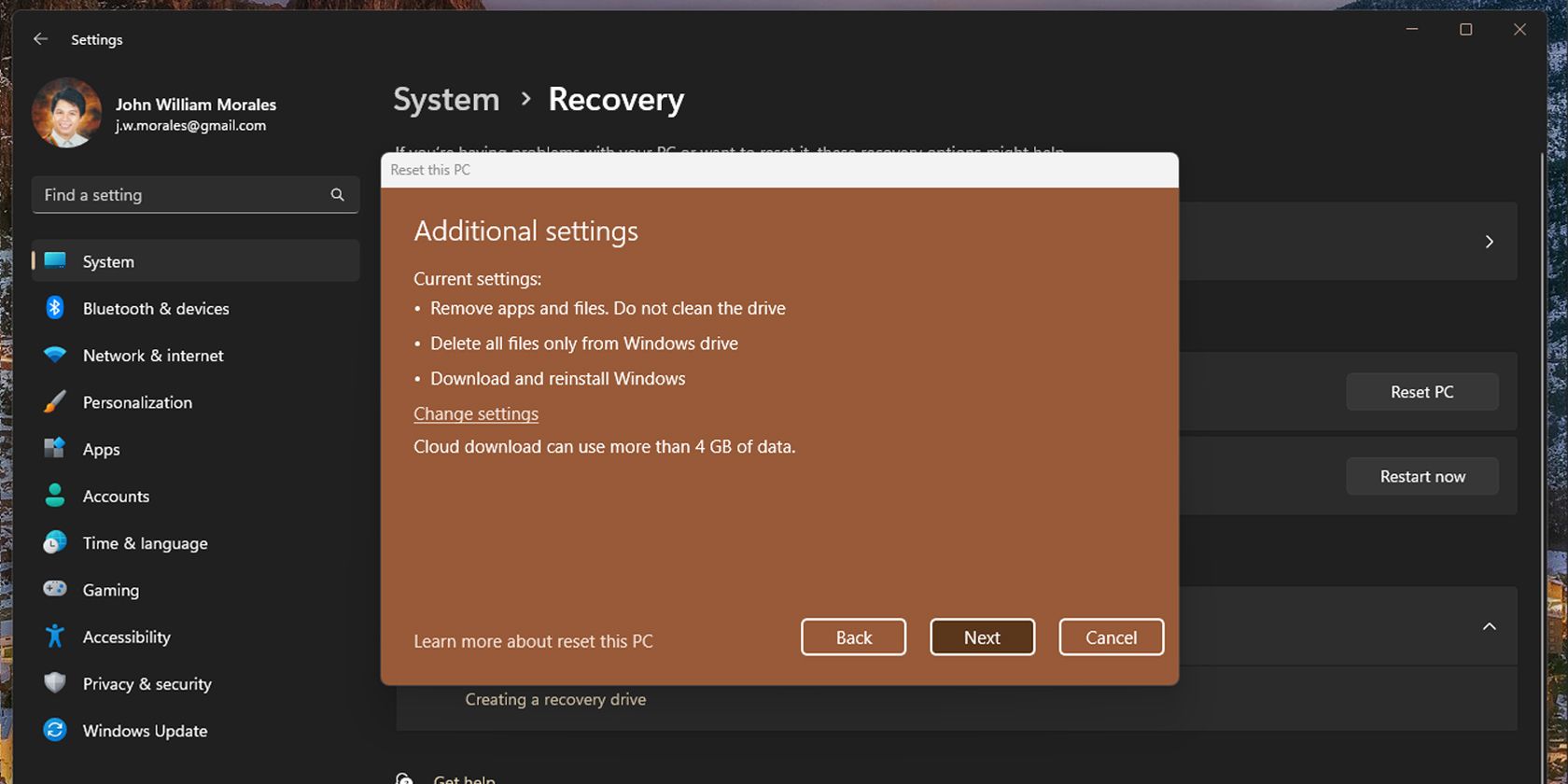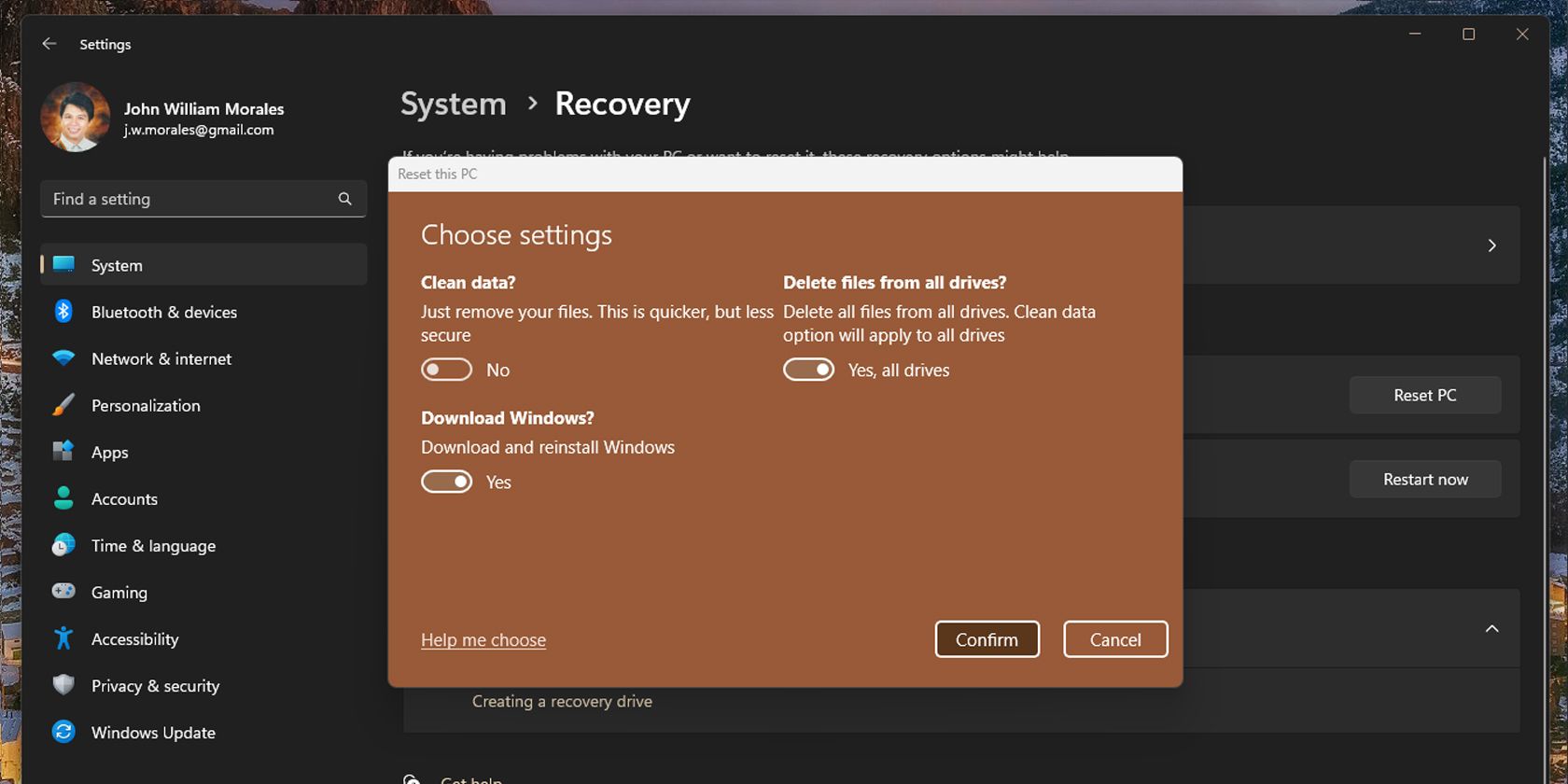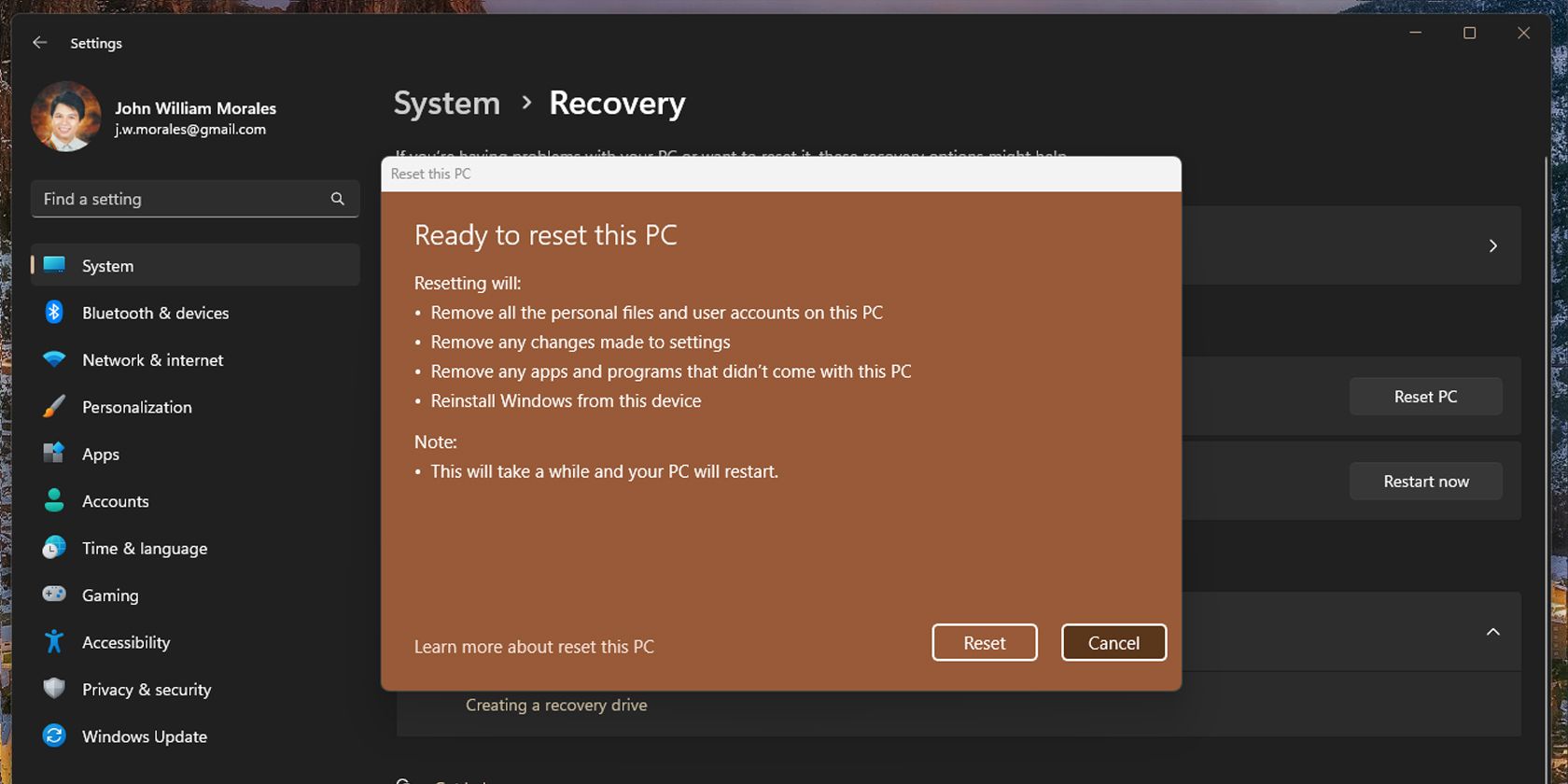Optimize Windows 11: A Quick Guide to Stripping Junk

Optimize Windows 11: A Quick Guide to Stripping Junk
Quick Links
- What Is Bloatware, and Which Apps Should You Uninstall?
- Uninstall Bloatware Using Windows 11 Settings
- Remove Pre-Installed Windows 11 Apps From the Start Menu
- Remove Bloatware Using Win11Debloat
- Try a Clean Install of Windows 11
Key Takeaways
- Bloatware apps on Windows 11 can include Mail and Calendar, OneNote, Microsoft Teams, Candy Crush, and various third-party apps.
- You can uninstall bloatware manually using Windows 11 Settings or by right-clicking them on the Start Menu.
- Alternatively, use a third-party script like Win11Debloat to automate the removal process, or opt for a Windows 11 clean install to remove most unwanted apps.
When you buy a new PC—whether a high-end gaming device or an entry-level laptop—you expect it to be clean from the start. However, Windows 11 typically comes with at least a few unwanted pre-installed apps, called bloatware. How should you remove bloatware from your PC?
What Is Bloatware, and Which Apps Should You Uninstall?
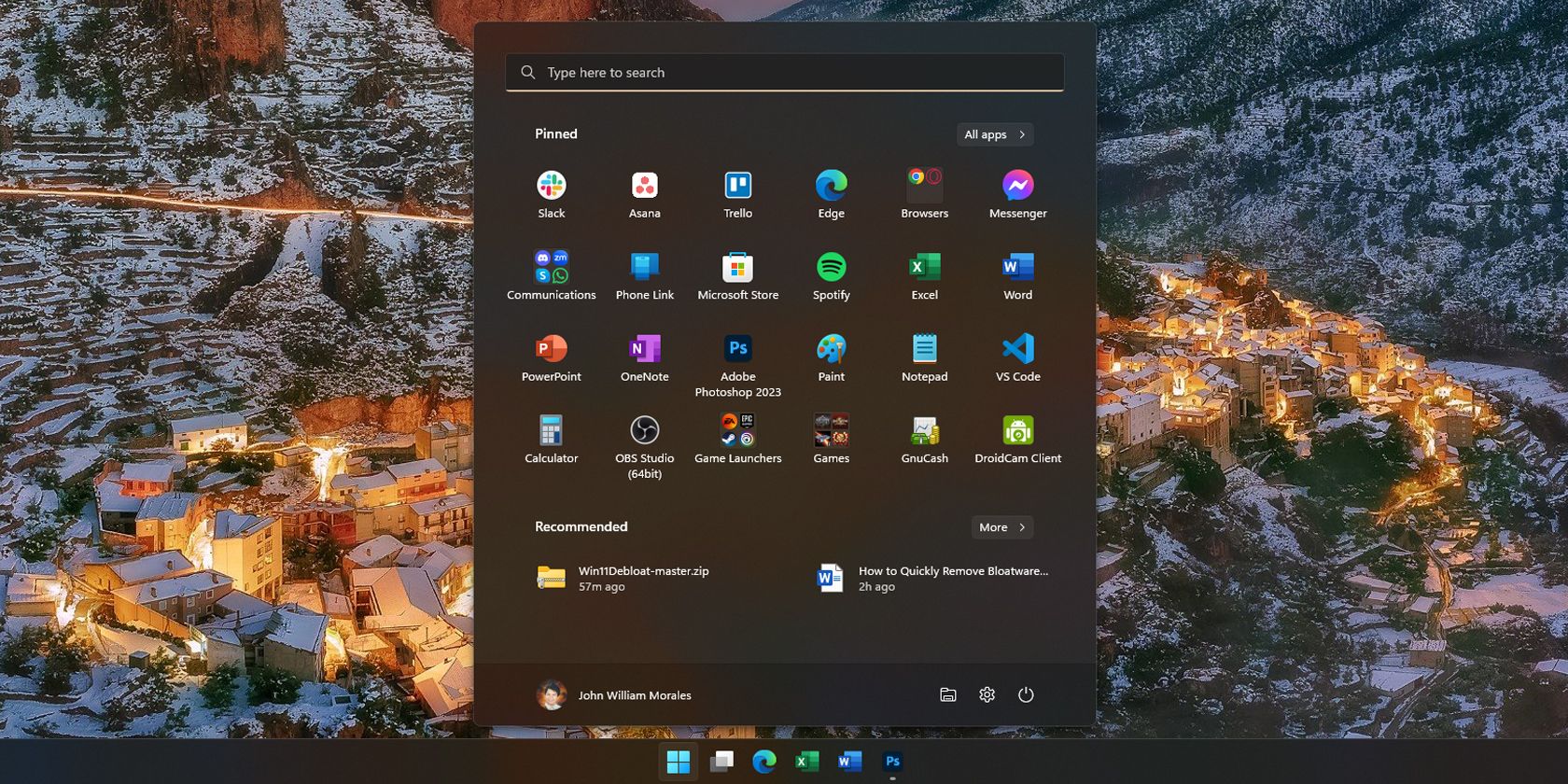
As mentioned, bloatware is a term for apps you don’t want or need, but that come pre-installed on your Windows PC. These could be Microsoft apps the company pushes, like Microsoft Teams or the Mail and Calendar app. Or it could be third-party apps from your device manufacturer—this is especially prevalent among pre-built computers and laptops.
Common bloatware apps on Windows 11 include OneNote, Microsoft Teams, and Candy Crush. Third-party bloatware apps, like McAfee or Norton antivirus apps, Netflix, and CCleaner, could also come with your PC.
The apps we mentioned are not necessarily bad for your computer; you may even prefer them over available alternatives. For example, I use OneNote as my to-do list and switched to Microsoft Edge from Google Chrome in 2021. Because of this, I didn’t remove those when I bought a new Windows laptop. But if you don’t use the pre-installed apps on your Windows PC, you have the option to uninstall them.
Uninstall Bloatware Using Windows 11 Settings
The easiest way to remove bloatware is through the Windows 11 Settings app . As long as you know where to go, uninstalling bloatware (or any app, for that matter) on Windows 11 is quick and simple:
- Press Win + I, or click the Cog icon on the Start menu, to open Settings.
- In the sidebar, click Apps, then choose Installed apps.

- Under the Installed apps window, find the app you want to remove.
- Once you’ve found the app you want to remove, click on the three-dot menu and choose Uninstall.

- A small pop-up window will appear after you press Uninstall; click on Uninstall again to confirm your choice.
With this, you can manually remove pre-installed apps quickly, as the Settings window does not close after uninstalling one app. Note that you cannot remove some apps, like Photos and the Microsoft Store, with this method.
Remove Pre-Installed Windows 11 Apps From the Start Menu
Another way to remove unwanted apps is to remove them straight from the Start menu. While tedious if you plan to remove several programs, it’s quick if you only need to uninstall one or two apps:
- Open the Start menu and click All apps in the upper-right corner.
- Find the app you want to remove by scrolling the app list or typing its name in the search bar.
- Right-click on the app and choose Uninstall.

- You will then see a pop-up box asking you to confirm app uninstallation; click Uninstall once again, and the app will be removed.
This is great if you notice an app you don’t use while scrolling through the Start menu, as you don’t have to dive into the Settings app to uninstall it.
Remove Bloatware Using Win11Debloat
Manually choosing and uninstalling bloatware is easy for those familiar with such apps. However, if you’re unsure which apps to remove or want to automate removing bloatware, the Win11Debloat app will help you:
- Download the Win11Debloat script from GitHub.
- Go to the folder where you downloaded it and extract the ZIP file .
- After extracting it, open the Win11Debloat folder and double-click the Run.bat file.
- Windows Defender might warn you about running an unrecognized app. If it does so, click More Info, then choose Run anyway.

- User Account Control will then ask if you want the app to make changes to your device; choose Yes to run it.
- Win11Debloat – Setup will then open in a new Windows PowerShell window. Type either 1 or 2 to choose the method of removing bloatware, then hit Enter.

- Once you’ve chosen, remember to follow the on-screen instructions to run the uninstallation process successfully.
Win11Debloat is a third-party script that automates the process of clearing up your PC, making it handy if you want to remove several apps or if you’re setting up multiple PCs.
Try a Clean Install of Windows 11
If your computer has a particularly bad case of bloatware and you think Win11Debloat won’t work, a Windows 11 clean install will remove most unwanted apps. This is especially true if your computer comes with a ton of third-party apps that your PC’s manufacturer added from the factory.
A clean Windows 11 installation is an excellent option if you haven’t installed any apps yet or have barely used your PC. But if you’ve already started configuring the system to your liking, this will be inconvenient as you’ll have to reinstall all your desired apps.
If you’re ready for a Windows 11 clean install, here’s how to do it:
- Open the Windows Settings app.
- In the sidebar, click on System, then choose Recovery.

- Click on Reset PC.

- In the Reset this PC window, choose Remove everything.
- To ensure you get the latest version of Windows, choose Cloud download in the next window. If you don’t have a reliable internet connection, pick Local reinstall instead.
- In the Additional settings window, click Change settings to customize your installation.

- If you have any unwanted apps installed on other drives, ensure that the slider under Delete files from all drives? is set to Yes, all drives. Be careful though, as this will erase all drives connected to your PC. Don’t accidentally erase external drives where you store pictures and the like!

- Once you’ve confirmed this setting, hit Next.
- When your computer is ready to reset, click Reset.

When you click the reset button, your computer will execute a Windows 11 clean install. This will remove most third-party bloatware, although you’ll still need to remove unwanted Windows apps manually. Alternatively, you can cleanly install Windows 11 from an ISO file to ensure a truly fresh installation.
Although bloatware isn’t typically dangerous, these apps are annoying as they could slow your PC down, especially if they all launch when you turn your computer on. So by removing these apps—and quickly doing so—you’re reducing your PC’s workload, allowing it to run better.
Also read:
- [New] In 2024, Enhancing Your Virtual Engagement Through Better Zoomed Views
- [Updated] Getting It Just Right The Art of Social Media Video Dimensions
- [Updated] In 2024, Unraveling the Mechanics Auto-Play YourTube Videos on FB Platform
- Ceased Shorts Missing on YouTube Screen
- Complete guide for recovering video files on Samsung Galaxy F34 5G
- Comprehensive Evaluation of the Costly, Flawed Microsoft Surface Duo
- Decoding the Mechanics of Windows Shutdown Practices
- Empowering User Engagement Through Cookiebot Analytics Solutions
- Enhancing Microphone Sensitivity on Windows
- In 2024, Convincing Audiences to Join A Positive Approach
- Live Footage at Its Best Gamers' Recording Tips for 2024
- Navigating Through Windows 11'S F429F APP Malfunction
- Navigating Windows 11'S Latest Upgrade: Strategies for Successful Installation
- The Essential Guide to Customizing Win 11'S Input Methods
- Ultimate Gaming Experience Samsung UE590 FreeSync Screen
- Unlocking Windows Network Settings for Enhanced Connectivity
- Title: Optimize Windows 11: A Quick Guide to Stripping Junk
- Author: David
- Created at : 2024-11-21 20:47:23
- Updated at : 2024-11-28 02:32:07
- Link: https://win11.techidaily.com/optimize-windows-11-a-quick-guide-to-stripping-junk/
- License: This work is licensed under CC BY-NC-SA 4.0.