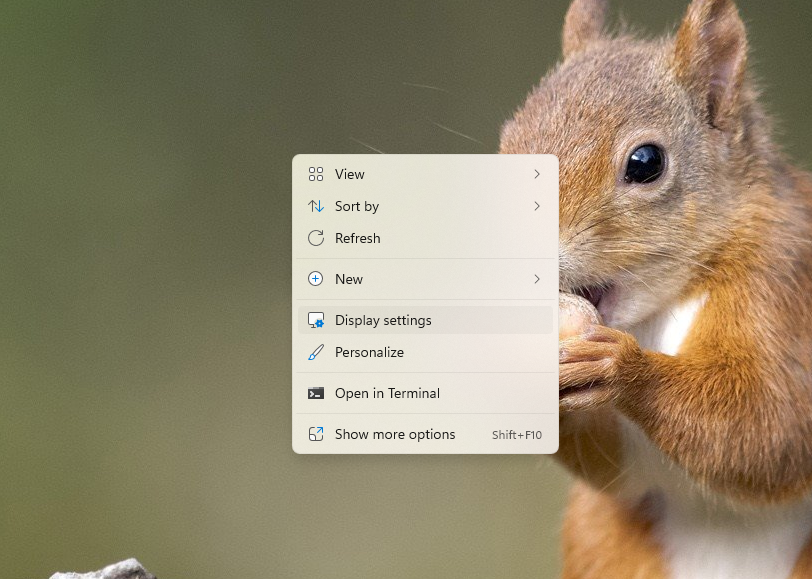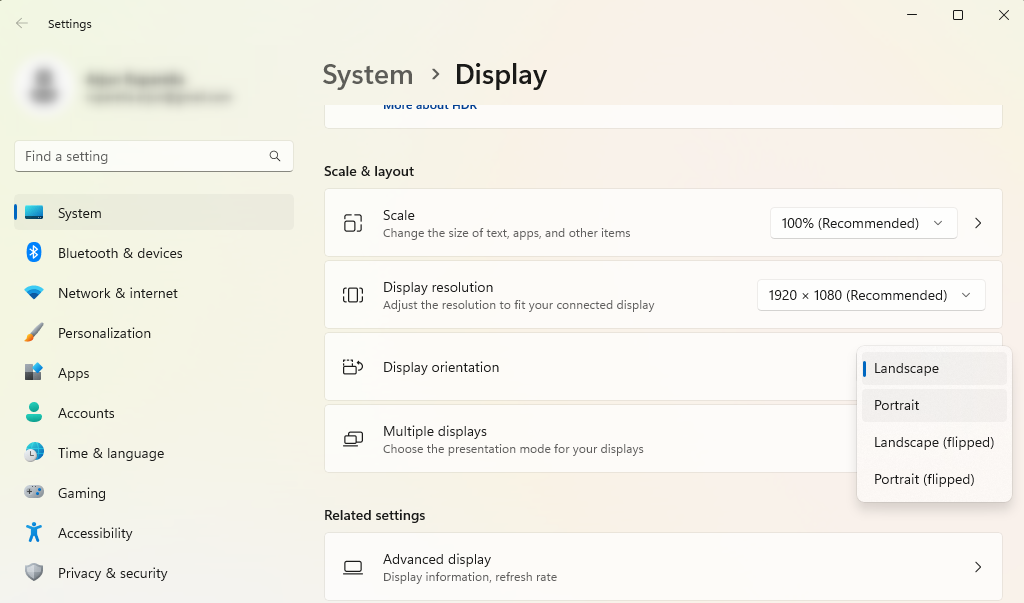Optimize User Interface Efficiency with a Single 90 Degrees Flip

Optimize User Interface Efficiency with a Single 90 Degrees Flip
The Windows operating system allows you to rotate your entire screen by 90 degrees if you want to. But why would you want to? This underused feature can be a handy way to get more out of your screen real estate with certain programs that lend themselves to portrait orientation.
This is, however, useful only if you can actually physically turn your screen by 90 degrees. So if you have a laptop with a screen that rotates, or you have an external monitor on a mount that allows rotation, this method will work wonders for you. It’s particularly useful if you have multiple external monitors.
Disclaimer: This post includes affiliate links
If you click on a link and make a purchase, I may receive a commission at no extra cost to you.
How to Rotate the Orientation of a Windows Display
Whether or not you havemultiple monitors set up on Windows 10 , you can use this method:
- To change the orientation of your external display, right-click anywhere on your desktop and clickDisplay Settings.

- Look forDisplay Orientation and selectPortrait from the dropdown menu next to it.

- Your monitor should now be displayed in portrait mode. ClickKeep changes to maintain the portrait mode.
When Does Orientation Rotation Come in Handy?
If you have two external displays, there may be certain programs you always keep open in one of those displays. Here are a couple of examples of when you might get more out of using portrait mode:
- When using Outlook, or any other email client, changing the orientation to portrait mode allows you to see far more items in your inbox than with the traditional landscape mode.
- If you’re designing a lengthy infographic using a program like Photoshop or Illustrator, turning your screen 90 degrees, allows you to see more of the entire design in one go. (You can keep reference material open on the other screen.)
Turning Your Monitor Has Its Uses
Not everyone will find a “sideways” monitor to be handy, but some people will. Now you know how, and why, you can turn your screen by 90 degrees.
Also read:
- [New] Elevate Your Videos with Expert Tips on VLC Spinning
- [New] Unveil the Best of History Top 10 YouTube Channel List
- Efficient IE Driver Placement in Windows 10+
- Expert Strategies for Effective Instagram Video Interactions
- Fast Tracking Your Path to Epic Game Access
- How to Handle Erroneous Updates: Deciphering Code 0X30017
- How to React When Your Windows Can't Find PowerShell?
- How to Restore Functionality: FIXing OBS Audio Gear Malfunctions
- In 2024, Double Location Dongle All to Know About Apple iPhone 14/iPad GPS Spoofing | Dr.fone
- Mastering Windows with WinToys: The Compact Guidebook
- Methods to Rectify Disabled Windows Menu Items
- Navigating Windows Screenshot Stash
- Techniques to Reduce CPU Load From Dropbox Applications
- Timely Updates: Pick the Superior Time Screen Savers
- Unveiling the Leading 6 Mac Video Grabber Apps
- Video Fixer Software for all Corrupt Videos of Poco F5 Pro 5G
- Windows 11向けSSD初期化ガイド:最効果的な手順
- Title: Optimize User Interface Efficiency with a Single 90 Degrees Flip
- Author: David
- Created at : 2024-11-03 16:17:36
- Updated at : 2024-11-08 00:01:12
- Link: https://win11.techidaily.com/optimize-user-interface-efficiency-with-a-single-90-degrees-flip/
- License: This work is licensed under CC BY-NC-SA 4.0.