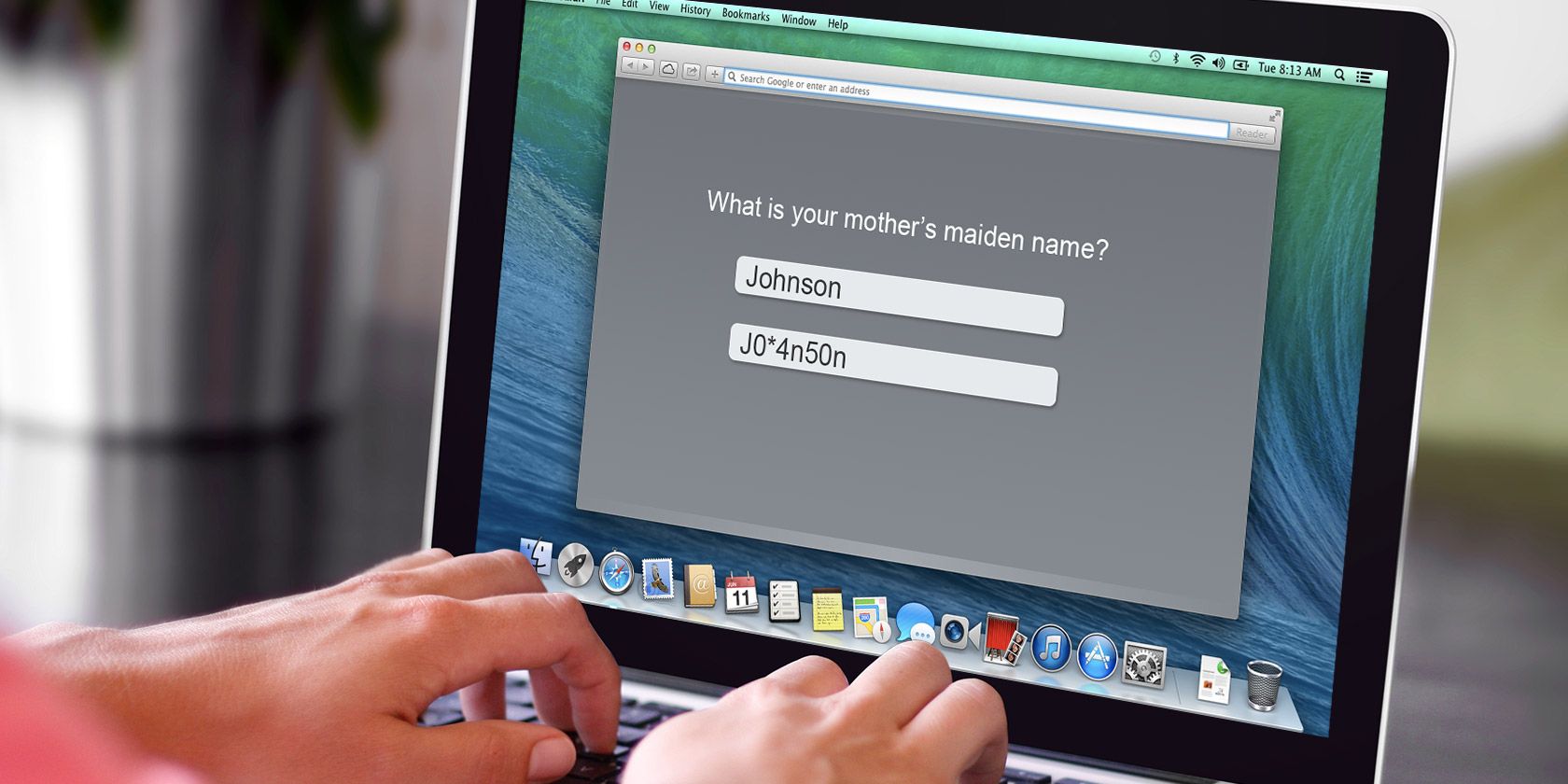
Optimal Organization: Utilizing Windows 11'S Minimalist Design

Optimal Organization: Utilizing Windows 11’S Minimalist Design
Windows 11 has introduced many new features to its File Explorer, one of which is the Compact View. This feature is primarily for users who preferred the previous File Explorer interface, which had less space between items.
So, we’ll share three ways you can enable the compact view in File Explorer on Windows 11.
Disclaimer: This post includes affiliate links
If you click on a link and make a purchase, I may receive a commission at no extra cost to you.
1. Enable Compact View in File Explorer Using the Command Bar
The easiest way to enable or disable the compact view in File Explorer is to use the command bar. Here’s what you need to do:
- Open the File Explorer and click the View option in the top bar.
- Choose the Compact view option to enable it.

That’s it. You might need to restart your computer for the changes to take effect.
2. Enable Compact View in File Explorer Using Folder Options
If the compact view option is missing in the command bar, you can use Folder options to get the work done. There are multiple ways to open the Folder option , but the quickest is to use the Run dialog box.
Open the Run dialog box by pressing the Win + R hotkeys, type control folders, and press Enter to open the Folder option.
Alternatively, in the Run dialog box, you can type
rundll32.exe shell32.dll,Options_RunDLL 0
and click OK to launch the Folder option.

In the Folder option, switch to the View tab and check the Decrease space between item (compact view) box. Then, click Apply > OK to save the changes.

With that, you should have less space between your files in File Explorer.
3. Enable Compact View in File Explorer Using the Registry Editor

Registry files on your system contain important settings for Windows. If you’re an advanced Windows user, you can enable the compact view in File Explorer using the Registry Editor.
Note that editing the registry is risky. So, before getting into the below steps, make sure to back up your registry files or create a restore point .
- Press the Win + S hotkeys to open the search menu.
- Type regedit in the box and choose the Run as administrator option.
- Click Yes to the UAC that appears.
- In the Registry Editor, navigate to the following location:
HKEY_CURRENT_USER\Software\Microsoft\Windows\CurrentVersion\Explorer\Advanced - Search for and double-click on the UseCompactMode entry in the right pane.
- Type 1 in Value data and click OK. This will enable the Compact View. To disable, type 0 in the Value data and click OK.
Change the File Explorer Look Anytime
The new revamped File Explorer is good, but many users still prefer the old layout with less padding. If you want to remove extra spacing between items in File Explorer, you can enable the compact view option using either of the above methods.
Meanwhile, you might be interested in adding Google Drive to File Explorer.
Also read:
- [New] 5 Ways to Record Roblox Gameplay on Mac
- [Updated] Playlist Extraction - Step by Step From YouTube's Archive
- 2 Ways to Transfer Text Messages from Oppo A58 4G to iPhone 15/14/13/12/11/X/8/ | Dr.fone
- Bluetooth Mouse Troubles? Restore Functionality for Windows Users Now
- Essential Zero-Cost Gems for Flourishing Windows 11 PCs
- How to Check Distance and Radius on Google Maps For your Apple iPhone 14 Pro | Dr.fone
- How To Unlock SIM Cards Of Xiaomi 13T Pro Without PUK Codes
- In 2024, 5 Easy Ways to Change Location on YouTube TV On Xiaomi Redmi Note 13 5G | Dr.fone
- Preserving Progress: Epic Games Backup Essentials
- Quick Guide: How to Solve Error 0X00000001 with Xbox Game Pass and Windows 11
- Resolving Spotify Link Troubles with Win11
- Solving Print Sharing Snags with Step-by-Step
- Speeding Up Your Computer Restart: The Windows 11 Fast Startup Guide
- Streamlining the Phone-PC Connection with Windows 11
- Successfully Overcoming Issues with the Microsoft Store Not Opening Correctly
- The Art of Starting Afresh with Windows 11 Installation
- Top IMEI Unlokers for Your ZTE Phone
- Unveiling Hidden Fixes for Windows 11’S Grayed-Out Memory Option
- What Legendaries Are In Pokemon Platinum On OnePlus Ace 3? | Dr.fone
- Title: Optimal Organization: Utilizing Windows 11'S Minimalist Design
- Author: David
- Created at : 2024-12-01 03:31:39
- Updated at : 2024-12-07 03:59:52
- Link: https://win11.techidaily.com/optimal-organization-utilizing-windows-11s-minimalist-design/
- License: This work is licensed under CC BY-NC-SA 4.0.
