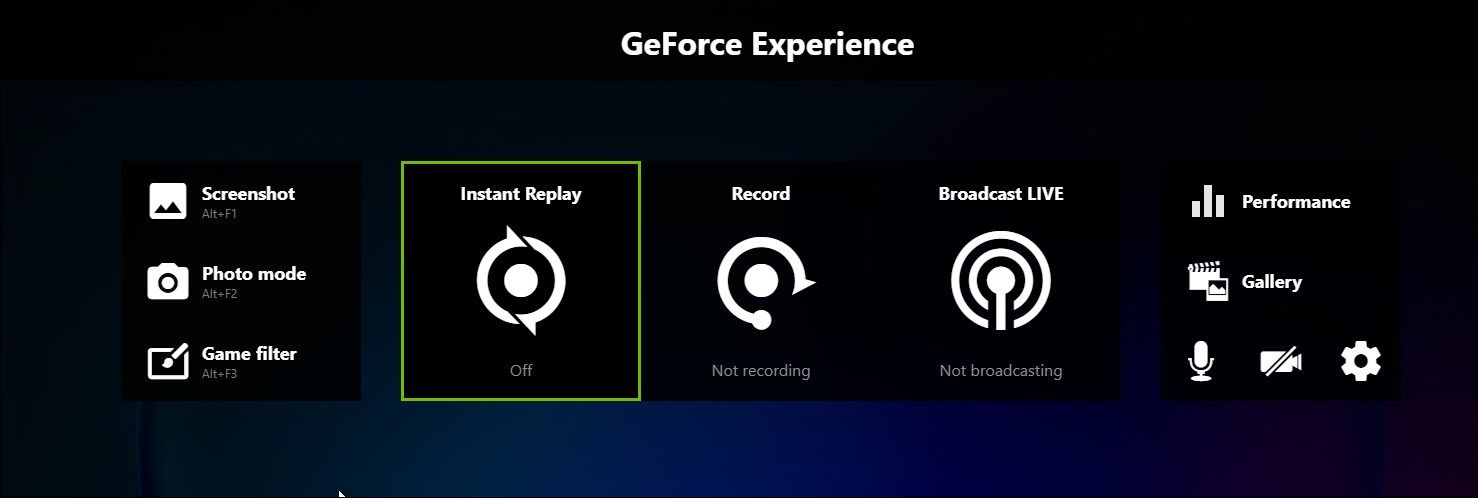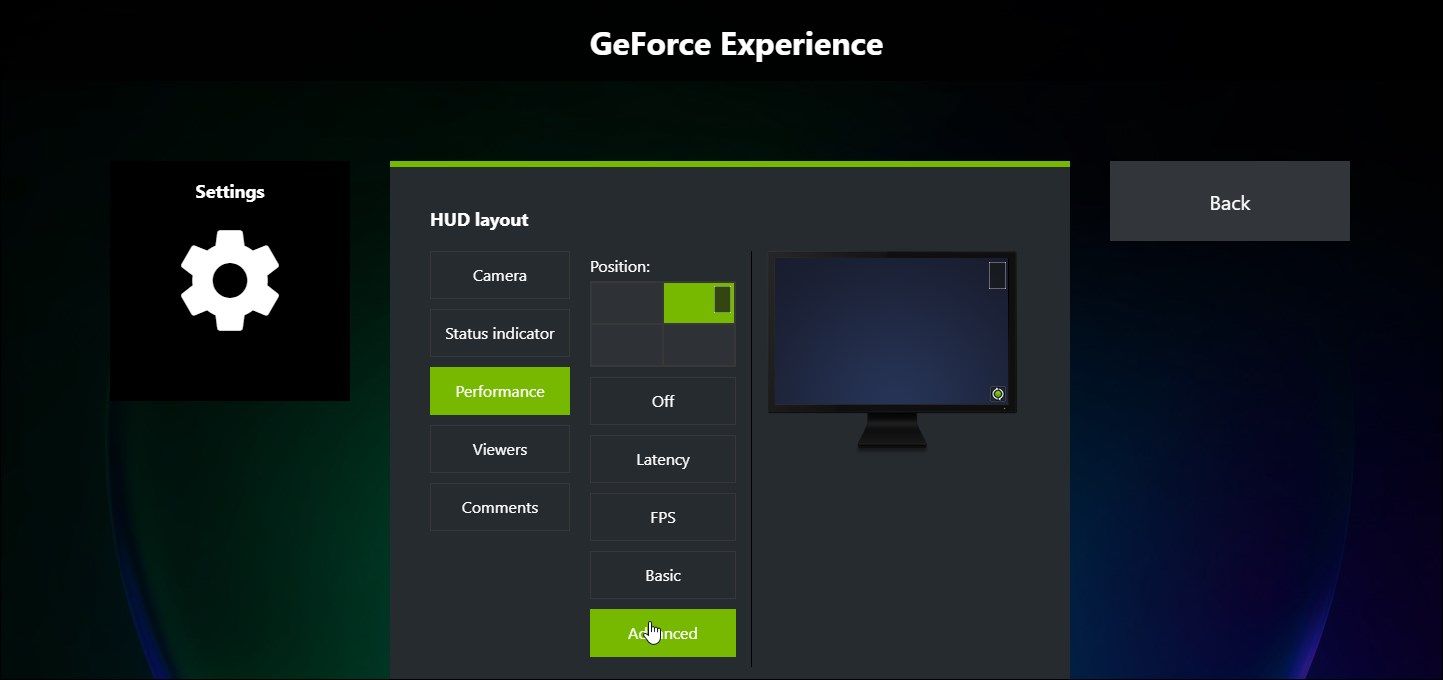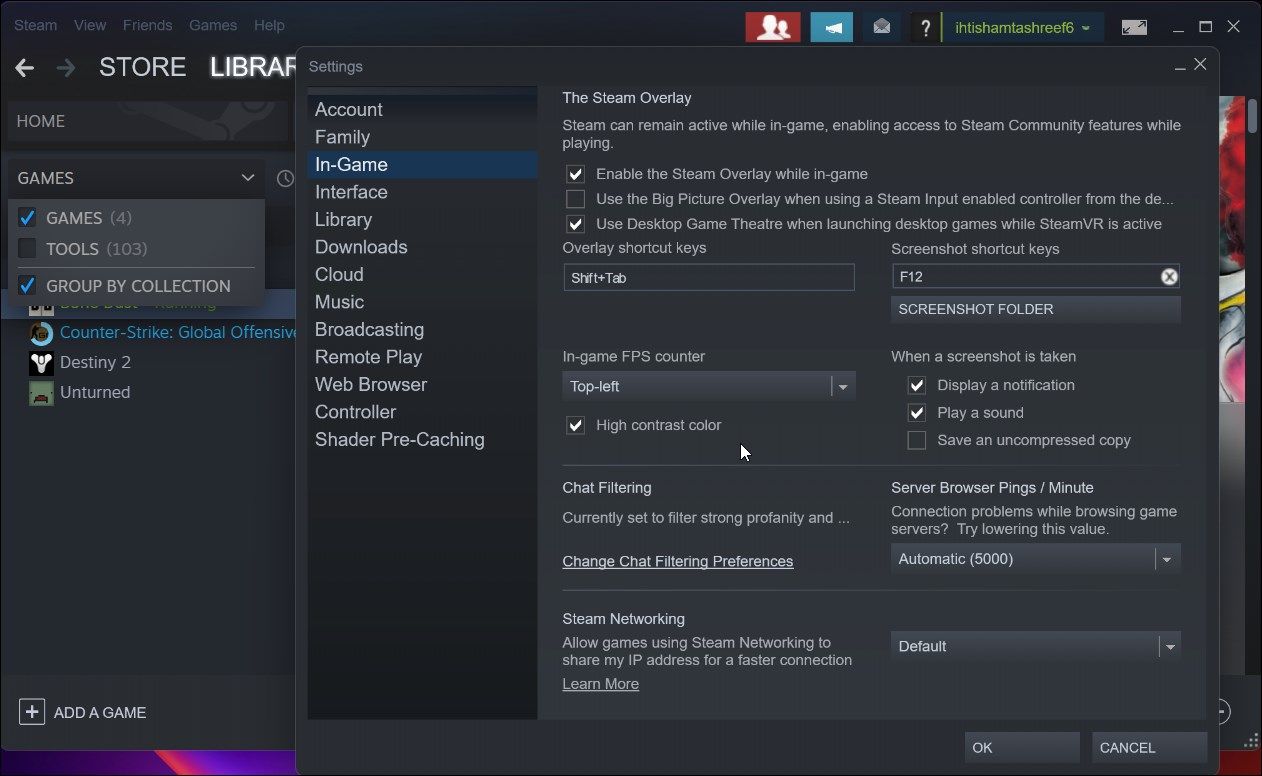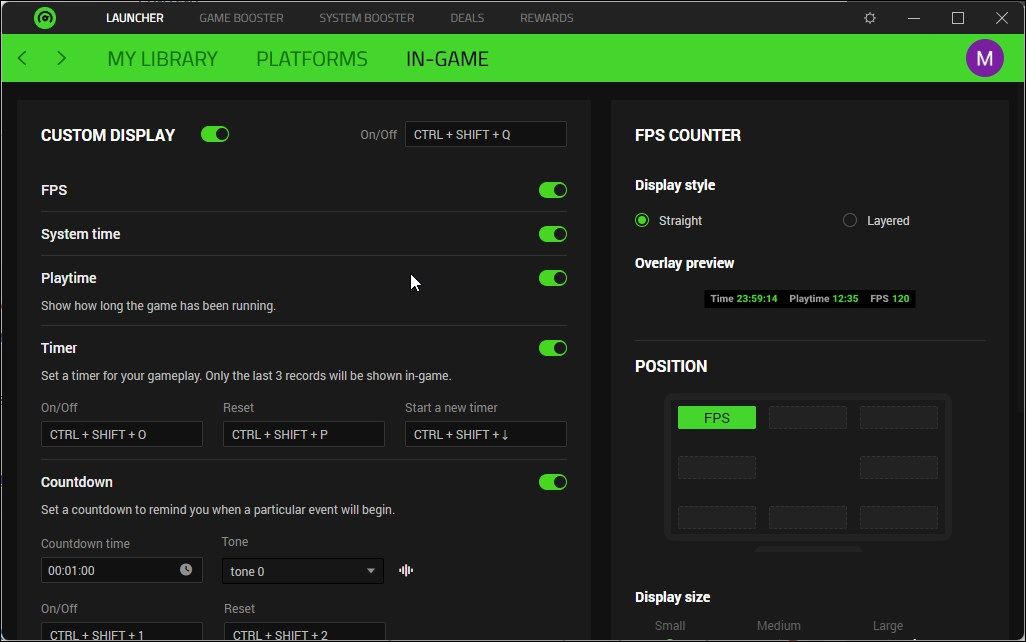Optimal Gameplay in Win 11: Navigating the Leading FPS Apps & Monitors

Optimal Gameplay in Win 11: Navigating the Leading FPS Apps & Monitors
The number of frames your PC can render per second, measured by “frames per second” (FPS), defines how smooth a game looks. If you have a high-end system, you may want to know how effectively your shiny new hardware performs while playing your favorite video game titles.
An FPS counter can help you do just that. It monitors your PC’s hardware state and displays how many frames your computer generates per second. In addition, it can also show the load on your CPU and GPU and help identify any bottlenecks in your setup.
Here are the best FPS counters to track framerates in games on your Windows 11 computer.
1. FRAPS

FRAPS is all you need if you want to benchmark your computer for framerates. It is a classic FPS counter application that works on almost all the editions of the Windows OS and is free to use.
FRAPS shows the FPS counter in the top right corner of the screen. Interestingly, this lightweight application also features a screenshot and a screen recording utility.
By default, you can press F9 to start game recording at a maximum of 60 FPS and split recording into 4 GB files. To take a screenshot, press F10 and it will capture a game still. You can further configure the image format and automate screen capture every few seconds with a hotkey.
Unregistered users are restricted to a maximum of 30 seconds of recording and screenshot capture in BMP file format with a watermark.
Download :FRAPS (Free)
2. NZXT Cam
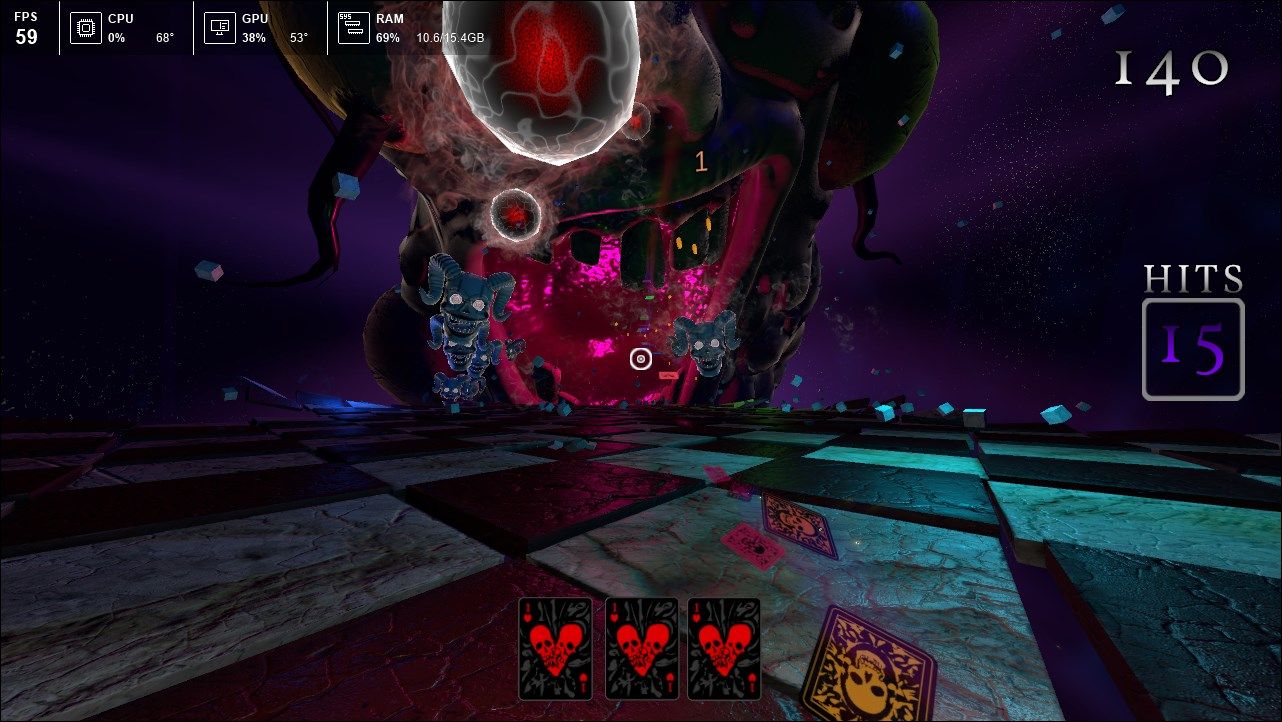
NZXT Cam is a system performance management utility with some useful features. For example, it features a nice little overlay feature that you can activate with the Ctrl + O hotkey. When enabled, it shows FPS count, CPU, GPU, and RAM utilization. Furthermore, you can configure network and system time information as well.
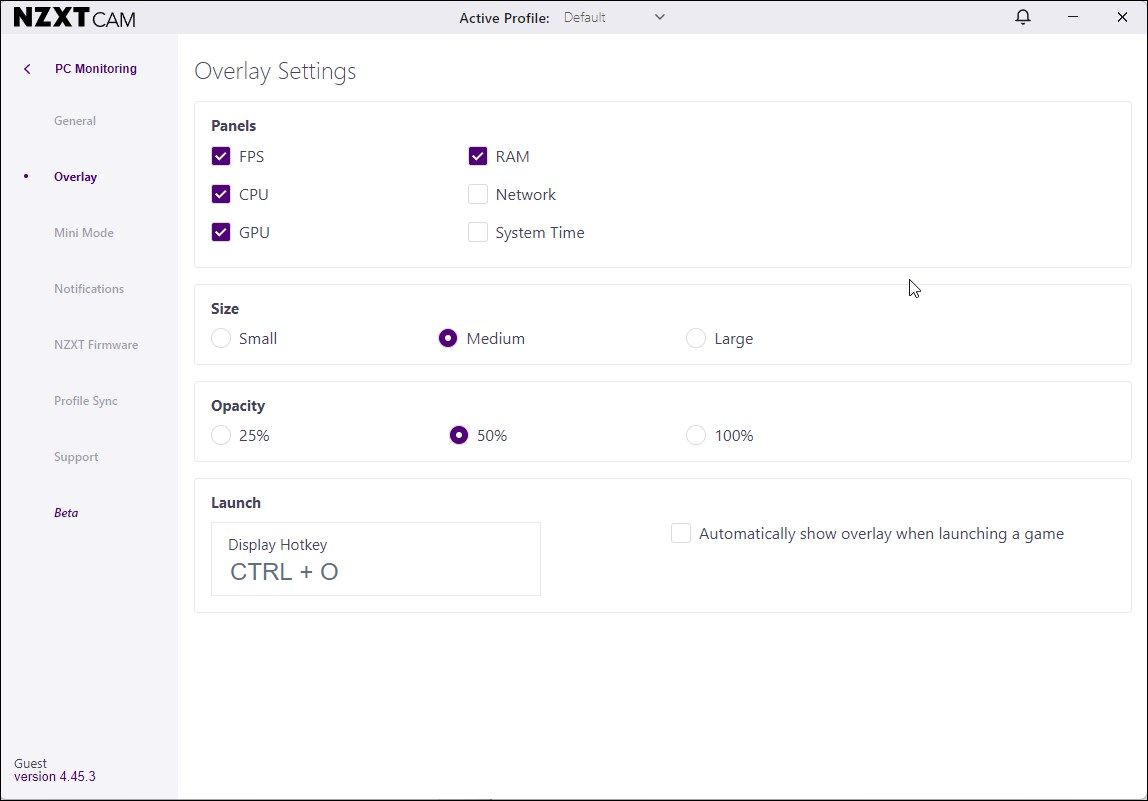
To configure theNZXT Cam overlay, launch the app and click onSettings (Gear icon) in the bottom left corner. Next, open theOverlay tab. Under OverlaySettings , check all the panels that you want to display, including the FPS option.
To trigger the NZXT Cam overlay, pressCtrl + O during gameplay. It shows FPS count, CPU and GPU utilization, with temperature and memory utilization. Apart from the framerate monitoring, you can use it to see your system performance and specs, your gameplay time, and even tweak your GPU clock speed.
Download :NZXT Cam (Free)
3. Nvidia GeForce Experience Performance Overlay
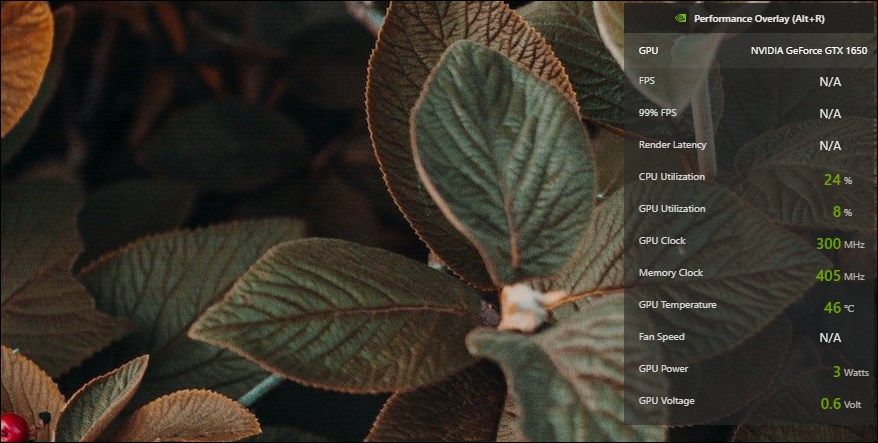
If you have Nvidia graphics, you don’t need to use a third-party FPS counter app. Nvidia’s GeForce Experience features aPerformance Overlay to system performance as an overlay.
To enable Performance overlay:
- Make sure you have GeForce Experience installed.
- Next, pressAlt + Z to launch theGeForce Experience overlay.

- Click on Settings (Great icon) and selectHUD Layout.
- Open thePerformance tab and then selectFPS . Select the position for the overlay.

- Additionally, select theAdvanced option to view additional system performance stats, including CPU and GPU utilization, processor temperature, memory clock, power out, fan speed, and more.
- PressAlt + R to launch the overlay during your game sessions. PressAlt + R again to close the overlay.
Download :Nvidia GeForce Experience (Free)
4. FPS Monitor

If you need to benchmark a little more than just framerates, FPS Monitor will fit the bill perfectly. It tracks your computer’s hardware state and displays the information in-game as an overlay.
The overlay consists of framerate information with average and maximum frame rates achieved in the session. But there is more. It also shows other parameters such as GPU, CPU, memory, and storage drive utilization.
It is also highly customizable and lets you create your own overlay to match your gameplay style. The app can be configured tocheck your RAM, GPU, and CPU usage on Windows and save the statistics to a file. Hardware Alerts keeps a tab on your system hardware and warns when it reaches a critical level.
Like most FPS counter utilities, it features a built-in screenshot tool to capture in-game stills. Additionally, you can use it to limit in-game FPS for any game.
Conversely, FPS Monitor is a premium utility with a free trial. You’ll need to purchase a one-time license fee $9.99 to use the app after the trial ends.
Download :FPS Monitor (Premium)
5. Steam’s FPS Counter
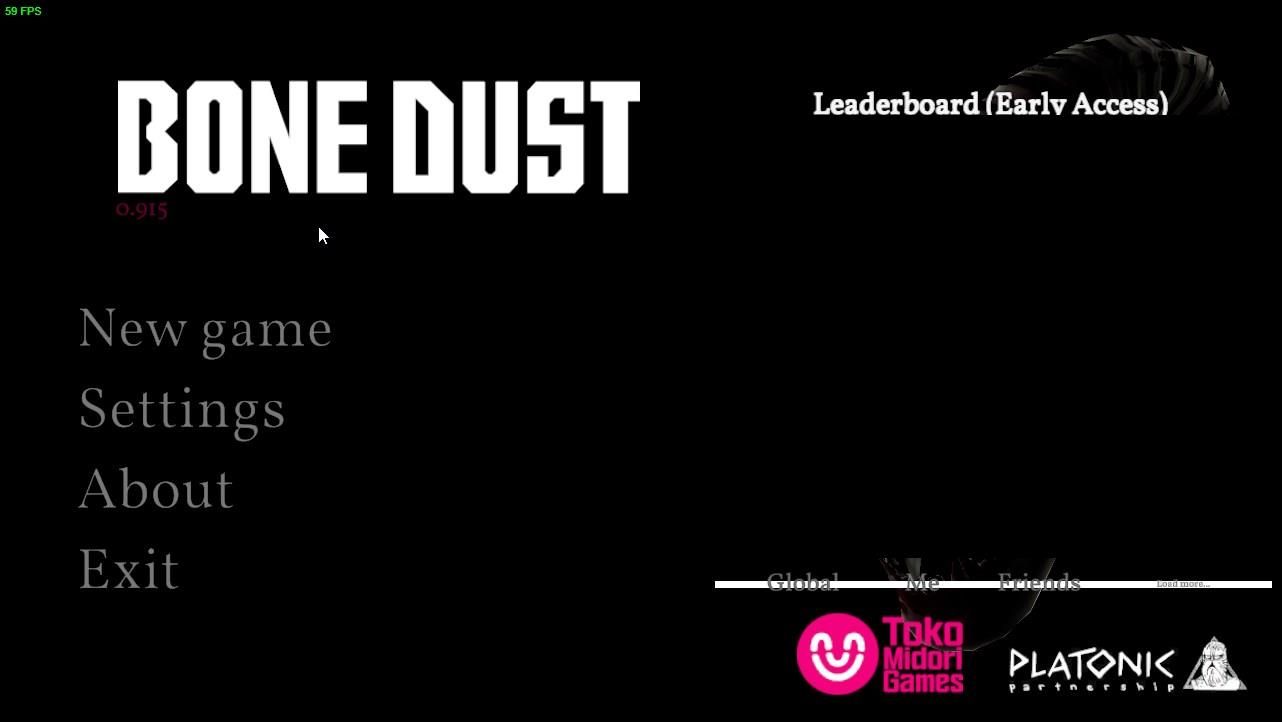
Steam has a built-in FPS counter that is disabled by default. You can enable the framerate counter to measure performance for the games launched on Steam.
To enable the FPS counter on Steam:
- OpenSteam and make sure you are not inFamily View.
- Next, click onSteam and selectSettings .
- Open theIn-Game tab in theSettings dialog.

- Next, click theIn-Game FPS Counter drop-down and selectTop-left . You can also set it to Top-right, Bottom-right, or Bottom-left.
- ClickOK to save the changes.
- Next time you launch a game on Steam, you’ll notice a green-color FPS title appearing at your preferred location on your screen.
6. Razer Cortex
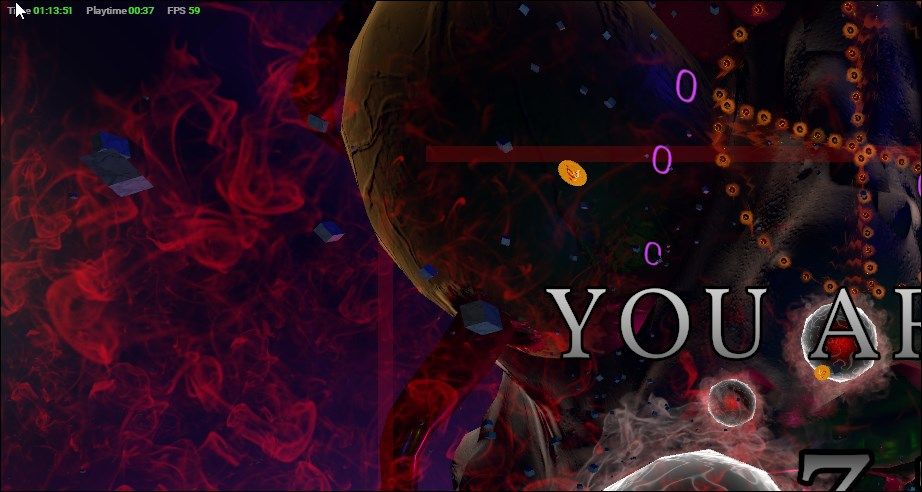
Razer Cortex is agame FPS booster tool for Windows to optimize games for better performance. It also features a nifty In-Game overlay. You can use it to show FPS count, system time, and playtime as an overlay.
Razer Cortex overlay only works when you launch games on the app. Fortunately, it lets you connect to third-party platforms, including Steam, Gog.com, Ubisoft Connect, Origin, and Humble Bundle and sync game libraries.
To enable Razer Cortex overlay:
- Launch the app and open theIn-Game tab.
- Toggle theCustom Display switch.
- By default, you can pressCtrl + Shift + Q to activate the overlay.

- Furthermore, you can configure theWhen My Game Starts settings to automatically monitor FPS generate chart when a game end.
- Next, launch any game fromRazer Cortex Library.
- PressCtrl + Shift + Q to activate the overlay if it doesn’t start automatically.
It features a rudimentary FPs counter overlay and shows framerate, playtime, and timer. When the game ends, it will display an FPS chart showing additional details from the gaming session to help you analyze your system performance.
Download :Razer Cortex (Free)
Apart from these, you can also useMSI Afterburner andAMD Radeon Software to view FPS count. Both tools allow you to enable and configure in-game overlay. However, the availability of these features can vary depending on your system hardware make.
The Best FPS Counters to Keep Track of Your System Performance
An FPS counter is useful for measuring your computer’s game performance and how it’ll perform with intensive graphics tasks. If you are not satisfied with the results and expect your setup to do better, check your PC for issues affecting your system’s performance.
This includes updating your graphics drivers, closing background apps to reduce system resource usage, checking your power options, and fixing third-party app conflicts.
Also read:
- [Updated] In 2024, Audio Allies The New TikTok Trend
- How to Use Windows 11'S Auto HDR Feature
- In 2024, How To Change OnePlus Ace 2 Lock Screen Password?
- Mastering Phone-Number-Free Signups: Unlock Access to Popular Tools Such as ChatGPT, WhatsApp & Telegram.
- Mending Windows 11 Taskbar Interactions
- Orchestrate Instagram Reel Magic with Music & Voiceovers for 2024
- Re-Establishing Windows 11 Taskbar Connectivity
- Restoring Windows Ethernet Net Access
- The way to recover deleted photos on Samsung without backup.
- Xiaomi Redmi 12 5G can't play MP4 video files
- Title: Optimal Gameplay in Win 11: Navigating the Leading FPS Apps & Monitors
- Author: David
- Created at : 2024-12-21 07:03:45
- Updated at : 2024-12-28 00:03:50
- Link: https://win11.techidaily.com/optimal-gameplay-in-win-11-navigating-the-leading-fps-apps-and-monitors/
- License: This work is licensed under CC BY-NC-SA 4.0.