
Obscuring Linguistic Icon on Win11's Status Bar

Obscuring Linguistic Icon on Win11’s Status Bar
Have you noticed the Windows 11 language bar hanging around your taskbar? It’s a feature that some may wish to get rid of, especially if you have no plans to change which language you type in anytime soon.
Let’s have a look at how to hide the language bar from Windows 11.
What Is the Language Bar?
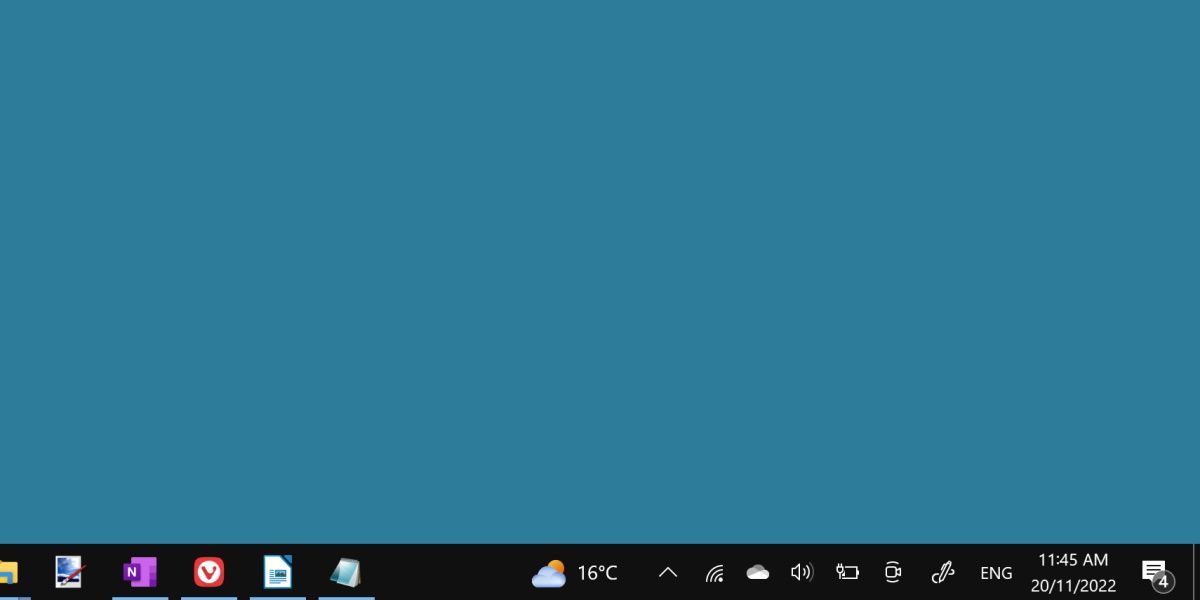
The language bar is a small icon on your taskbar, usually indicated by a three-letter language code—for example, ENG for English.
It allows the user to quickly switch between different keyboard layouts. If you have more than one keyboard layout or language added to Windows 11, the language bar will show up in the bottom right corner of your screen.
If you’re unfamiliar with this functionality, consider reading up onhow to install different languages and layouts in Windows 11 before you remove it. It’s a handy feature for those who type in multiple languages, but the average user might struggle to find a use for it.
How to Remove the Language Bar
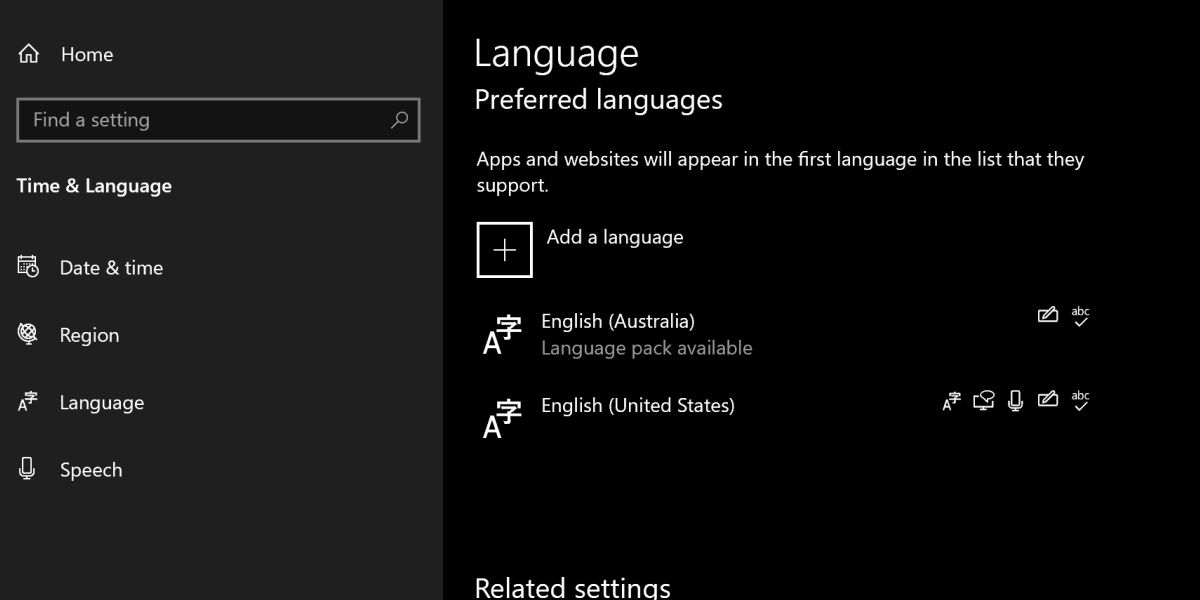
The language bar is most easily removed by ensuring you only have one keyboard language installed.
You can check how many languages you have installed by searchingEdit Language in the start menu’s search bar.
You’ll want to openEdit Language and Keyboard Options.
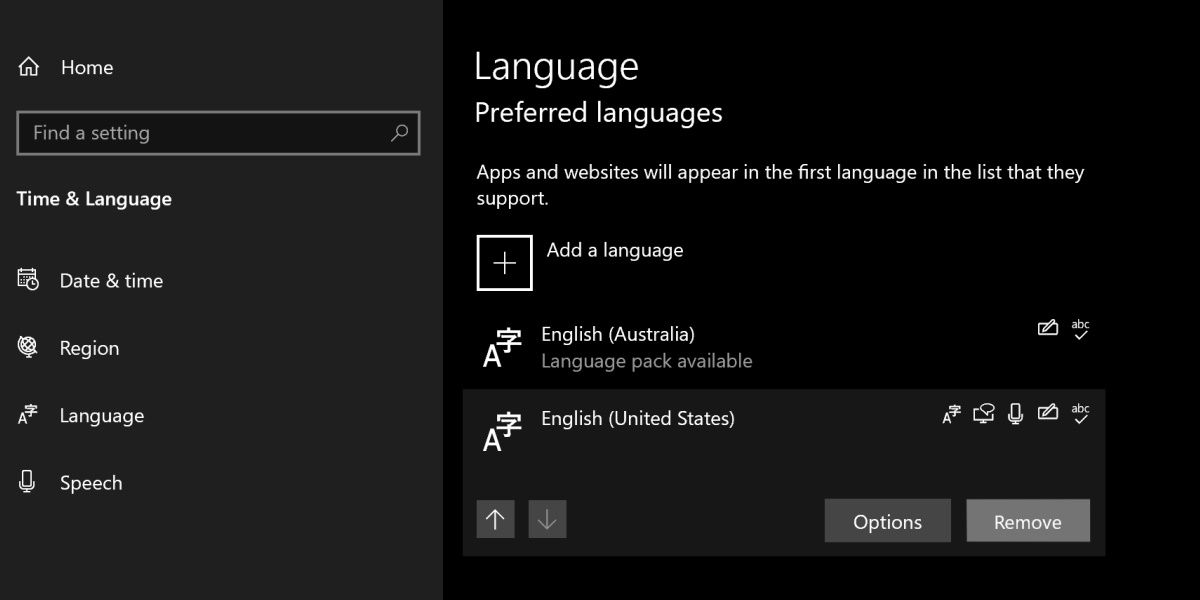
Click into the language you’d like to remove and hitRemove. This should clear the language bar immediately.
Is the Language Bar Still There?
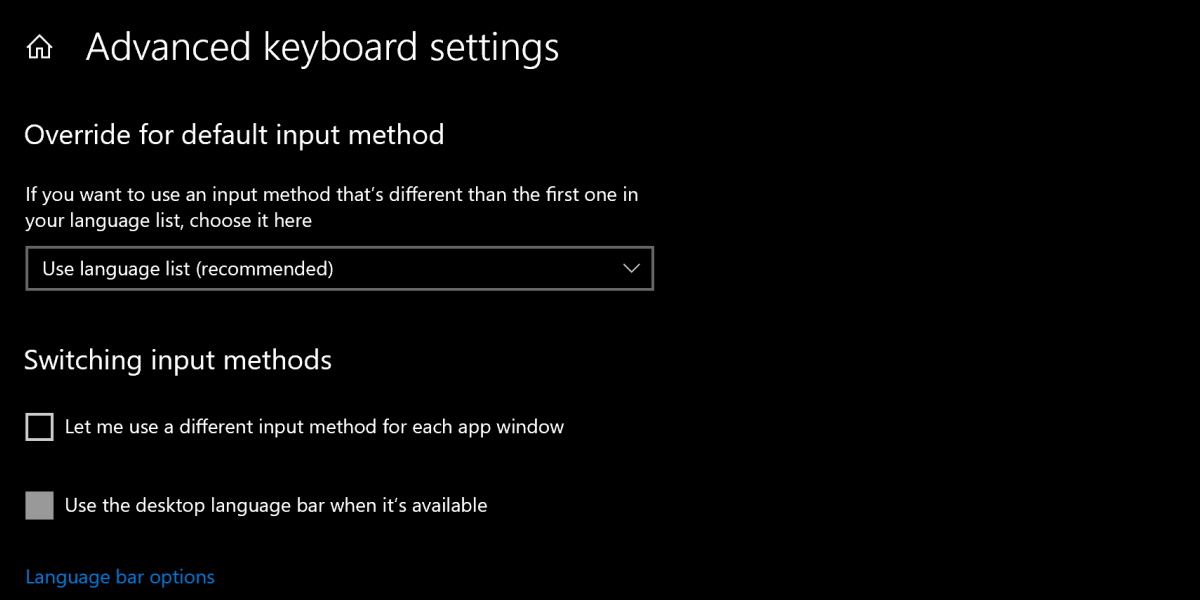
If the language bar doesn’t disappear, there’s another way to remove it.
SearchAdvanced Keyboard Options in the start menu search bar. Open this system settings window and tickUse the desktop language bar when it’s available. Then, click intoLanguage bar options.
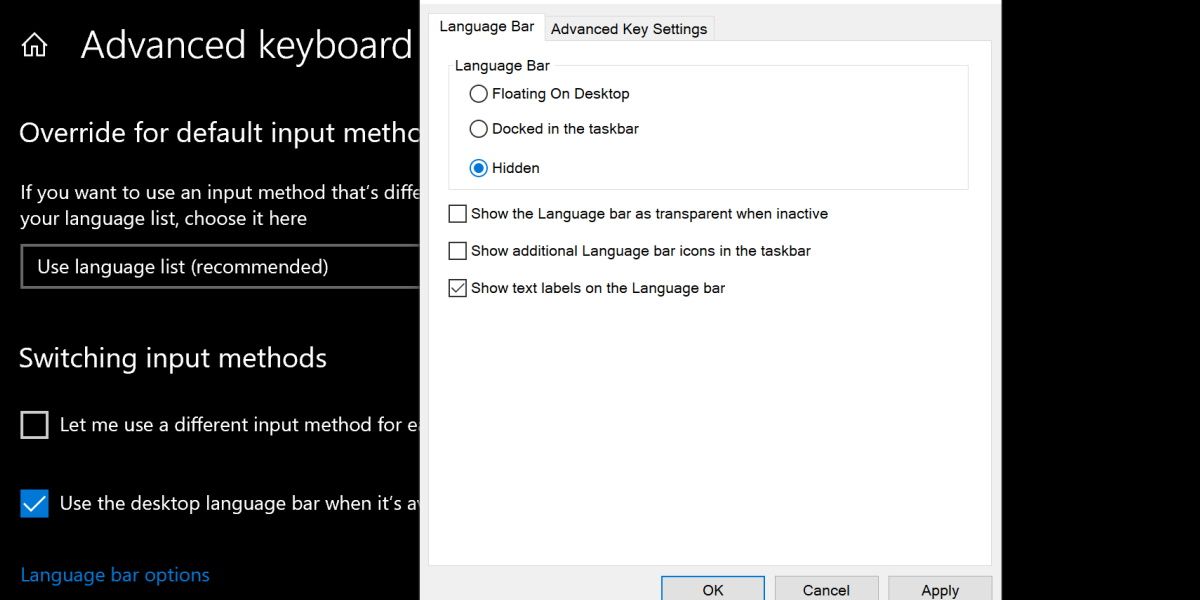
Tick theHidden option underneath theLanguage Bar title, then hitApply . This will prevent the language bar from showing in any capacity.
A Useful Tool Not Many Users Need
The language bar is perhaps more difficult to hide than it should be. For some users, the language bar shows even if the user only has one language installed.
Thankfully, it can still be removed or hidden regardless. If you’ve never used this feature, enjoy the small amount of extra space gained on your taskbar by removing it.
Also read:
- [New] High-Speed Replicas Best Racing Games for 2024
- [Updated] In 2024, Carve a Unique Meme with Precision Today
- 2024 Approved Uniting Live Stream Tech A Step-by-Step OBS & Zoom
- Digital Detox for Youths? Facebook Proposes Break From Instagram
- Easily Unlock Your Vivo V27 Pro Device SIM
- Empowering Users with Improved Windows 11 Widget Options
- From Biting Snippets to Captivating Narratives An Expert's Guide to Youtube Edits for 2024
- How to Add Google Play in Windows 11 Seamlessly
- In 2024, Enriching Slides Video Incorporation From YouTube
- Mastering Application Display Dimensions on Windows 11
- Mastering Windows 11 Security: Navigating TPM Complexities
- Navigating Through the 5 Data Retrieval Actions in Win11
- Rapid Bulgarian: Embrace a New Language, 10 Min/Day
- Reconciling With Your Windows 11 Webcam: Eliminating Error A00F4289
- Resolving Interrupted Lock Screen Delay on PC
- Samsung Galaxy S25 Ultra Rumors Debunked – Learn About Expected Pricing and Launch Timeline
- Steps to Reactivate Your Non-Working Windows Headset Mic
- Updated In 2024, The Ultimate Guide to Subtitling in Final Cut Pro X Tips and Tricks
- Utilizing Aero Shake for Efficient Windowing
- Title: Obscuring Linguistic Icon on Win11's Status Bar
- Author: David
- Created at : 2025-01-09 16:43:07
- Updated at : 2025-01-13 06:55:08
- Link: https://win11.techidaily.com/obscuring-linguistic-icon-on-win11s-status-bar/
- License: This work is licensed under CC BY-NC-SA 4.0.