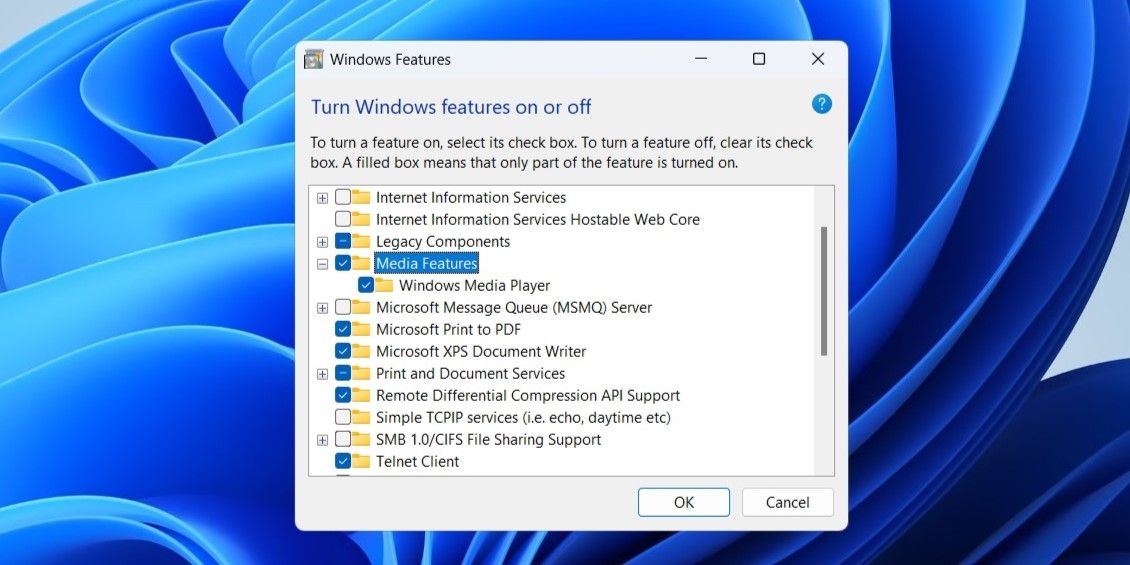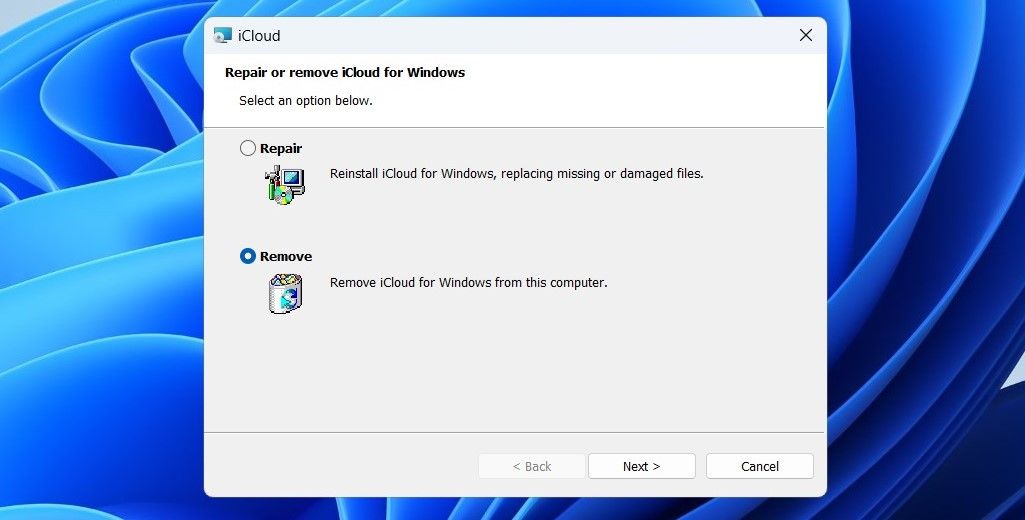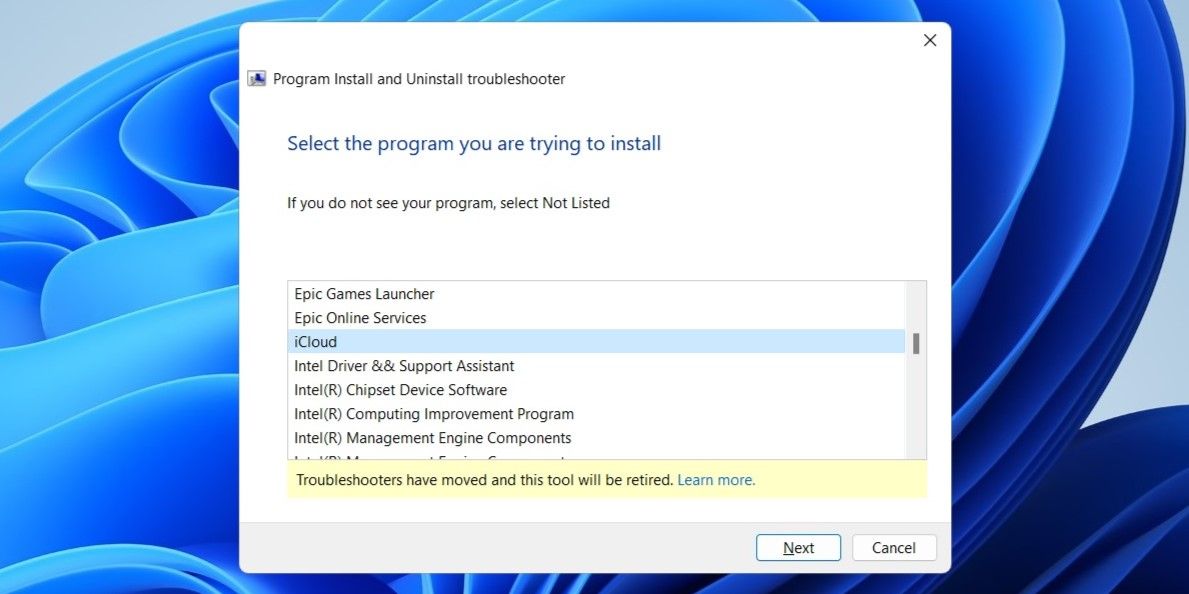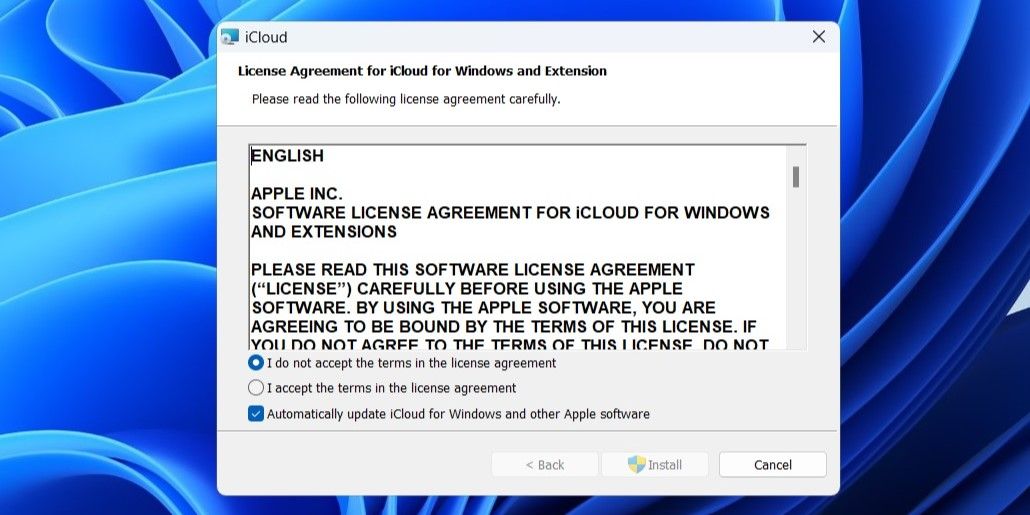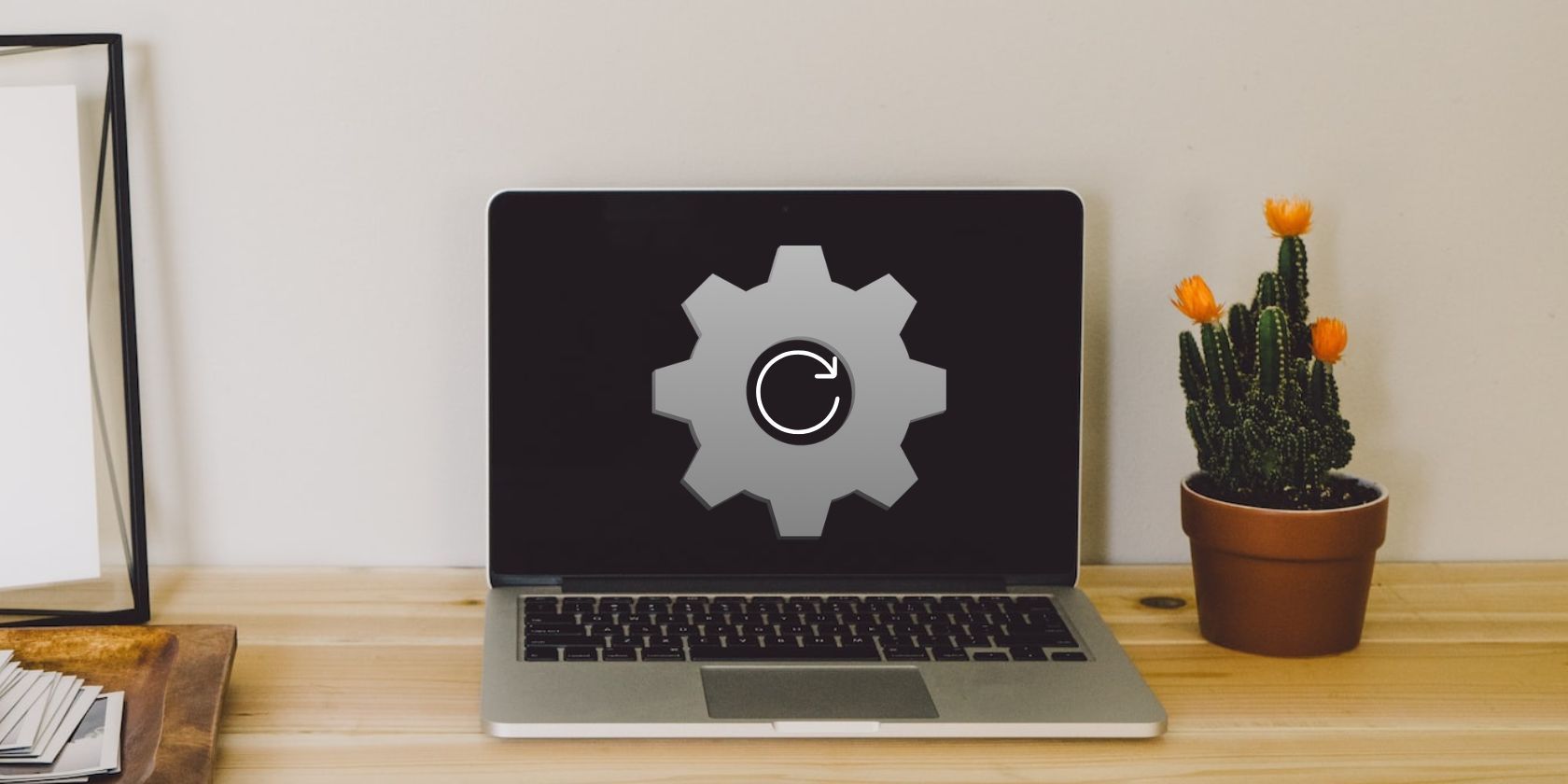
No More Struggles: Successfully Installing iCloud on Windows PC

No More Struggles: Successfully Installing iCloud on Windows PC
The iCloud app for Windows makes it easy to access and sync your photos, files, calendars, contacts, passwords, and more on your Windows PC. If you use both Apple and Windows devices, it makes sense to get the iCloud app. But what if Windows doesn’t allow you to download or install the iCloud app?
If you’re irked by a similar issue yourself, here are some solutions that should help.
Disclaimer: This post includes affiliate links
If you click on a link and make a purchase, I may receive a commission at no extra cost to you.
1. Install the Media Feature Pack
One unusual reason why you might be unable to install iCloud is if Windows Media Player is missing or disabled on your PC. In that case, you might get the error message “Your computer is missing media features” while installing iCloud.
To fix this, simply click the Download button when the “Install Media Feature Pack to use iCloud” dialog appears, and then follow the on-screen prompts to finish the installation process. After that, you should be able to install iCloud on your PC.
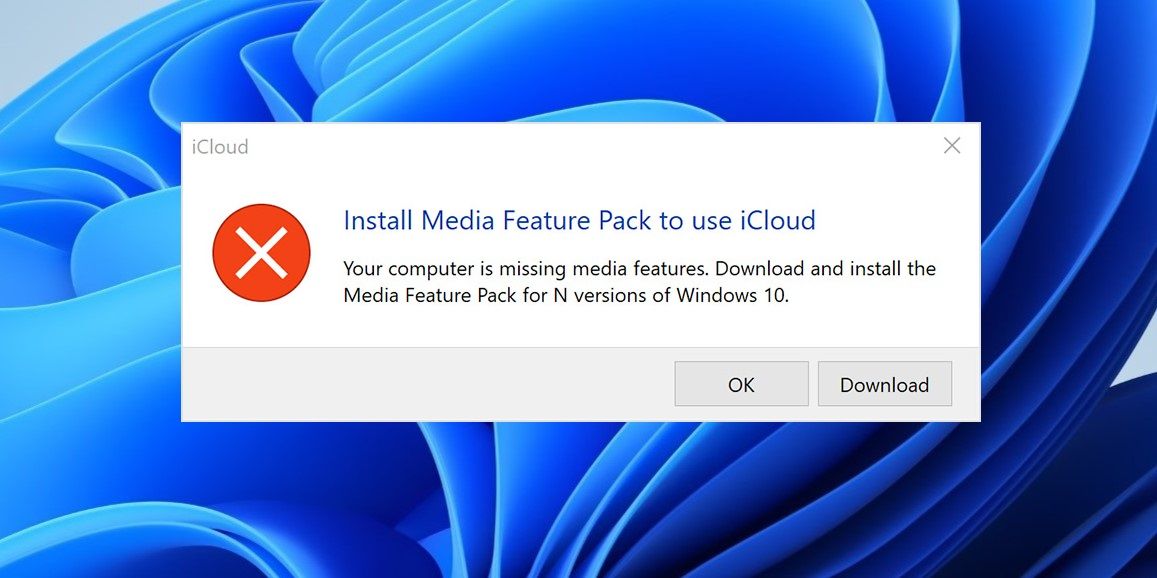
2. Turn On Media Features
The iCloud app relies on Windows Media Player to play audio and video files on your computer. If you have previously disabled Media Features on your PC, iCloud won’t install unless you re-enable them.
To turn on Media Features on Windows:
- Press Win + S to open the search menu.
- Type control panel in the box and press Enter.
- Click on Programs and Features.
- Click the Turn Windows features on or off link in the left pane.
- Tick the checkboxes next to Media Features and Windows Media Player.
- Click OK to save changes.

Restart your PC after completing the above steps, and then try to install iCloud again.
3. Remove the Previous Version of iCloud
Another reason why you may have trouble installing iCloud from the Microsoft Store is if an older version of the app is already available on your PC. If that’s the case, you will need to remove the previous version of iCloud to fix the issue. Here’s how you can go about it.
- Press Win + R to open the Run dialog box .
- Type appwiz.cpl and press Enter.
- In the Programs and Features window, locate and select iCloud.
- Click the Change button at the top.
- Select Remove and click Next.

Once removed, you should be able to download and install the iCloud app from the Microsoft Store.
4. Run the Program Install and Uninstall Troubleshooter
Microsoft offers several useful troubleshooters for fixing common issues with your Windows computer. In this case, you can run the Program Install and Uninstall troubleshooter to fix any problems that may have been preventing Windows from installing iCloud.
Since the Program Install and Uninstall troubleshooter doesn’t come pre-installed, you will need to download it first. Here are the steps you can follow.
- Download the Program Install and Uninstall troubleshooter on your PC.
- Double-click the troubleshooter file to run it.
- Click on Next.
- Select the Installing option.
- Select iCloud from the list and click Next.

Allow the troubleshooter to do its thing and see if you can install iCloud after that.
5. Download and Run the iCloud Installer
Using the Microsoft Store is not the only way to install the iCloud app on your PC. If the above solutions don’t help, you can try downloading the iCloud installer and running it manually. To do so, use these steps:
- Download the iCloud installer from Apple’s website.
- Right-click on the installer file and select Run as administrator.
- Accept the terms in the license agreement and click Install.

Wait for the installer to run and install the iCloud app on your PC.
Start Using iCloud on Your Windows Computer
Going through the solutions above should help fix any problems and allow you to download and install the iCloud app on your Windows 10 or 11 PC. Following that, you should be able to use services such as iCloud Photos and Drive on your Windows PC.
If you’re irked by a similar issue yourself, here are some solutions that should help.
Also read:
- [Updated] 2024 Approved Best Practices Boosting Your Game Videos with Tags
- [Updated] In 2024, Covertly Crafted Covers for iPhones & Androids
- [Updated] Incorporating Picture-In-Picture in Browsing with Edge
- 2023 Linking Tweets to Facebook Videos Effortlessly for 2024
- 2024 Approved The Impact of LUTs on Professional Photography
- Enhance Windows 11 Typing Speed: 7 Latency Fixes Revealed
- Essential Techniques: AnyDesk Troubleshooting in Windows
- How To Restore Missing Contacts Files from Poco F5 Pro 5G.
- In 2024, Life360 Circle Everything You Need to Know On Vivo Y56 5G | Dr.fone
- In 2024, Streamlining Video Conferencing with Efficient Use of Snap Features on Google Meet
- Mending Missing Window-Steam Play Integration
- Mitigating Conflicting Camera Requests (Windows, Error 0xA00F4243)
- Pixelated Paths: Walking Through Oldschool PC World in DOSBox-X
- Replacing Default PDF Handler in Windows OS
- Resolve Persistent Windows Explorer Freezing with These 7 Tips
- Resolving Vintage Look Blur on FC6 Console
- Simplifying Large Archiving Tasks with Windows PowerShell Tips
- Standby Struggles: Dissecting Modern Standby Issues
- Windows 11 Operational Health: Mastering the Top 5 Availability Tests
- Title: No More Struggles: Successfully Installing iCloud on Windows PC
- Author: David
- Created at : 2024-09-22 21:52:09
- Updated at : 2024-09-28 23:05:06
- Link: https://win11.techidaily.com/no-more-struggles-successfully-installing-icloud-on-windows-pc/
- License: This work is licensed under CC BY-NC-SA 4.0.