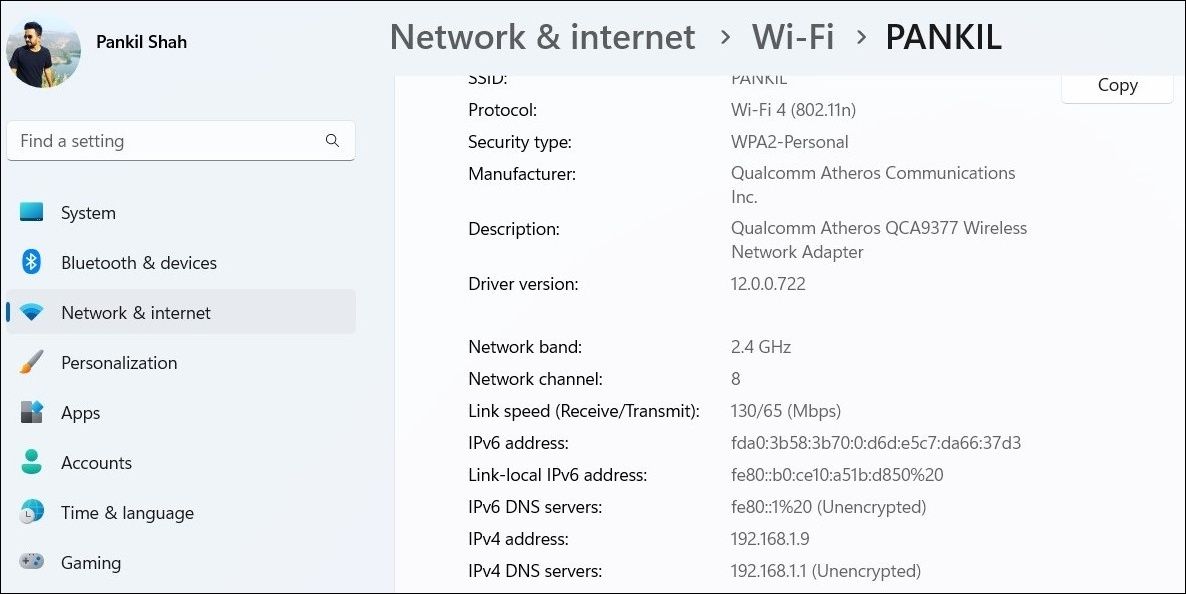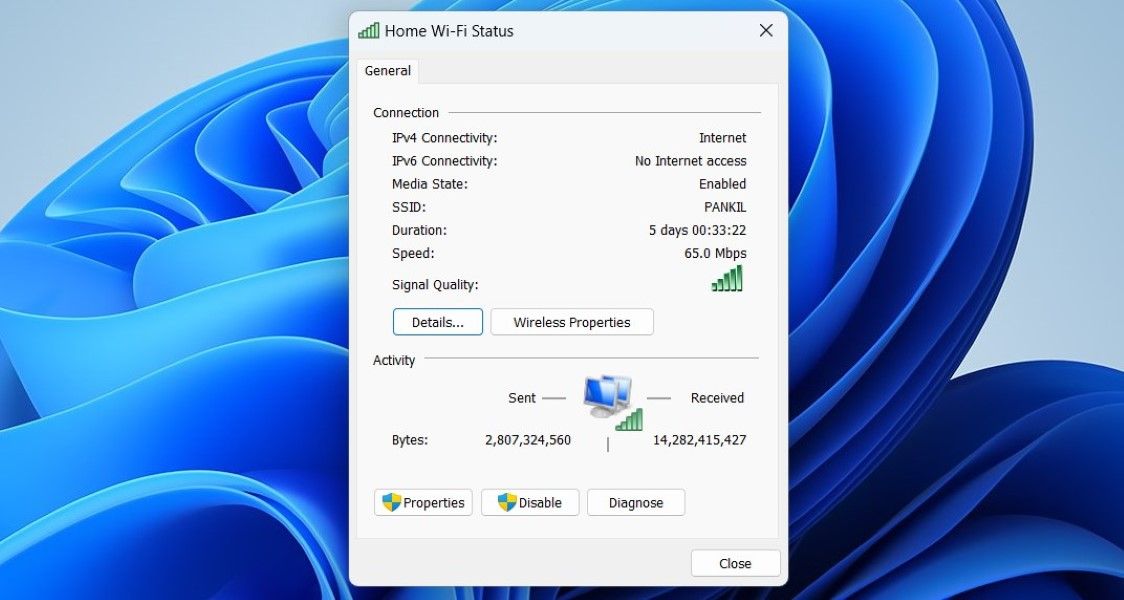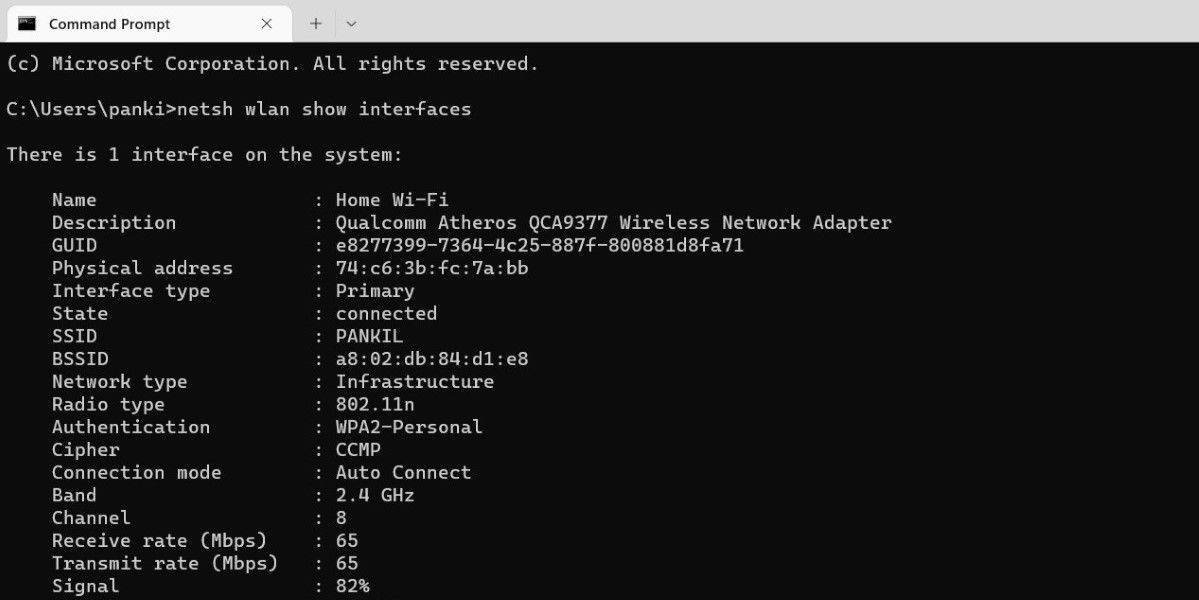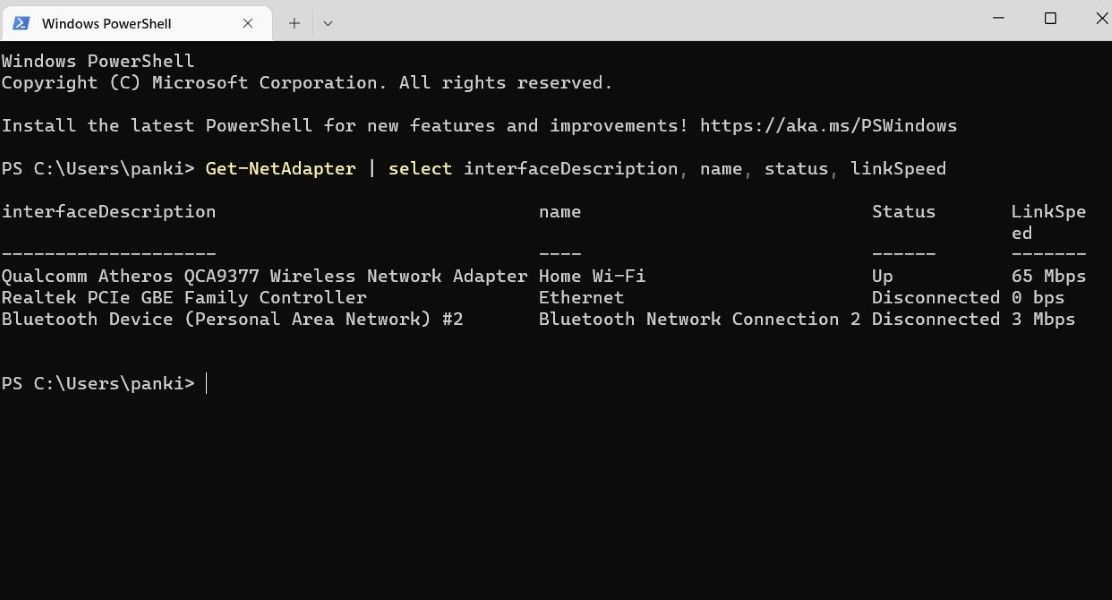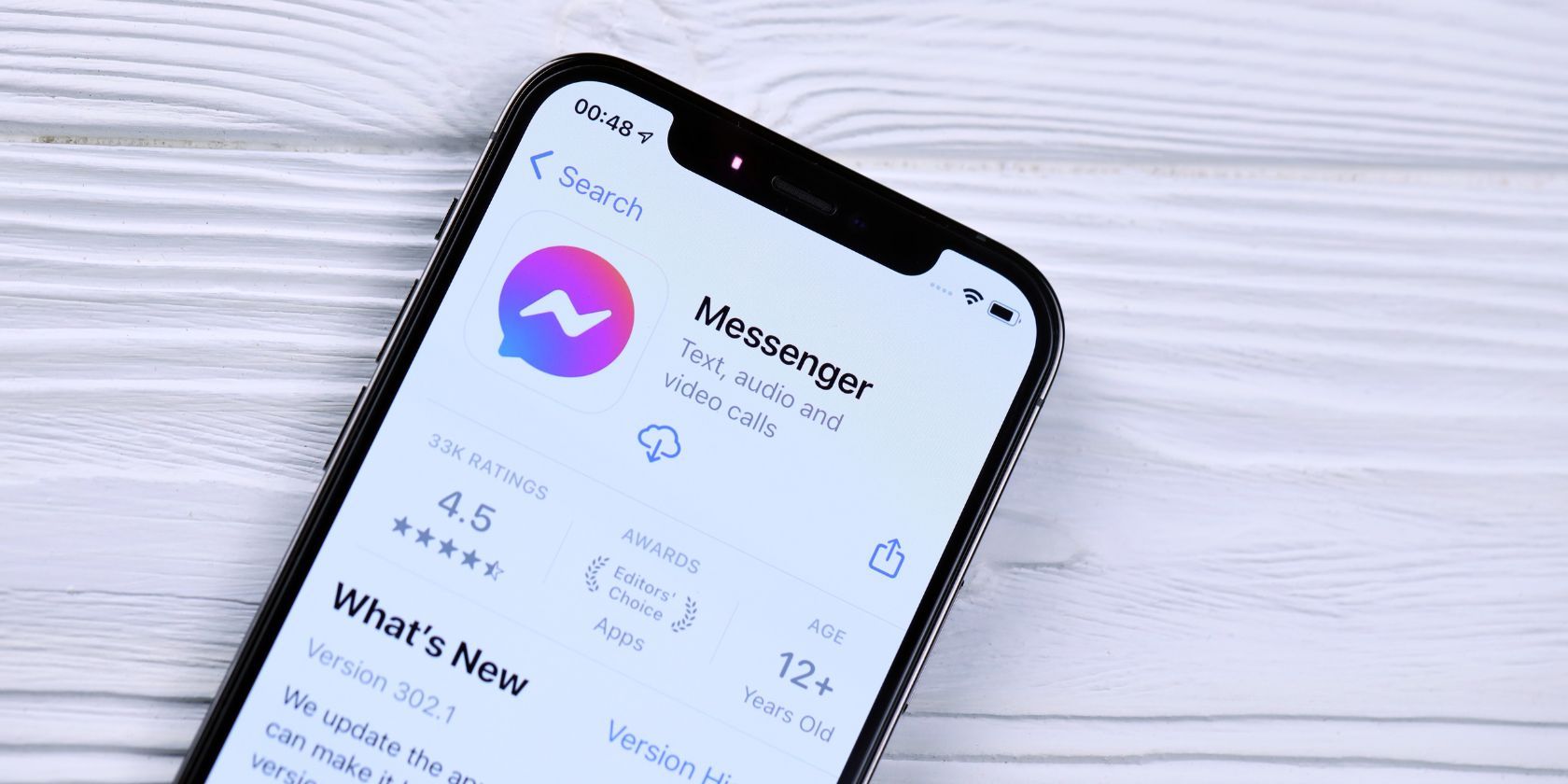
Network Navigator: 4 Strategic Approaches to Test Your Internet Pace

Network Navigator: 4 Strategic Approaches to Test Your Internet Pace
The network adapter is a critical piece of hardware that connects your Windows computer to the internet via a wired or wireless connection. In order to achieve the maximum speeds offered by your Internet Service Provider, it is important to know what network speed your card is capable of.
Whether you want to upgrade your internet plan or diagnose your network for performance issues, there are several ways to determine the network adapter speed on Windows. Let’s go over all of them one by one.
1. How to Check the Network Adapter Connection Speed Using the Settings App
The quickest way to check the connection speed for a Wi-Fi or Ethernet adapter is through the Windows Settings app. Aside from network speed, the Settings app also provides important information like network band, local IP address, MAC address, and more.
To check the network adapter speed via the Settings app:
- PressWin + I to open the Settings app.
- SelectNetwork & internet from the left sidebar.
- Click onProperties at the top.
- Scroll down to theLink speed (Receive/Transmit) field to check the connection speed.

2. How to Check the Network Adapter Connection Speed Using Control Panel
Although Microsoft is gradually moving a large number of features to the Settings app, many people still prefer to use the Control Panel to modify settings and troubleshoot issues. If you are one of them, here’s how you can check the network adapter connection speed via Control Panel.
- PressWin + R to open the Run dialog (seehow to open Run for more ways).
- Typecontrol in the box and pressEnter .
- In the Control Panel window that opens, use the drop-down menu in the top right corner to change the view type toSmall icons orLarge icons .
- Go toNetwork and Sharing Center .
- Click theChange adapter settings link from the left pane.
- Double-click on your Ethernet or Wi-Fi adapter to open its properties.
- Check the connection speed of your network adapter in theSpeed field.

Seeing too many network adapter entries on your Windows computer? Learnhow to get rid of old or inactive network adapters from Windows in a few easy steps.
3. How to Check Network Adapter Connection Speed via Command Prompt
Not a fan of GUI? No problem. You can also use a command-line utility like Command Prompt to check the network adapter connection speed on Windows. Here are the steps for the same.
- Right-click on the Start icon or use theWin + X shortcut to open thePower User menu .
- SelectTerminal from the list.
- In the console, paste the following command and pressEnter .
netsh wlan show interfaces - Check the values next toReceive rate andTransmit rate to determine the speed of your network adapter.

Like using Command Prompt? Check our guide onhow to master Command Prompt on Windows .
4. How to Check Network Adapter Connection Speed via PowerShell
PowerShell is yet another command-line tool you can use to interact with Windows. Although PowerShell is primarily used to automate tasks and troubleshoot errors, you can also use it to find system information such as the network adapter speed.
To check network adapter connection speed via PowerShell:
- PressWin + S to open the search menu.
- TypeWindows PowerShell in the search box and pressEnter .
- Paste the following command in the console and pressEnter .
Get-NetAdapter | select interfaceDescription, name, status, linkSpeed
Once you run the above command, PowerShell will display a list of all the Ethernet and Wi-Fi adapters on your Windows computer, along with their link speeds.
Checking Network Adapter Connection Speed on Windows
As we just learned, determining the network adapter connection speed on Windows is relatively simple. Do you know what else is easy? Speeding up the internet connection speed on your Windows computer.
Also read:
- 2024 Approved Pushing the Envelope in Display Technology Detailed Examination of BenQ BL2711U
- Decoding the Significance of Inactivity Status on Online Platforms
- Digital Discipline: Validity in Banning Trump, Short-Term Measure
- Fixing Wrong Imports with iOS Pictures on Windows 10/11
- In 2024, How to Track a Lost Itel A70 for Free? | Dr.fone
- In 2024, How to use Snapchat Location Spoofer to Protect Your Privacy On Infinix Zero 5G 2023 Turbo? | Dr.fone
- Neglecting Nuances: 5 Hidden Risks in Budgeted Windows Keys
- Optimizing Application Management via Windows Package Manager
- Redefining Portability: An Unforgettable Test Experience with a Laptop that Rivals the MacBook Air | ZDNET Insights
- Reviving Windows 11'S Classic Folder View
- Tackling Non-Displaying Alerts on Taskbars
- Top 5 Oppo A2 Bypass FRP Tools for PC That Actually Work
- Top 9 Lava Yuva 3 Pro Monitoring Apps for Parental Controls | Dr.fone
- Understanding Applied Policies in Windows via 3 Views
- Unlocking Worldwide Network Link in Minecraft Wins
- Title: Network Navigator: 4 Strategic Approaches to Test Your Internet Pace
- Author: David
- Created at : 2024-11-24 04:01:03
- Updated at : 2024-11-27 17:37:36
- Link: https://win11.techidaily.com/network-navigator-4-strategic-approaches-to-test-your-internet-pace/
- License: This work is licensed under CC BY-NC-SA 4.0.