
Navigating Windows' Video Codec Selection

Navigating Windows’ Video Codec Selection
You might not know much about video codecs, but there’s a chance you use them in your everyday life. You might be into streaming, sending a video you made to others, or have a multi-terabyte HDD filled with videos and want to reclaim some of its space without deleting any files.
So what are video codecs, how should you choose one, and how would it affect your produced videos?
Disclaimer: This post includes affiliate links
If you click on a link and make a purchase, I may receive a commission at no extra cost to you.
What Are Codecs?
If you want to be technical, the “real” way to spell the word is “CoDecs,” since the term is a combination of the words “coders” and “decoders.” But nobody spells it like that in the real world, so it’s fine if you don’t spell it that way.
The “coder” part of “codecs” allows encoding a media stream using a particular algorithm. Meanwhile, the “decoder” part enables playback of a media stream encoded with a compatible encoder.
To learn more about codecs, check our guide on all you need to know about video codecs, containers, and compression .
Why Your Codec Choice Matters
When choosing a codec, you must consider its pros and cons and pick the best one for the task.
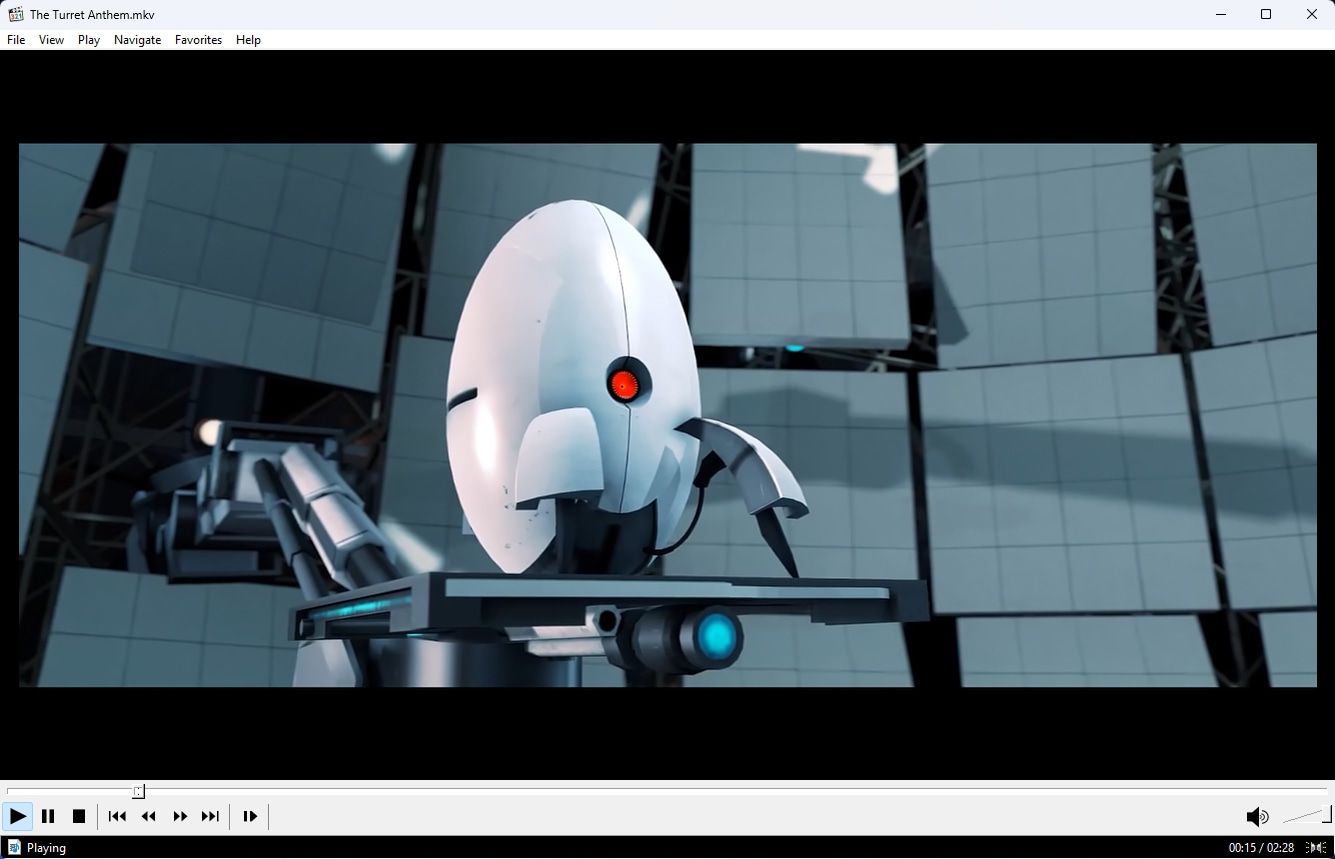
Compatibility: Hardware compatibility and support are one of the major factors to take into account when choosing a codec. How are you planning on using the media after encoding it? Will they be part of your personal collection, or are you planning on sharing them with others?
Speed: You also have to consider encoding speed. AV1 is regarded as one of the best codecs available today for long-term content storage. However, with AV1, a not-too-shabby Ryzen 5900x CPU may work for days to encode a single video.
Content Type & Output Quality: Also, since we’re talking “long-term storage”, would you want the encoded files to look almost identical to the originals, staying as close to the source as possible? You should skip AV1 since it can’t perform entirely lossless compression. In contrast, the older and less advanced H.265 and H.264 can.
Editability: Do you also want to edit the video, remix it, cut or add scenes, titles, and effects, and try color grading? It would be better if your source videos were encoded in an “editing-friendly” format that’s quicker to read for the computer. That would also mean they’d be “easier to move around” when working with a video editor’s timeline. For that, you’d need something like MJPEG or, for higher quality, ProRes.
The Best Codecs Available to You
Let’s go over the major video codecs you can use:
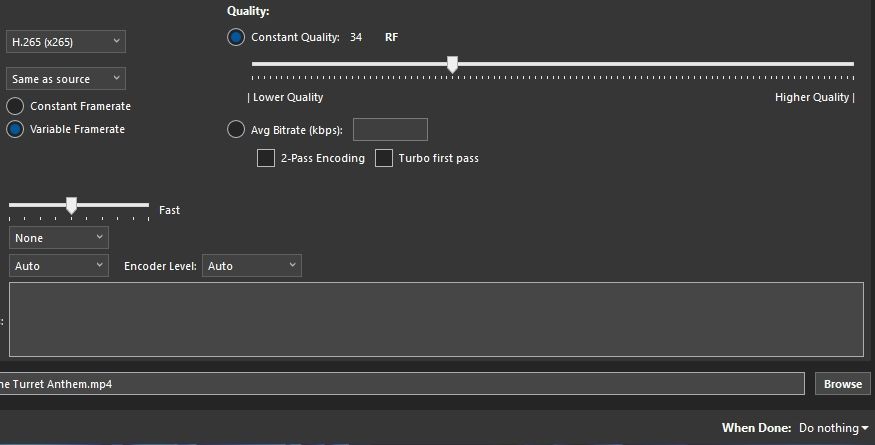
1. H.265/HEVC
The latest widely available “MPEG-based” codec, H.265, also known as High-Efficiency Versatile Coding (HEVC for short) and MPEG-H Part 2, offers the best combination of quality, speed, and wide hardware support among its peers.
That’s why you see it at the top of our list: it’s slower to encode to H.265 using a specialized software encoder like x265, but that will offer you the best possible quality for your content. It will still be (much) faster than AV1 and also plays nice with content with “grain” (the “noise” you see in cinematic movies).
2. AV1
The newest codec in our selection, AV1, is a super-evolved VP9 that offers significant gains in compression and quality compared to its ancestor. Where VP9 often “traded blows” with H.265, AV1 leaves them both behind, achieving even +50% better quality at the same file size or -50% smaller file size for the same quality—you choose which way you’d prefer to go.
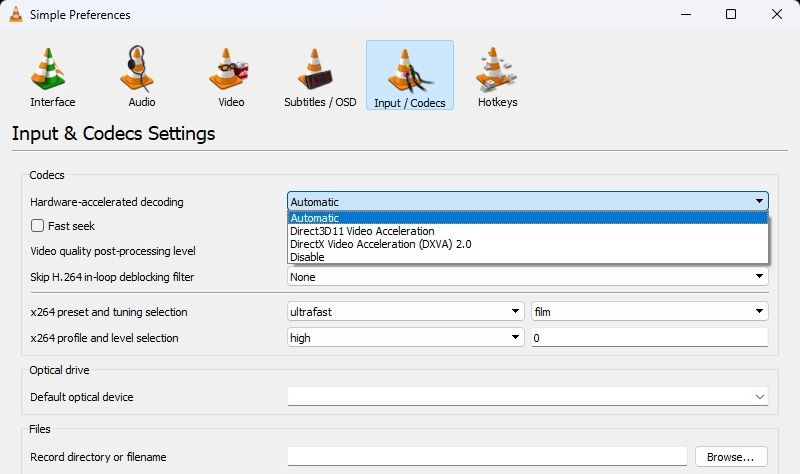
It sounds perfect until you realize it can also be dozens of times slower than many alternatives. Plus, it doesn’t like “noisy” content, so it removes all “grain” by default. It offers an advanced switch as an extra option to artificially re-add noise to the content.
Still, purists would rightfully argue that this is an approximation and not the correct way to preserve the original media’s appearance if you’re re-encoding your content for long-term archival.
3. H.264/AVC
H.264, also known as Advanced Video Coding (AVC for short) and MPEG-4 Part 10, is the precursor to H.265. It has much lower hardware requirements and has been used for much longer.
As such, it’s much faster in encoding than both H.265 and especially AV1 and has significantly wider hardware support. Even the most affordable smartphones you can buy today can decode and encode H.264 in hardware.
With H.264, you get either lower quality for the same size or much larger files for the same quality compared to H.265 and AV1.
4. VP9
Created as a more open alternative to the pattern-laden H.265, VP9 was supposed to act as H.264 and H.265’s replacement on the web. Although it’s in use by many prominent sites, this promise has yet to materialize fully.
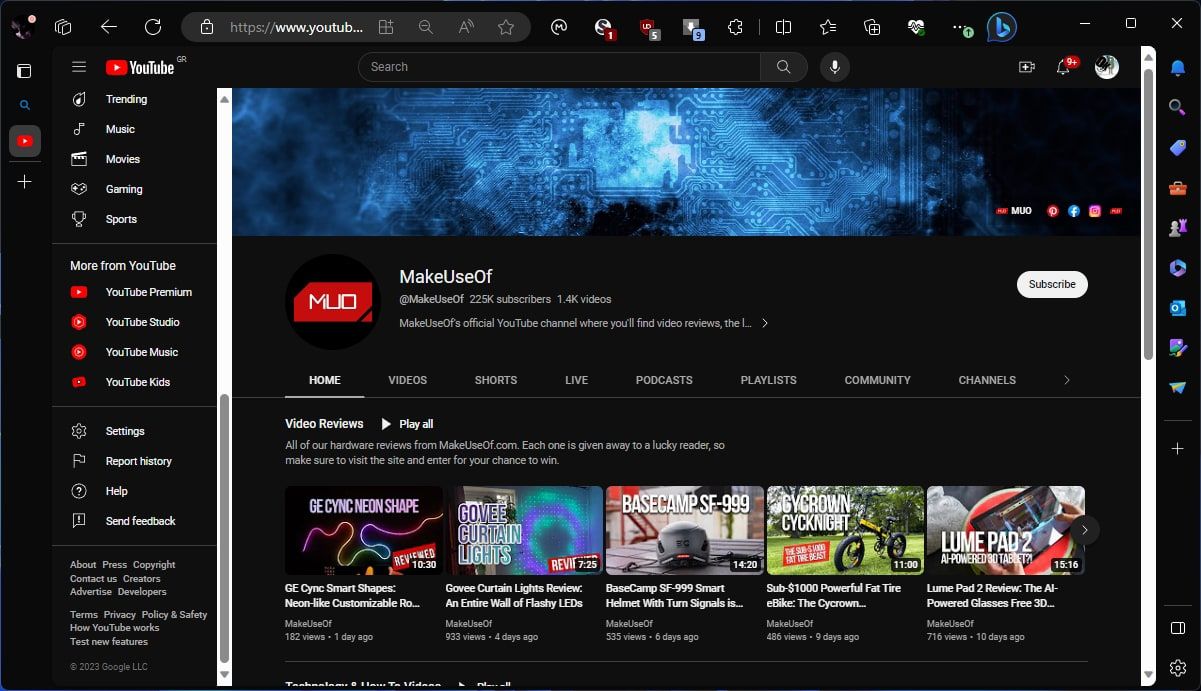
Also, while it’s supported by browsers and almost all PC-based software media players, hardware media players (like TV set-top boxes or an entertainment system you might have in your car) might skip it.
Regarding speed and quality, it sits right between H.264 and H.265, depending on the encoded content and settings.
5. MPEG-4/Xvid/DivX
The MPEG4 codec came to the forefront through its DivX variant, which dominated video encoding during the Windows XP era thanks to rampant movie piracy.
MPEG4 is almost obsolete today. It was optimal when pirates wanted to rip a DVD and fit a heavily recompressed copy on a single CD to share with friends.
It can be useful, depending on your priorities and available hardware. It’s a good choice if you only want minimal gains as quickly as possible. However, from a quality standpoint, there are much better options available.
6. ProRes
Widely considered “the Apple editable video format”, ProRes doesn’t offer the best compression, but that’s because it prioritizes quality and editability.
You’ll rarely (if ever) use ProRes for playing media or compressing them for archival or distribution. And yet, it’s almost mandatory if you’re a professional in the post-production phase, juggling scenes in Final Cut Pro X or coloring in Davinci Resolve since it’s straightforward, fast, and, more importantly, considered a standard.
One consumer-friendly case where you might stumble upon it is recording high-quality video with one of the latest iPhones (from 13 Pro and on) in video mode.
7. MJPEG
ProRes’ “more consumer-friendly cousin” is useful primarily if you’re importing content from older analog devices into your PC, through a video capture solution, for further editing. That’s because it’s ultra-fast in seeking, and you can work with each frame acting as a keyframe instead of having to deal with sequences of frames.
MJPEG is far from the most advanced algorithm: it manages to reduce video sizes by encoding all frames as JPEG images.
However, JPEG compression is very lossy in quality, rendering MJPEG only useful in the particular case we mentioned: ultra-fast seeking in imported content that didn’t have the best quality to preserve in the first place.
8. MPEG2
You might still meet MPEG2 if your PC has an optical drive and you try reading a DVD with it. The VOB files in most DVDs contain streams encoded with MPEG2 video and AC3 audio algorithms.
The very fact most PCs today don’t even have an optical drive is telling on MPEG2’s usefulness in the modern tech landscape.
How to Choose a Codec
We saw why codec choice matters, as well as how the major codecs differ regarding quality and speed. But still, which one should you choose, when, and why?
1. Choosing a Codec for Streaming
If you’re streaming to platforms like Twitch and YouTube, you’ll probably want to use H.264. It’s faster than H.265 and AV1 in encoding while having much lower hardware requirements.
Keeping the hardware strain down is very important, especially if you want to run other demanding software in parallel (like the latest triple-A games) without taking a toll on performance.
Helping even more, almost all GPUs from at least the last two “generations” from Nvidia and AMD come with support for hardware-accelerated H.264 encoding. This enables you to encode your video streams in real-time with a minimal hit in performance (think 5% to 10% of your GPU’s resources).
2. Choosing a Codec for Archiving
For archiving, the best codec choice depends on the content you want to store and if you want to preserve its quality or cut down on storage demands.
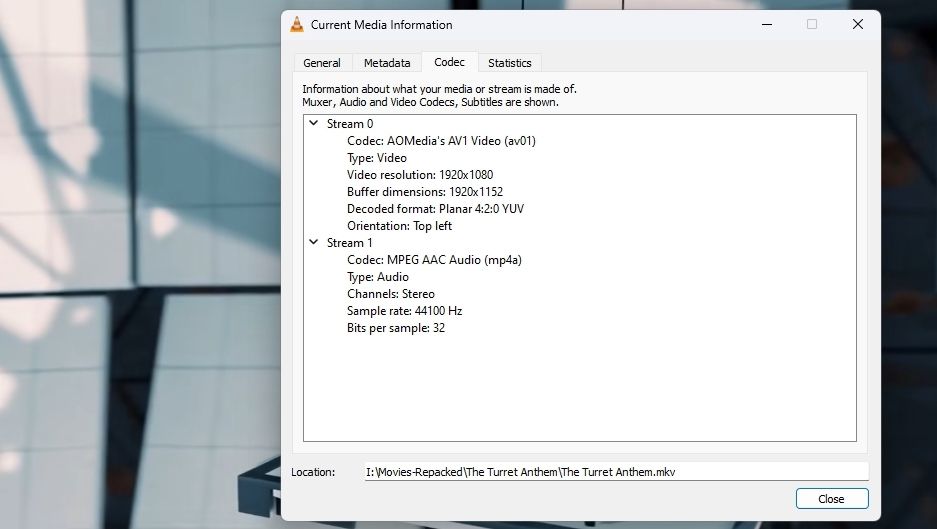
Although AV1 offers the best quality-to-size ratio, H.265 is still a better option if you want to compress “cinematic” videos (especially if they’re “noisy”) while keeping all details. They’ll still be smaller than if stored with most other codecs except AV1.
AV1 is the better choice if you don’t mind its much slower compression speeds, and even more so if re-encoding “smooth” content, like anime and cartoons.
3. Choosing a Codec for 4K+ content
All codecs up to H.264 were designed for sub-HD resolutions. H.264 was the first codec designed to store full-HD content (at resolutions up to 1920 x 1080). However, today we also have 4K and Ultra HD content, and H.265, AV1, and VP9 are better for much higher resolutions.
4. Choosing a Codec to Maximise Compatibility
The rule of thumb is that the older the codec you’ll use, the higher its compatibility with more devices. If you want your videos to play practically everywhere, go for MPEG4. It’s old, outperformed by all newer options, but it’s also natively supported even by ten-year-old TVs.
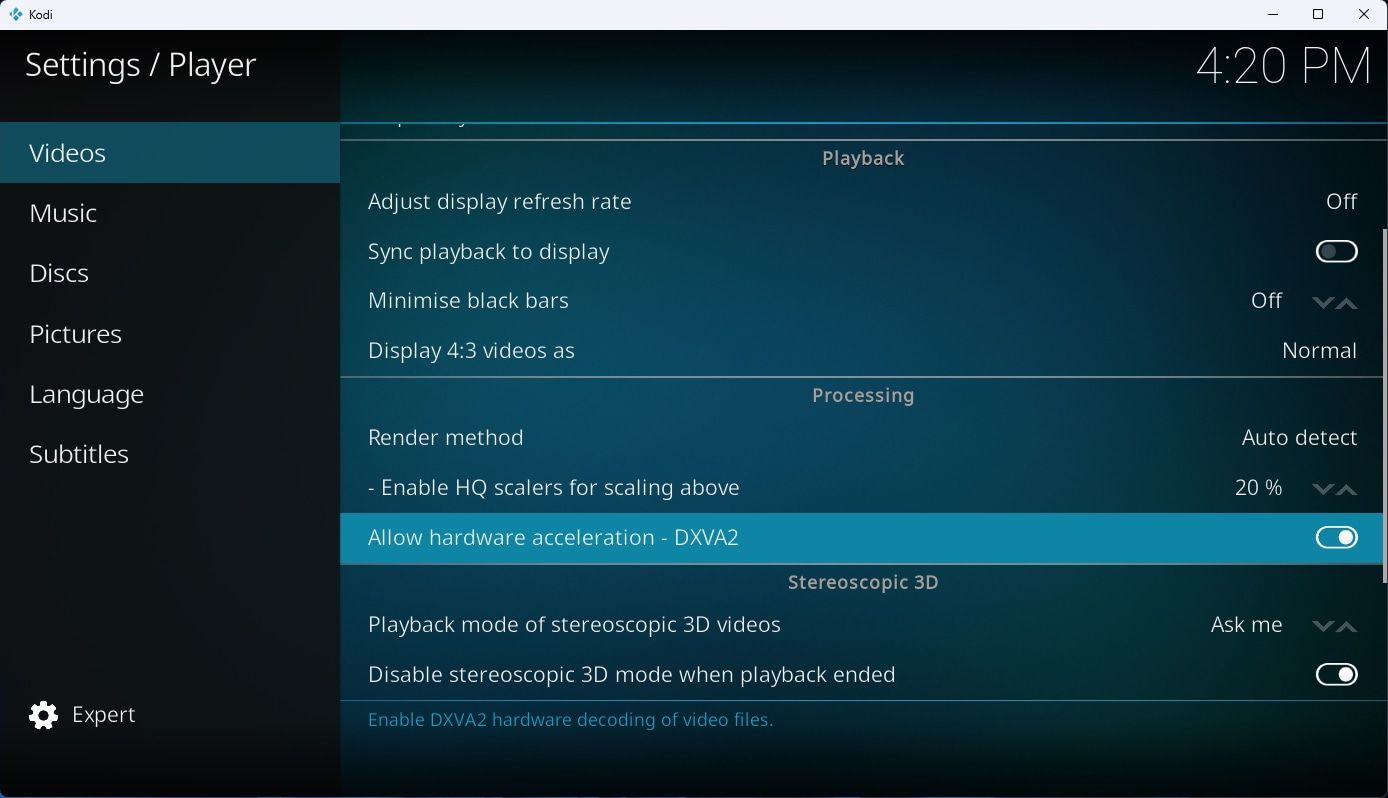
If you only care about newer devices, H.264 can work on almost any media-playing device released within the last five years, including gaming consoles and smartphones.
We’d suggest you skip H.265, AV1, and VP9, since each has its own “quirks” and is better supported in particular ecosystems. For example, VP9 is playable in most modern browsers but only by a few standalone media players.
4. Choosing a Codec Centered Around Hardware Encoding
Hardware-accelerated encoding feels like magic and might affect your choice of codec. Still, you should remember that hardware-accelerated encoding is useful primarily for real-time uses, like streaming. That’s why we’ve suggested you use GPU encoding in our article on how to optimize game streams using OBS Studio .
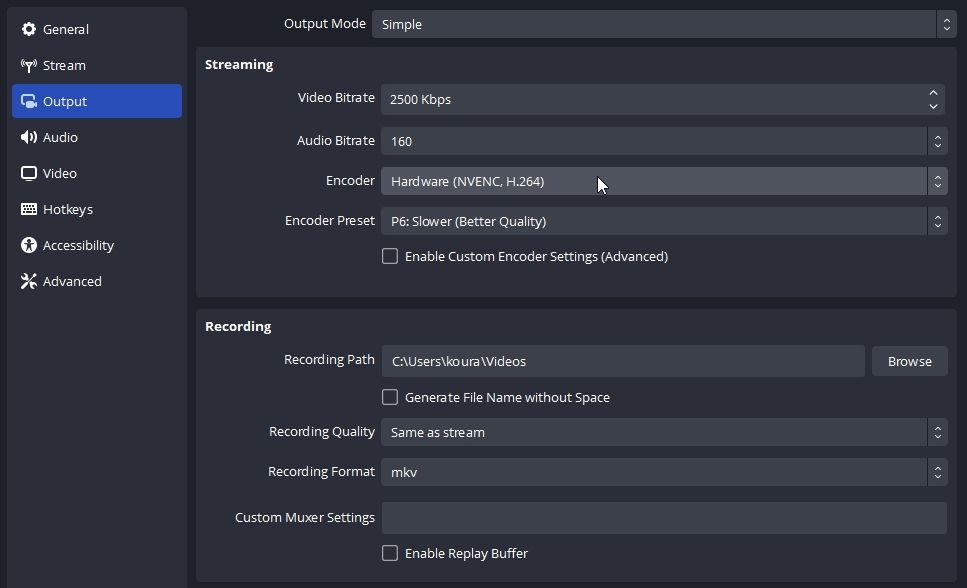
Unlike software-based encoders like x265, hardware-accelerated encoders don’t achieve higher speeds purely because of a GPU’s dedicated hardware: they also use “streamlined” versions of the same algorithms. Those prioritize speed and compatibility over quality.
Because of that, a hardware-encoded H.265 file may even have worse quality than a software-encoded H.264 file, even if they have the same size.
Thus, you should choose the best codec supported by your GPU’s hardware-accelerated encoder if streaming, with Intel’s Arc’s GPUs even supporting AV1. At the same time, you should avoid using them for long-term video storage, especially if you prioritize quality.
Why Your Codec Options Matter
Your choice of codec is the most impactful. Still, its options and variables can also significantly affect the produced results.
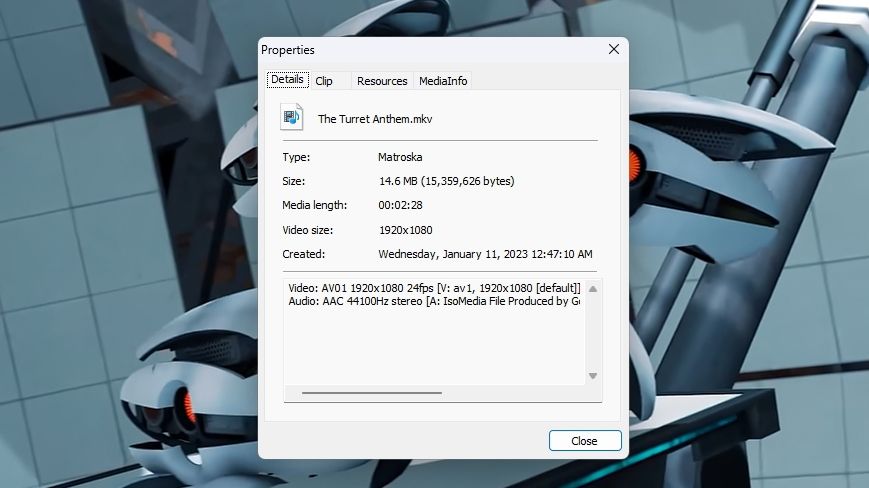
Picking a Codec Based on Content
Each codec addressed the needs of a particular time and specific media formats.
- Old videos: If you have ample storage space and work with videos up to Full-HD resolutions, you can use MPEG2 with a high bitrate and enjoy blistering fast encoding speeds when compressing home videos or old movies.
- Movies & modern videos: To preserve the Full-HD goodness of modern videos, use either H.264 or H.265, depending on if you prioritize encoding speed or quality and smaller sizes.
- Cartoons & anime: For animated content, AV1, followed by H.265 and then VP9, can preserve the crisp visuals, lines, and curves of most cartoons. However, they can also lead to “banding”, an effect where smooth gradients between two colors “get un-smoothed” and appear as crude regions with “colored steps”. To avoid that, you can use H.264’s, H.265’s, and AV1’s 10-bit variants, which compress video with a wider color palette, through an app like Handbrake. For even better, H.265 also supports 12-bit color.
Picking a Codec Based on Bitrate
The “bitrate” is “the amount of data an encoder can use to encode each frame”. The higher this value, the better the output quality.
At the same time, the higher the bitrate, the larger the produced file. And with a high-enough bitrate, an encoding algorithm also preserves details you wouldn’t mind missing for more efficient encoding and smaller files.
With the latest codecs, though, like H.264/H.265 and VP9/AV1, you usually won’t have to deal with bitrates and work with encoder presets/levels and (C)RF values.
Picking a Codec Based on Encoder Presets/Levels & (C)RF Values
Each encoder uses a combination of various encoding features when compressing video. Modern encoders come with presets/levels to assist with all this complexity, where those features are “bundled” under a simpler selection.
Those “bundles” work as a sequence of performance-to-quality levels, enabling the user to choose the level of algorithm features they want to use. The more features used, the better the output quality and the smaller the produced file sizes, but also the higher the demands on resources and the slower the encoding.
Another crucial setting with modern video codecs, the (C)RF Value works as “a quality slider”, allowing the user to modify the quality-to-size ratio of an encode.
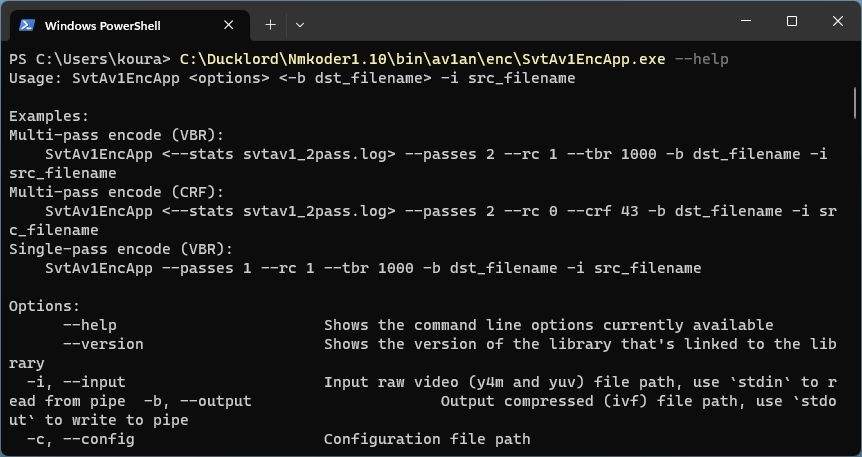
So, encoding 30 minutes of Full-HD video with the AV1 (SVT) encoder in Handbrake, with a Constant Quality RF value of 21, and the Encoder Preset set to 6, may take from 10 to 30 minutes, encoding the video almost in real-time or faster on a Ryzen 5900x. The same video, with the same settings, but the Encoder Preset set to 3, may take three to six times longer to encode, with the encoder’s frame rate dropping to an average of 5 to 10 FPS.
In contrast, keeping the Encoder Preset static and changing only the RF value will change the final file’s quality and size but won’t significantly affect encoding speed.
Choosing an Editor/Encoder
Codecs are only useful when you use them alongside compatible software.
In our modern always-on world, you can use online file and video compressors for such tasks. However, dedicated “offline” apps usually produce much better results, and you don’t have to share your files with third parties.
Some of the best apps you can use to encode your videos with various codecs are:
Handbrake
Handbrake is one of the most beloved video encoding solutions, and rightfully so, since it walks the fine line between exposing the most important features while being relatively straightforward to use.
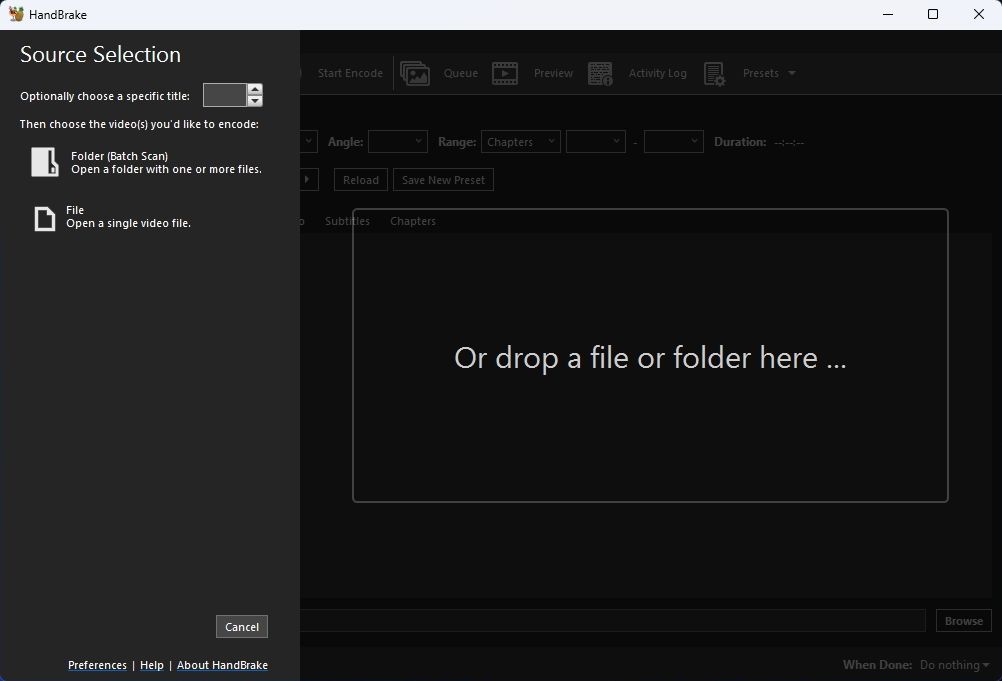
Quite helpfully, Handbrake comes with lots of premade presets, which include different use cases of the most popular codecs (like for encoding super HQ 2160p 60FPS 4K content with AV1), but also many popular devices (from Amazon’s Fire tablets to Xbox consoles).
StaxRip
StaxRip makes network-based encoding easy, allowing you to use multiple PCs in your local network to go “clear” an encoding queue much quicker than with a single computer. It also exposes almost all important options for codecs like H.264 and H.265.
Still, all this also means that it’s not as easy as alternatives, and you’ll have to customize each encode’s settings individually to achieve optimal results.
VirtualDub
Although it doesn’t support multi-video encoding, and you can only use it for basic editing of single videos, VirtualDub is light and exceptionally fast if you need to edit or encode content using MJPEG or MPEG4.
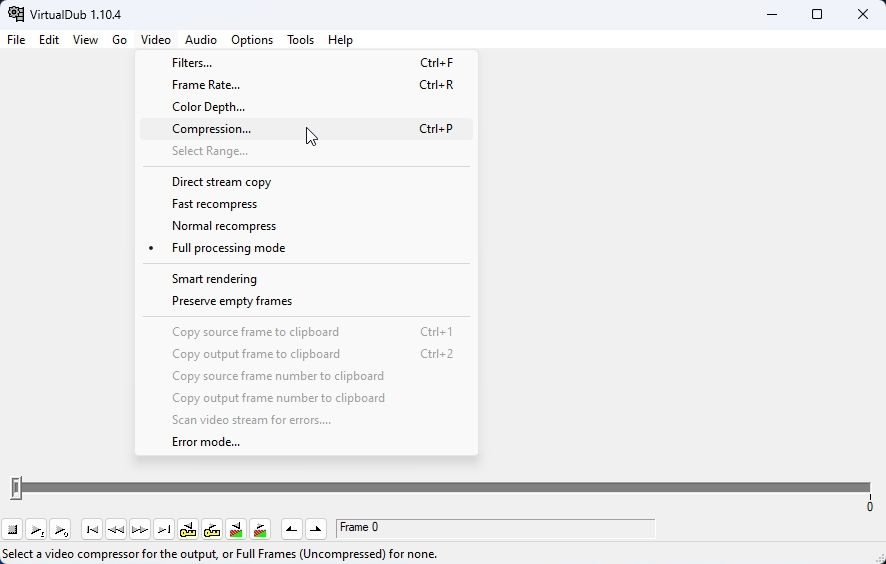
Final Cut Pro/Vegas Pro/Davinci Resolve
Do you need to work with MPEG4, ProRes, H.264, or H.265 sources? Do You also want to cut and paste content between them effortlessly? To re-align scenes, add transitions, and improve your video’s looks? You need a full-blown editing suite like Final Cut Pro , Vegas Pro , or DaVinci Resolve .
FFMPEG
Do you want to edit and transcode your videos using commands, automate the process by writing advanced scripts, or even create your own video editing and compression GUI? FFMPEG can help, acting as the engine that facilitates all the cutting, pasting, and transcoding between various media formats.
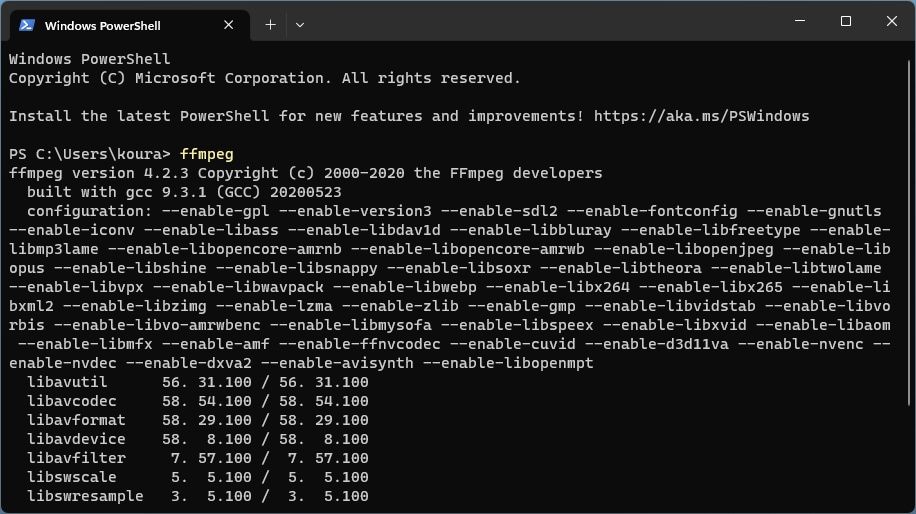
A Codec for Every Task on Windows
Encoding precious family videos with a lossy, old codec and sub-standard settings can ruin your memories beyond recovery, turning those moments into a blurry or pixelated mess.
In contrast, if you want to severely reduce the size taken by a bunch of old kitten videos that you’d like to keep but not really care for, using something like MJPEG “to compress them” might have the opposite results and expand them to eat up your storage—all of it.
Your choice of codec depends on your needs, priorities, and preferences. Still, even if you’d prefer to avoid overthinking your video encoding, choosing the correct codec (and settings) can make or break the process and lead to perfect or atrocious results.
Now, though, you know how to choose, based on the task you want to tackle.
So what are video codecs, how should you choose one, and how would it affect your produced videos?
Also read:
- [Updated] 2024 Approved Accelerate Instagram Video Playback Mobile Tips & Tricks
- [Updated] Creative MC Survival Habitat Concepts for 2024
- [Updated] Gamers' Pathway to Impeccable Recordings for 2024
- Building a Win 11 USB: Fastest and Simplest Methods for 3 Ways
- Changing Windows 11 Registry Access Settings
- Clearing 'Access Denied' Errors: Fixing Outlook Issues in Windows OS
- Clearing up CORRUPTION! Fix Your WIN10/11 Recycle Error
- CMD Magic Show: Unraveling 5 Mesmerizing Maneuvers
- Navigating Through Disorder: Revolutionary Fixes for Cluttered Linux & Open-Source Guides on ZDNet
- The way to get back lost music from Vivo Y36
- Top Tech News and Reviews with Tom's Expertise
- Title: Navigating Windows' Video Codec Selection
- Author: David
- Created at : 2024-09-27 17:10:06
- Updated at : 2024-10-04 07:02:12
- Link: https://win11.techidaily.com/navigating-windows-video-codec-selection/
- License: This work is licensed under CC BY-NC-SA 4.0.