
Navigating To Windows Ease Center: The Essential Guide

Navigating To Windows Ease Center: The Essential Guide
The Ease of Access Center comprises various settings that can make your Windows computer easier to use. For example, this tool allows you to adjust your screen’s brightness, change the sizes of your apps, personalize your desktop, and more
But how do you open the Ease of Access Center? Let’s find out.
Disclaimer: This post includes affiliate links
If you click on a link and make a purchase, I may receive a commission at no extra cost to you.
1. Use a Keyboard Shortcut
You can easily access most of your apps by using theWindows keyboard shortcuts . If you want to open the Ease of Access Center quickly, pressWin + U .
Alternatively, use the on-screen keyboard by following these steps:
- TypeOn-Screen Keyboard in the Start menu search bar and select theBest match .
- Click theWindows key and then clickU to open the Ease of Access Center.
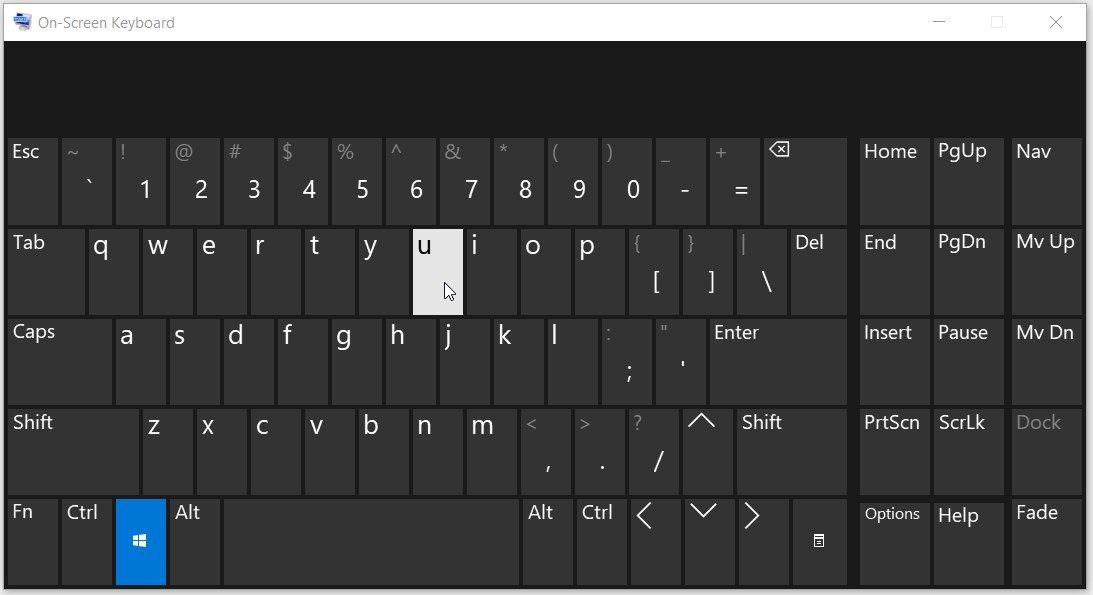
2. Use the Start Menu Search Bar
The start menu search bar allows you to open almost any tool on your device. Now, let’s check out how you canuse the Windows search bar to open the Ease of Access Center:
- TypeEase of Access Settings in the Start menu search bar.
- Select theBest match result.
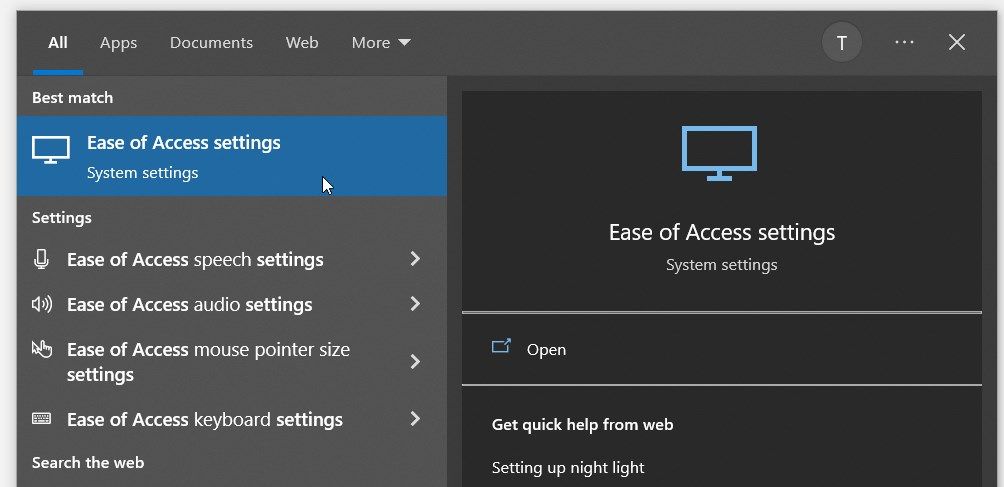
Now, what if you want to open specific Ease of Access settings via the Start menu search bar?
That’s easy. All you need to do is typeEase of Access followed by the name of the settings you want to open.
For example, let’s say you want to open the Ease of Access settings for the keyboard. All you need to do is typeEase of Access keyboard settings in the Start menu search bar and select theBest match .
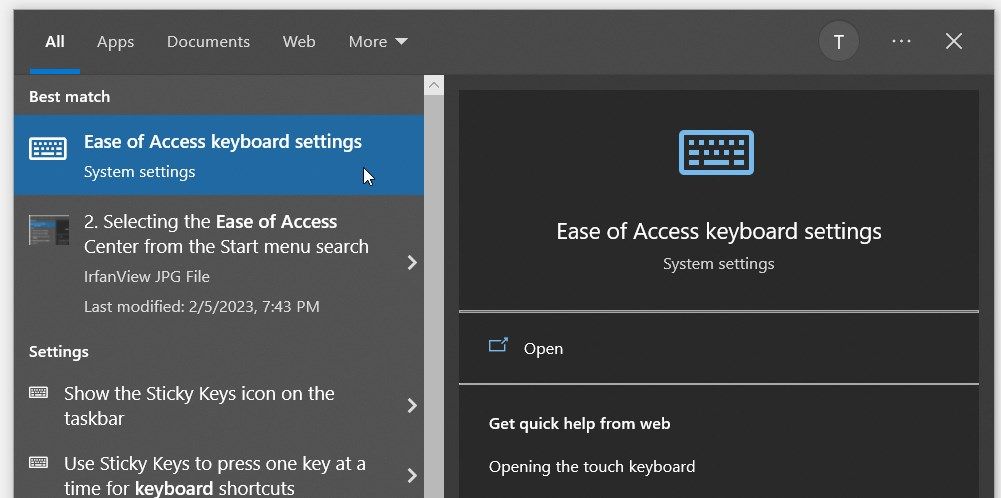
3. Use the Control Panel
In most cases, you’d use the Control Panel to troubleshoot various issues on your Windows device. Sometimes, you could use this tool to configure some system settings.
Let’s check out how you can use this tool to open the Ease of Access Center:
- TypeControl Panel in the Start menu search bar and select theBest match .
- Click theView by drop-down menu and select either theLarge icons orSmall icons option.
- SelectEase of Access Center from the menu items.
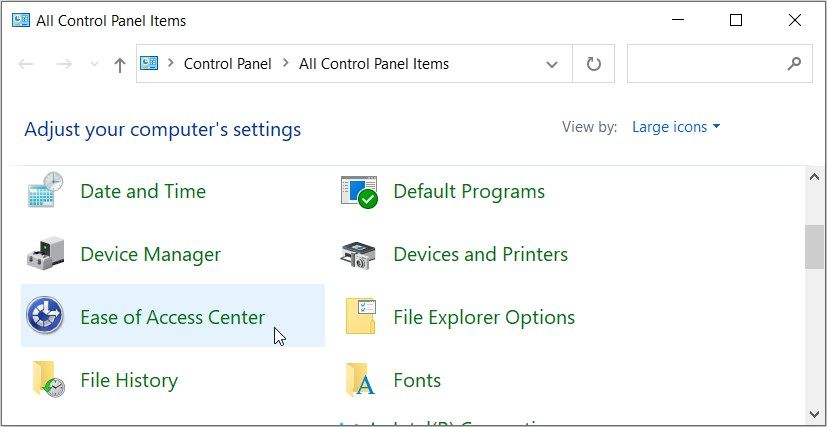
4. Use the System Settings
The system settings come in handy when you want to customize your device or troubleshoot system issues. But besides that, you can also use the settings to access most of the apps on your PC.
Here’s how to open the Ease of Access Center using the system settings:
- PressWin + I to open the system settings.
- SelectEase of Access from the menu items.
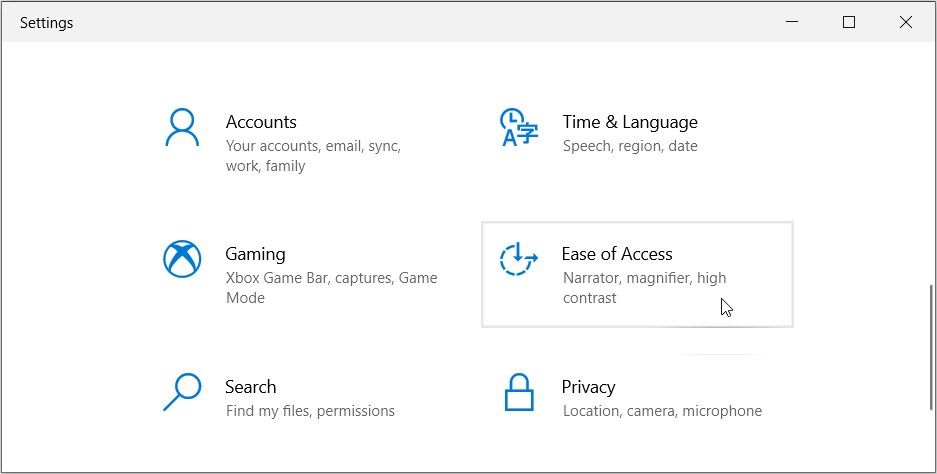
5. Use the Login Screen

The Windows login screen allows you to access the Task Manager, the Wi-Fi settings, and other tools.
Here’s how you can open the Ease of Access Center from this screen:
- PressCtrl + Alt + Del to access the login screen.
- Click theEase of Access Center icon in the bottom-right corner (the icon looks like a clock).
What to Do if You Can’t Open the Ease of Access Center
If you can’t open the Ease of Access Center, then maybe your PC needs troubleshooting. So, here are two quick solutions that could help:
Update Your Windows Device
Updating Windows can tackle most of the issues that you encounter on your device. So, let’s check out the steps you need to follow:
- PressWin + I in the Start menu search bar.
- Click theUpdate & Security option.
- Select theWindows Update option.
- Click theCheck for updates button on the right and follow the on-screen steps.

Reset Your Windows PC
If the issue persists, then resetting Windows might help. But ensure that you back up your device first before you proceed.
Now, here are the steps for resetting your PC:
- PressWin + I to access the system settings.
- Click theUpdate & Security option.
- Select theRecovery option.
- Click theGet started button and follow the on-screen instructions.

Opening the Ease of Access Center Is Quite Easy
Want to tweak various PC settings easily? Check out the Ease of Access Center by using any of the methods we’ve covered. And if you’re someone looking for the Ease of Access center because you need help with your PC, it’s worth exploring all the accessibility options on Windows 11.
Also read:
- [Updated] Boosting Your Content Reach with Eye-Catching YouTube Video Thumbnails
- 2024 Approved A Guide to the Top 12 Most Captivating PC Clickers
- Clonagem Eficiente De Sistemas Operacionais: Instale O Seu Windows 10/11 Diretamente De Um Drive USB Bootável
- Get the Strongest Passwords: Win's Best Free Generators Guide
- In 2024, The Artisan's Approach to Preserving PS3 Gameplay Moments
- In 2024, Ultimate Guide from Oppo Find X6 FRP Bypass
- Managing Lock-On Interval on PCs
- Produce Playful Photoshopped Gifs via Giphy for 2024
- Quick Access Mastery: Crafting Custom Labels in Windows 11
- Steps to Locate and Utilize the Windows iSCSI Initiator
- Strengthen Your System: Activating TPM & Secure Boot Prior to W11 Upgrade
- Top 10 Lifelike Photo Editing Apps on iOS Devices
- Top Desktop Feature: Embedding Gmail Icon in Windows
- Windows Layering Effect on Linux Adoption
- YouTube Link-Building 101 A Content Marketer's Guide for 2024
- Title: Navigating To Windows Ease Center: The Essential Guide
- Author: David
- Created at : 2024-11-16 18:33:42
- Updated at : 2024-11-18 09:49:45
- Link: https://win11.techidaily.com/navigating-to-windows-ease-center-the-essential-guide/
- License: This work is licensed under CC BY-NC-SA 4.0.