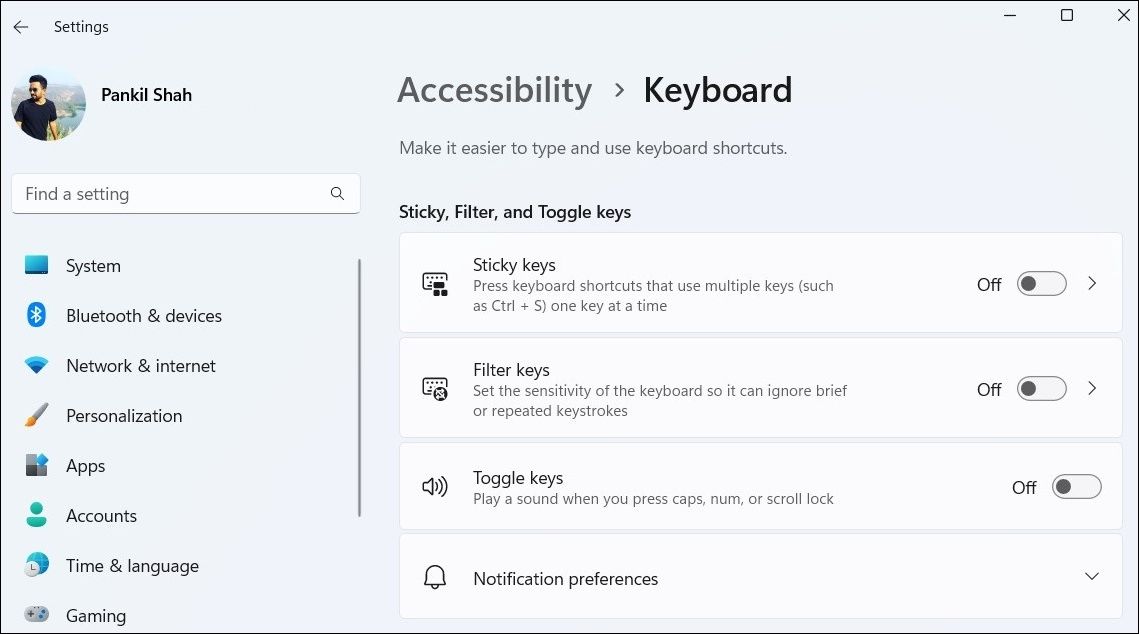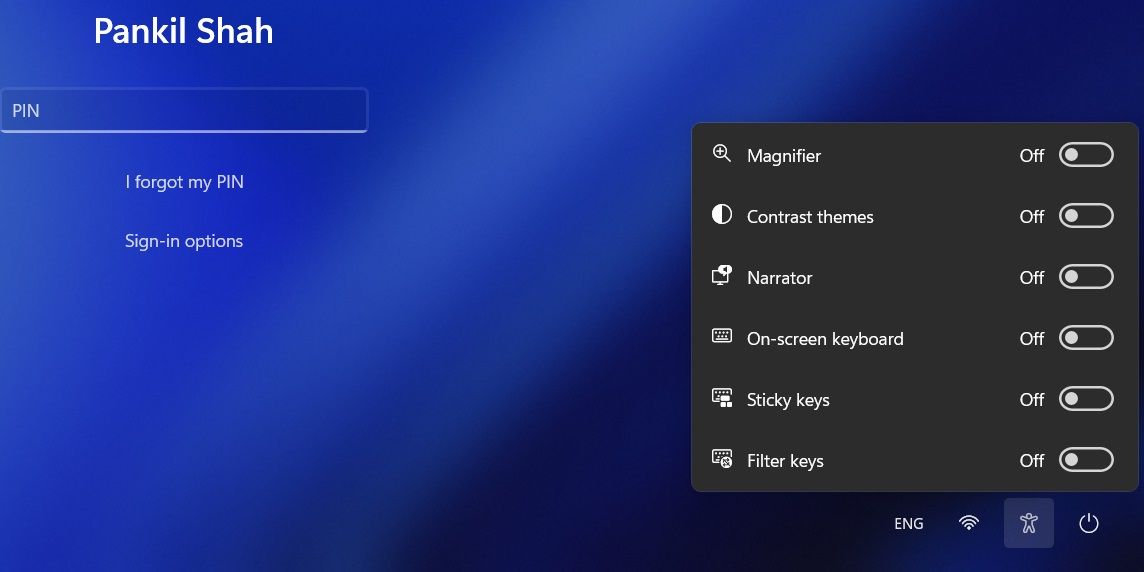Navigating Through Windows' Accessibility Features

Navigating Through Windows’ Accessibility Features
Filter Keys is an accessibility feature in Windows that is designed to ignore brief or repeated keystrokes. With this feature enabled, users who struggle with fast or repeated keystrokes can enjoy a more seamless typing experience on Windows.
On Windows, you can enable or disable Filter Keys in a few different ways. This guide shall walk you through all of them in detail.
1. How to Enable or Disable Filter Keys With a Keyboard Shortcut
The quickest way to enable or disable Filter Keys on Windows is with your keyboard. So, let’s start with that.
To turn Filter Keys on or off using a keyboard shortcut, use these steps:
- Press and hold theright Shift key on your keyboard for eight seconds and release it when the Filter Keys dialog box appears.
- ClickYes to enable the Filter Keys.

On the other hand, if you want to disable Filter Keys, click on Disable this keyboard shortcut in Ease of Access keyboard settings . Then, disable the toggle next to Filter keys.
Like using keyboard shortcuts on Windows? Why not check our ultimate guide to Windows keyboard shortcuts ?
2. How to Enable or Disable Filter Keys via the Settings App
Another quick way to turn Filter Keys on or off on Windows is via the Settings app. For that, you will need to visit the Accessibility tab in the Settings app. Here are the steps you can follow.
- Open theStart menu and click thegear-shaped icon or useWin + I keyboard shortcut to launch the Settings app.
- SelectAccessibility from the left sidebar.
- Under theInteraction section, click onKeyboard .
- Use the toggle next to theFilter keys to enable or disable it. You can click on Filter keys to further customize the feature to your liking.


VSDC Pro Video Editor is a light professional non-linear video editing suite for creating a movie of any complexity. It supports the most popular video/audio formats and codecs, including 4K, HD and GoPro videos. Preconfigured profiles make the creation of videos for various multimedia and mobile devices absolutely hassle-free.
Key features:
• Import from any devices and cams, including GoPro and drones. All formats supported. Сurrently the only free video editor that allows users to export in a new H265/HEVC codec, something essential for those working with 4K and HD.
• Everything for hassle-free basic editing: cut, crop and merge files, add titles and favorite music
• Visual effects, advanced color correction and trendy Instagram-like filters
• All multimedia processing done from one app: video editing capabilities reinforced by a video converter, a screen capture, a video capture, a disc burner and a YouTube uploader
• Non-linear editing: edit several files with simultaneously
• Easy export to social networks: special profiles for YouTube, Facebook, Vimeo, Twitter and Instagram
• High quality export – no conversion quality loss, double export speed even of HD files due to hardware acceleration
• Stabilization tool will turn shaky or jittery footage into a more stable video automatically.
• Essential toolset for professional video editing: blending modes, Mask tool, advanced multiple-color Chroma Key
3. How to Enable or Disable Filter Keys Using the Control Panel
Although Microsoft plans to retire Control Panel at some point in the future, you can use it to configure most of the settings on your Windows computer for now.
Here’s how you can use Control Panel to enable or disable Filter Keys on Windows.
- PressWin + X or right-click on theStart icon to open the Power User menu .
- SelectRun from the list.
- TypeControl in the box and pressEnter .
- Use the drop-down menu in the top right corner to change the view type toSmall icons orLarge icons .
- Click onEase of Access Center .
- Select theMake computer easier to use option.
- Use the checkbox next toTurn on Filter Keys to enable or disable the feature.
- ClickApply followed byOK to save the changes.


4. How to Enable or Disable Filter Keys From the Sign-In Screen
Both Windows 10 and 11 offer the convenience of managing accessibility settings from the sign-in screen. If you are looking to enable or disable Filter Keys from the sign-in screen, use these steps:
- On the sign-in screen, click theAccessibility icon in the bottom right corner of the screen.
- Use the toggle next toFilter keys to enable or disable it.

Similarly, you can also enable or disable Sticky Keys from the sign-in screen. For more information on this, check our guide on different ways to turn Sticky Keys on or off on Windows 11 .
Enabling or Disabling Filter Keys on Windows Is Easy
As we just saw, enabling or disabling Filter Keys on your Windows 10 or 11 computer should be a quick process, regardless of the method you use.
Filter Keys isn’t the only accessibility feature available in Windows. If you need some extra help using your computer, there are plenty of useful accessibility options on Windows.
- Title: Navigating Through Windows' Accessibility Features
- Author: David
- Created at : 2024-08-16 00:13:16
- Updated at : 2024-08-17 00:13:16
- Link: https://win11.techidaily.com/navigating-through-windows-accessibility-features/
- License: This work is licensed under CC BY-NC-SA 4.0.

 PCDJ Karaoki is the complete professional karaoke software designed for KJs and karaoke venues. Karaoki includes an advanced automatic singer rotation list with singer history, key control, news ticker, next singers screen, a song book exporter and printer, a jukebox background music player and many other features designed so you can host karaoke shows faster and easier!
PCDJ Karaoki is the complete professional karaoke software designed for KJs and karaoke venues. Karaoki includes an advanced automatic singer rotation list with singer history, key control, news ticker, next singers screen, a song book exporter and printer, a jukebox background music player and many other features designed so you can host karaoke shows faster and easier!