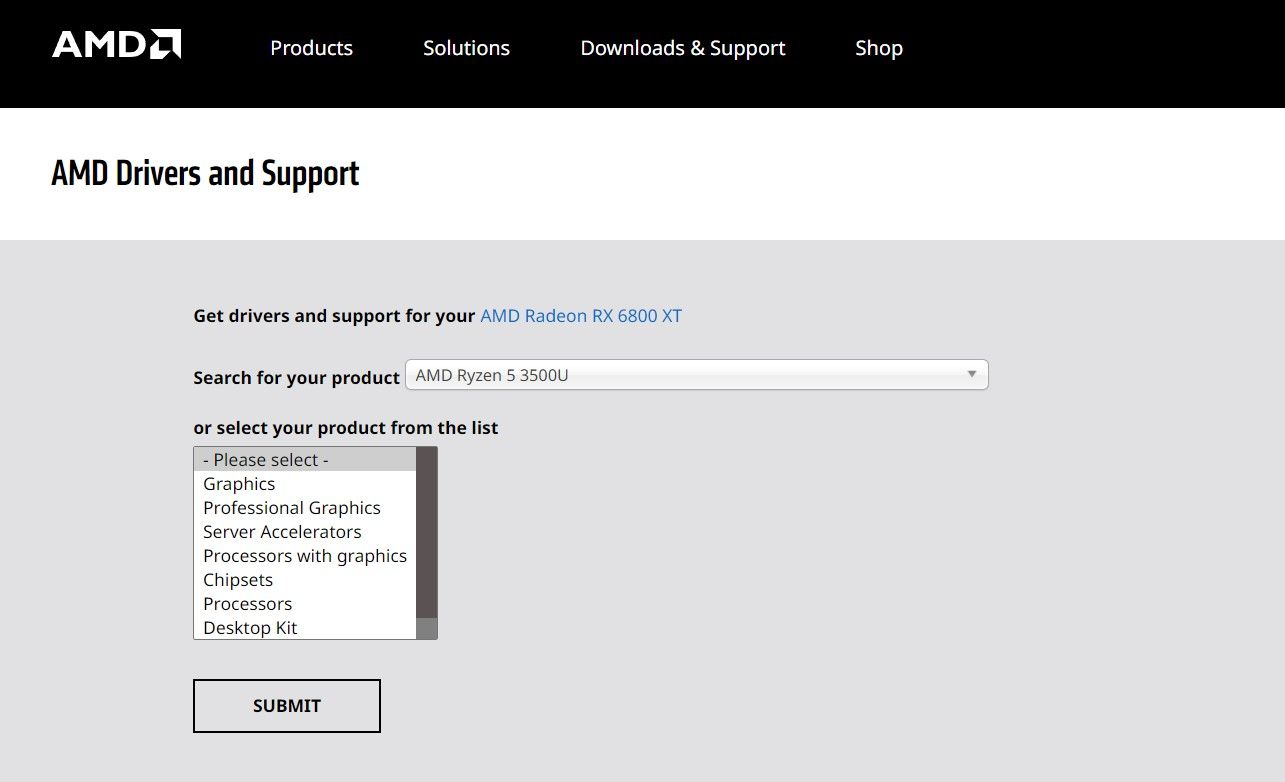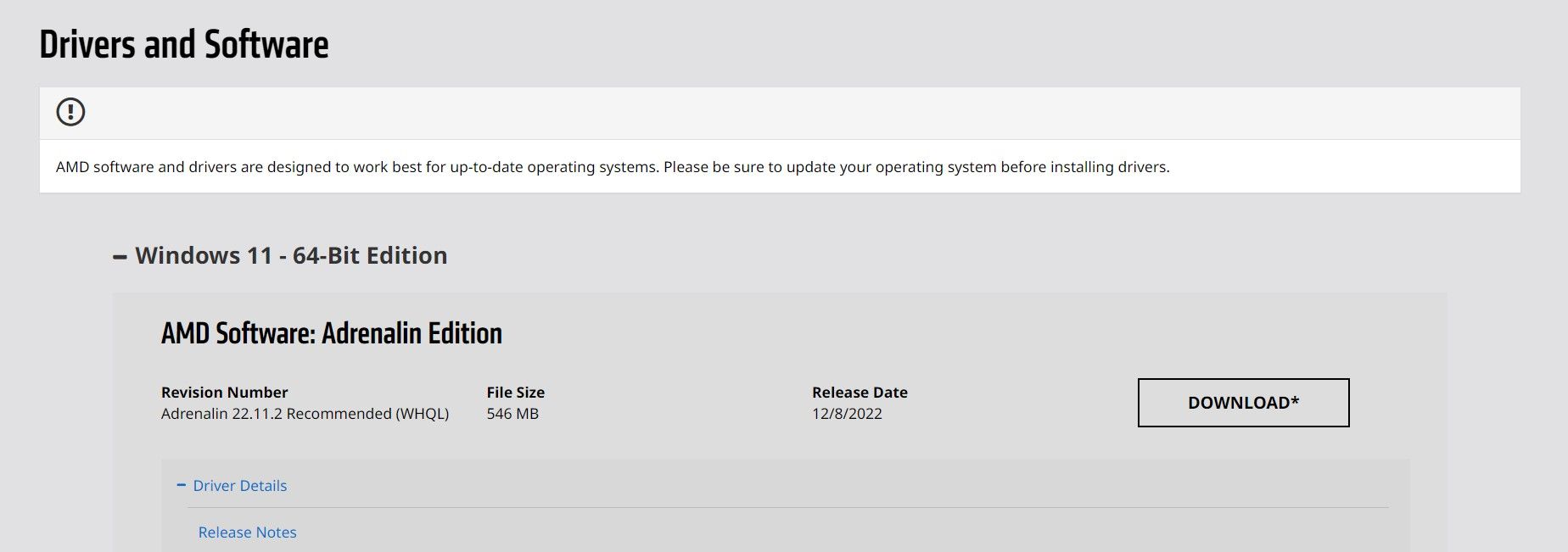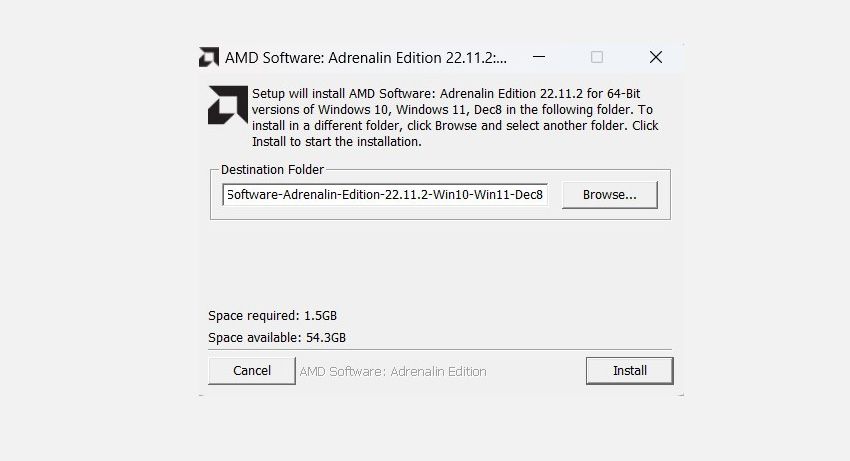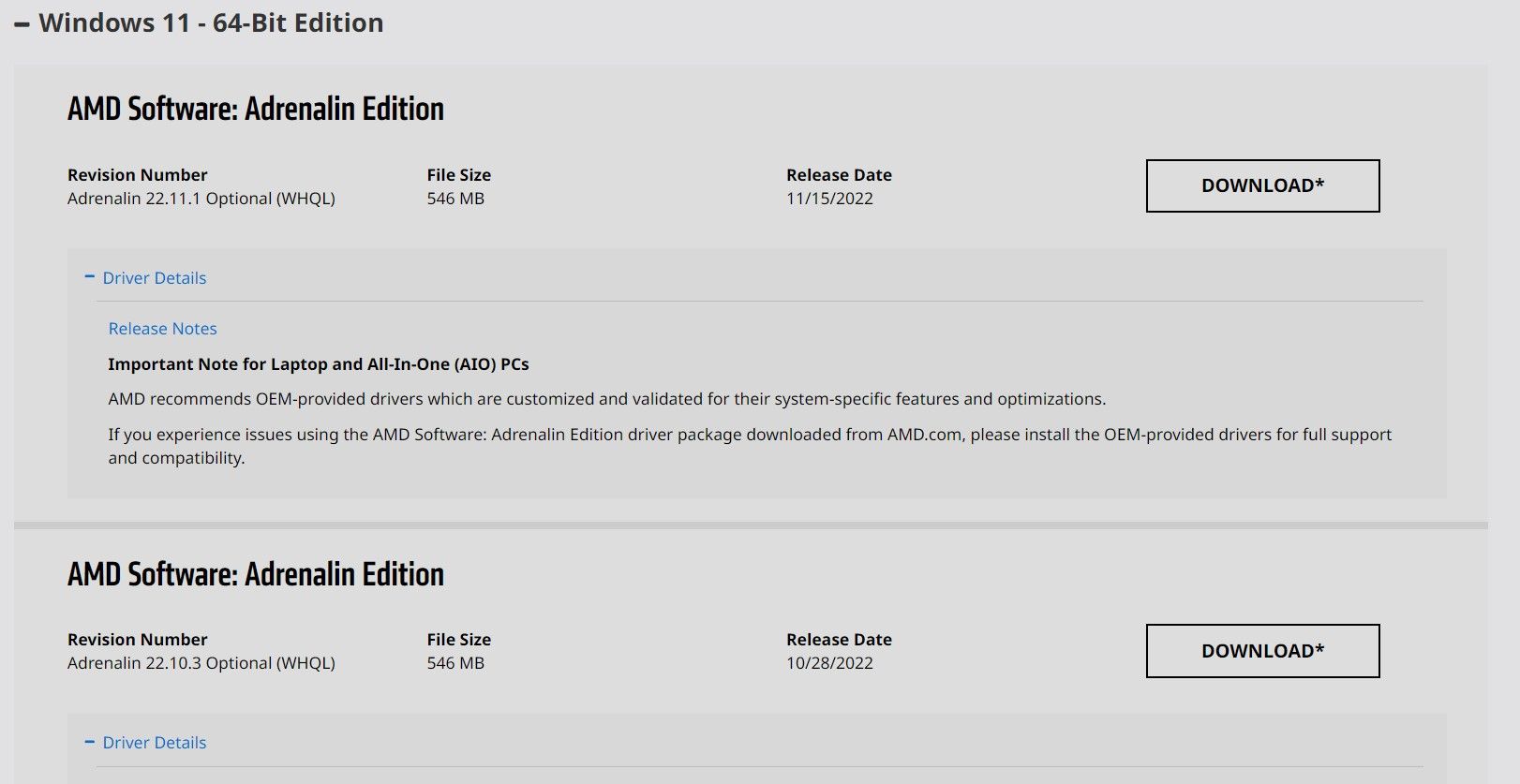Navigating the Maze of Graphics Driver Updates for AMD, Windows 11

Navigating the Maze of Graphics Driver Updates for AMD, Windows 11
AMD is one of the leading chipset and graphic card manufacturers; AMD Radeon graphics are popular due to their incredible performance and reliability. A feat made possible with the help of robust software drivers that seamlessly integrate the AMD hardware with different gaming and other applications on your PC.
It’s essential you keep your Windows 11 AMD Radeon device updated with the latest display and graphics drivers to keep your machine performing optimally. But with so many official and third-party tools available online, it’s often confusing to figure out the best way to update your AMD Radeon device. Fortunately, we’re going to discuss reliable methods you can use to update your Windows 11 AMD Radeon PC safely.
Do You Need to Update Your AMD Radeon Graphics Driver?
As with any driver, manufacturers always recommendupdating your drivers to the latest available version for greater stability and performance. An outdated faulty graphic card driver can cause performance issues when gaming and streaming and even trigger a Blue Screen of Death.
If you’re facing graphics-related problems such as video game crashes, rendering issues, or application freezes, you should consider updating your graphics card. A major Windows OS update can also require updating your graphics driver.

Generally, updating your graphics driver can improve performance, fix known bugs, and even provide a new set of incredible features. It also prevents your Windows from unexpected crashes and brings greater stability.
However, if you’re not having any issues with your current AMD Radeon graphics driver, you don’t necessarily need to update to the latest version.
How to Automatically Update Your AMD Radeon Driver
The best way to install the latest AMD Radeon driver is through the official AMD Software: Adrenalin Edition tool. Once set up, the device automatically detects your current AMD display adapters and graphic cards and downloads the necessary updates (if available).
To use the AMD Adrenaline Edition tool to update your AMD Radeon Graphics Driver:
- Note down the model of your installed AMD graphics card by navigating toTask Manager > Performance > GPU . In the below screenshot, we’re using the AMD Ryzen 5 - Radeon Vega 8 Graphics card. If you cannot figure it out, choose a random AMD Radeon product in the next step.

- Head to the officialAMD support website , select your AMD Radeon graphics card, and hitSubmit .

- Click onWindows 11 - 64-Bit Edition , then scroll to findAMD Software: Adrenalin Edition , and click theDownload button.

- Once the download is completed, double-click to execute the installation setup.

- Follow the installation wizard, and the AMD Software Installer will automatically launch. The tool will automatically scan your PC’s hardware and software specifications and determine if any new driver updates are available.
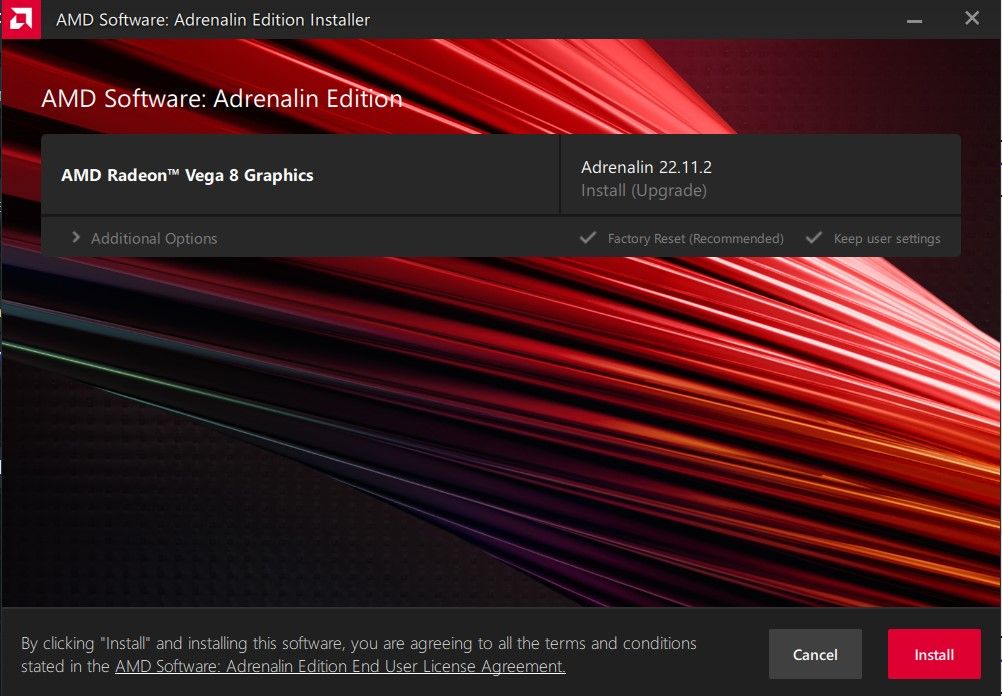
6. If the AMD Software finds any new driver updates, it will ask you to confirm the installation.
7. Restart your PC once the installation process is completed.
How to Manually Download an Older AMD Radeon Graphics Driver
Alternatively, if you would prefer, you can download a specific version of the AMD Radeon graphics driver. Beware, AMD strongly recommends using the latest available drivers for the best stability and performance.
If you need to download an older AMD Graphics Driver:
- Head to the officialAMD support website , select your AMD Radeon graphics card, and hitSubmit .
- At the bottom of theDrivers and Software section, select the link labeledPrevious Drivers.

- SelectWindows 11 - 64-Bit Edition , choose the required Radeon graphics driver and hitDownload .
- Unpack the downloaded setup and follow the wizard to install the older AMD Radeon graphics driver.
Keep Your AMD Graphics Drivers Updated on Windows
AMD provides incredible support to ensure their AMD devices perform at the highest level possible. As a user, keep your AMD Radeon Graphics updated with the latest version for better performance and reliability.
Also read:
- [New] In 2024, Amplifying Audience Size on IGTV Proven Approaches for Success
- [New] Top 10 Firefox Video Capture Packages for 2024
- [Updated] 2024 Approved Webcam Mastery Choosing the Best for Your Podcast
- 2024 Approved Efficient Methods for YouTube Video Preservation
- Customizing Key Combinations for Windows Programs
- Easy Guide: Downloading and Accessing Your VitalSource E-Books
- Ensuring Seamless Windows 11 Access to 5GHz Wi-Fi
- Essential Troubleshooting Tips for Apex Crashing Win11
- How to Fix Microphone Problems when Playing Sea of Thieves on Your PC
- How to Record Skype Video & Audio Calls on Windows & Mac [10 Ways]
- How to Recover From MSVCR120.DLL Absence in Windows PCs
- How to Tackle and Solve the Frustrating 0X80073712 Error Code in Windows 11
- Master the Art of Fixing Stubborn Zip Operations in Win 11
- On Air in Minutes Easy Steps to Start a Live Stream
- Preventive Measures for Windows 11 Camera Issue Code F429F
- Simplify the Startup Process with Windows 11’S Quick Start Techniques
- Tale of Two AIs: Notion AI Vs. ChatGPT - Which Prevails?
- Understanding the Differences in Windows N Versions
- Unleashing Solutions for Error 0X80242016 in WU
- Title: Navigating the Maze of Graphics Driver Updates for AMD, Windows 11
- Author: David
- Created at : 2024-12-21 17:53:42
- Updated at : 2024-12-22 16:02:15
- Link: https://win11.techidaily.com/navigating-the-maze-of-graphics-driver-updates-for-amd-windows-11/
- License: This work is licensed under CC BY-NC-SA 4.0.