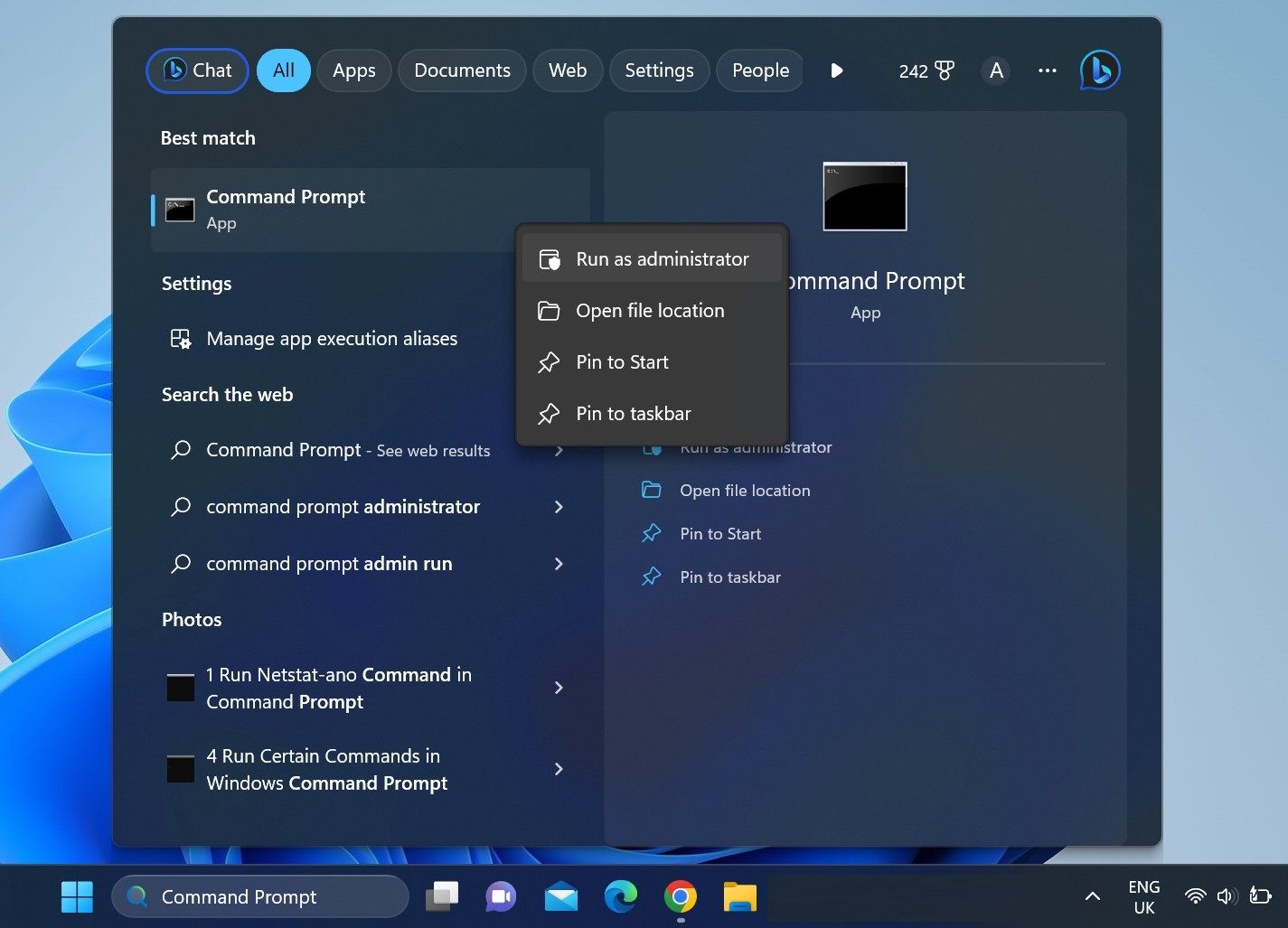Navigating Stable Networks in Windows OS

Navigating Stable Networks in Windows OS
Do you experience lag and stutter when playing online games, experience sudden disconnects while surfing the web, struggle with slow loading speeds, or encounter network connection errors? These are all signs of an unstable internet connection. Slow internet connections tend to have more stability problems, but faster ones are also susceptible.
Knowing whether your connection is unstable, you can take the necessary steps to stabilize it on time. But how can you know that? Below, you’ll find different ways to assess the stability of your internet connection by performing a ping test.
Disclaimer: This post includes affiliate links
If you click on a link and make a purchase, I may receive a commission at no extra cost to you.
Let’s First Understand What “Ping” Is…
Before running the test, let’s break down what “ping” is. Ping refers to the process through which a client (your device) sends a request to a server to retrieve data, and the server returns the data to the client. Measured in milliseconds, it tells you how long a request takes to reach the remote server and return to your device.
The lower the ping rate, the quicker the response time means better data transmission between your client and the remote server. Having learned about ping, let’s look at how you can test its stability with the ping test.
How Can a Ping Test Help Determine Network Stability?
In a ping test, your device sends a request to your selected server at regular intervals and records how quickly it receives a response. The test displays the response time for every ping you make and notifies you when the request time out, indicating that the server is unavailable.
The test pings the server frequently and shows the response times for each request so that you can have a sufficient dataset to analyze. Your network connection could be unstable if the response time varies greatly for different requests, such as a few milliseconds for some pings but much longer for others.
Always ping a server that always remains online, such as Google’s DNS server. This way, if you receive an error message during the test, you’ll know your connection has a problem, not the server.
Things You Should Do Before Running a Ping Test
Before running the test, ensure there are no temporary problems with your connection that could disrupt the testing process. Follow these steps to rule that out:
- Reboot your router once to clear the cache.
- Disconnect other devices connected to the same internet connection so that your primary device can access the maximum amount of bandwidth.
- Close any network-hungry tasks currently active on your primary device.
Once you’ve completed the above steps, you can run the ping test.
How to Run the Ping Test in Windows Using the Command Prompt
Follow the below steps to run a ping test using the Windows Command Prompt:
- Type “Command Prompt” in Windows Search.
- Right-click the Command Prompt icon and select Run as administrator.

- Type the following command and press Enter:
ping -t 8.8.8.8
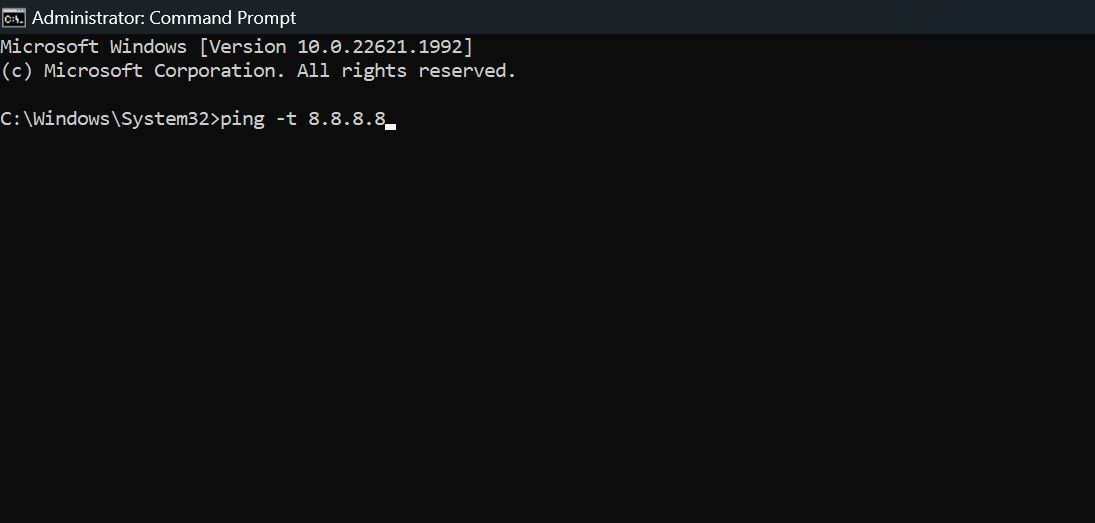
From the moment you hit Enter, your device will ping the server every second. Once your device has pinged the server at least 15 times, press CTRL + C to stop the test and let Command Prompt wrap up the results.
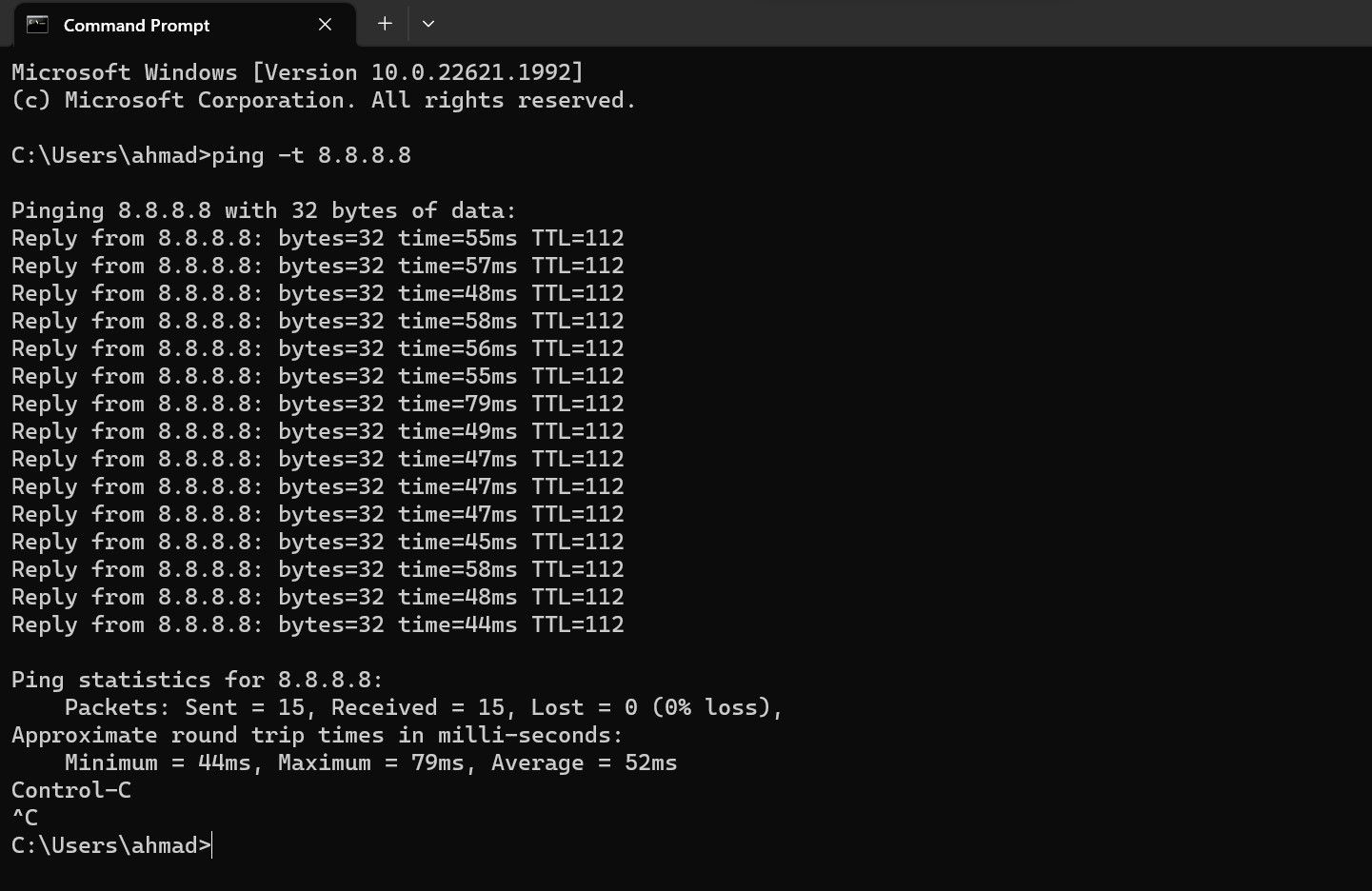
How to Interpret the Results of the Ping Test
Take a look at the number of packets sent and received. If they are equal and no packets seem to have been lost, the connection between your device and the host server is super smooth.
If some packets are lost, ping a different server, such as Cloudflare’s, and see if they get lost again. If you experience packet loss during both tests when pinging different servers, something is wrong with your internet connection.
Response time fluctuation can also be a good indicator of the stability of your internet connection. If response times for ping vary greatly, then your connection is likely unstable, and you need to investigate further.
Other Ways to Test the Stability of Your Internet Connection
While the ping test should give you a good idea of how stable your internet connection is, you can also test its stability in other ways.
1. Check the Stability of Your Internet Connection Using Online Tools
With the help of online tools, such as VSee, you can run the network stability test and get more in-depth information about the network’s performance compared to the ping test. To run the network stability test online, visit the official VSee website and click the Start button. After letting the tool run for a few minutes, click the Stop button.
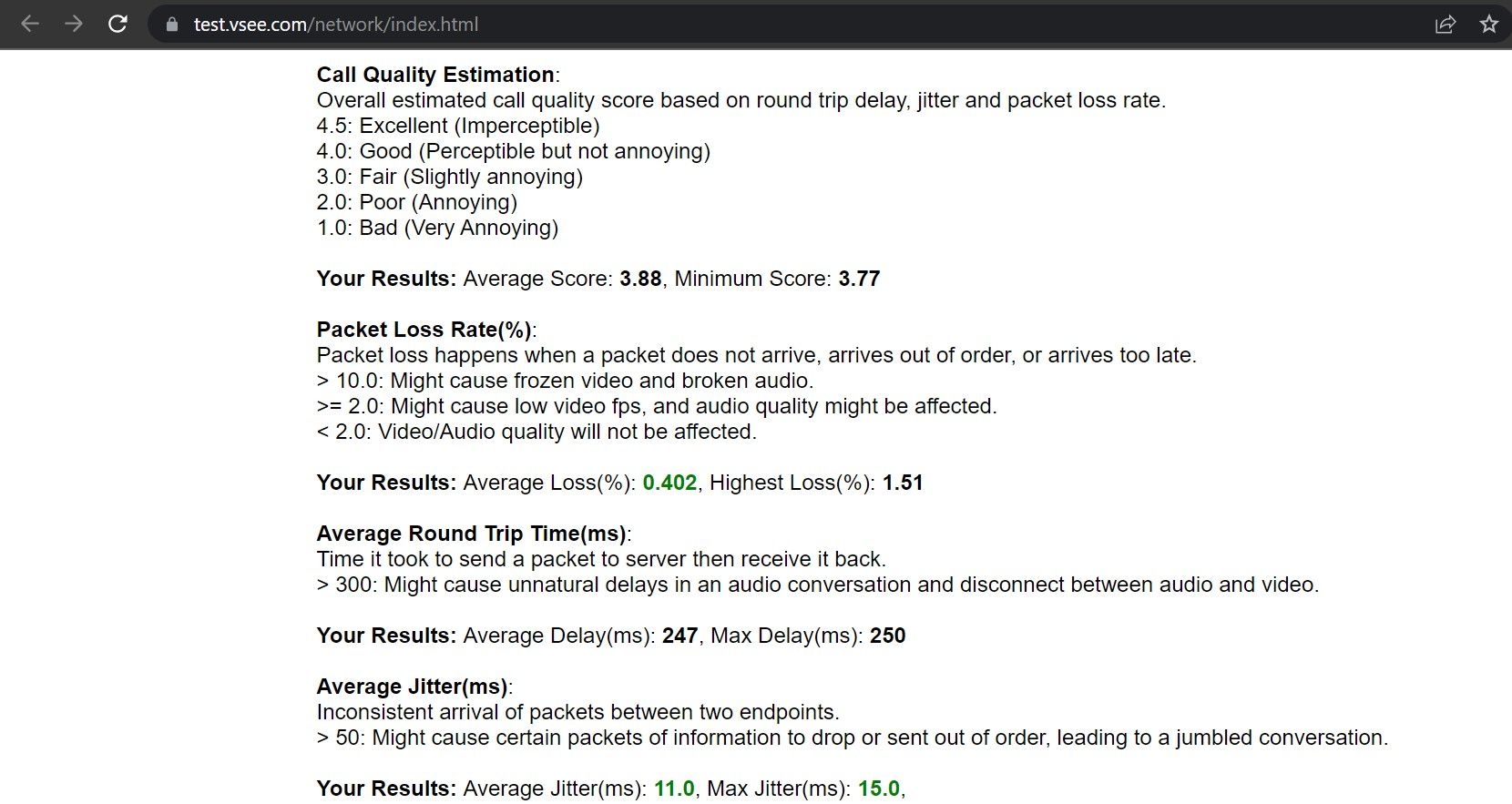
The tool will compile the results that you can analyze to determine how stable your internet connection is.
2. Check Your Internet Connection’s Stability With a Desktop App
You can also test the stability of your internet connection using desktop apps, just like you can with online tools. One such option is the Free Ping Tool, which lets you test the stability of your internet as you would with any other method. The only difference would be that you’ll need to ping the server manually instead of automatically.
Follow these steps to run the stability test using the Free Ping Tool software:
- Go to the ManageEngine official website to download the tool.
- Install the tool by following the instructions on the screen.
- Run the software after it has been installed.
- Enter the name of your favorite host, which remains online most of the time, and click on the “+” icon.

- Then, click the Start button to ping the server, and the tool will inform you if the ping was successful, how much the ping rate was, and so on.
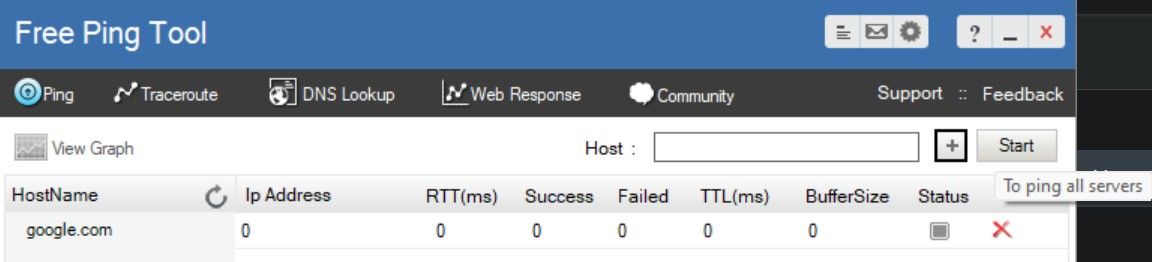
6. Note this detail and ping the server many times by pressing Stop and Start in quick succession.
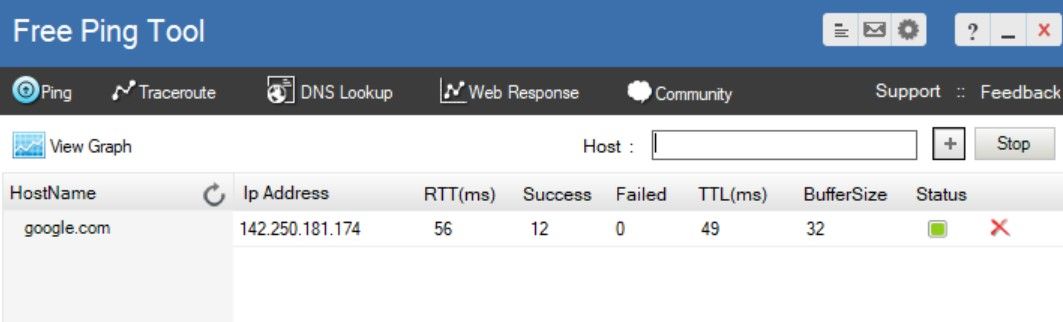
Ping Test: A Reliable Method to Assess Internet Stability
Performing highly network-intensive tasks, such as playing online games, requires a stable internet connection. Running a ping test is a great way to check your internet connection’s stability. If the internet turns out to be unstable, check for possible issues and take the necessary actions to prevent it from getting worse.
If the internet already turns out to be stable, look for other factors limiting your ability to take advantage of your fast internet connection.
Knowing whether your connection is unstable, you can take the necessary steps to stabilize it on time. But how can you know that? Below, you’ll find different ways to assess the stability of your internet connection by performing a ping test.
Also read:
- [New] 2024 Approved Adapting Spotify Playlists Into a YouTube Music Format
- [New] Boost Your Podcast Visibility with SEO Tactics
- [New] Revival Artisan Selection
- 2024 Approved Revolutionaries Building Virtual Realms
- Break the Code: A List of Quick Access Techniques for Credentials in Win11
- Comprehensive Guide to Advanced FCP Features
- Correction Procedure for Windows Error 0xCA00A009
- Grasping Group Policies in Windows Environments
- Ignite Your PC: Bypassing Windows 11 Lag & Latency
- In 2024, How to Track WhatsApp Messages on Apple iPhone 14 Pro Max Without Them Knowing? | Dr.fone
- In-Place Upgrade Mastery: Simplify Your Transition to Windows 11
- Lost Hardware Notifications in W10/W11 System
- Maximize Gaming Performance in Valorant: Proven Fixes for Resolving FPS Drops and Achieving Smooth Playback
- Navigating Through Antivirus Conflicts with MS Defender
- Navigating Without Mishap: Avoiding Errors in Windows 11
- Optimizing Your Windows Experience: The Power of Winstall for App Groups
- Transforming Text Into Talk: A Windows 11 Guide
- Undelete lost call logs from Honor Magic V2
- Unlock a disable iPhone 11 without itunes or icloud
- Title: Navigating Stable Networks in Windows OS
- Author: David
- Created at : 2024-10-29 22:13:54
- Updated at : 2024-11-02 00:27:35
- Link: https://win11.techidaily.com/navigating-stable-networks-in-windows-os/
- License: This work is licensed under CC BY-NC-SA 4.0.