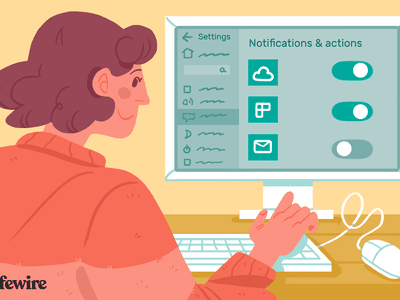
Navigating Package Open Failures in Win11/Win10 Systems

Navigating Package Open Failures in Win11/Win10 Systems
Users often post about software installation issues on Windows support forums. One such reported issue is a Windows Installer error that sometimes occurs when users try to run program setup files. The Windows Installer error message says, “This installation package could not be opened.”
That error means you can’t install the software, but its message provides no clues for potential causes. The message only says to check if it’s a valid installer package, which it usually is. This is how you can fix the “installation package could not be opened” error in Windows 11/10.
1. Download the Affected Installation File Again
The setup file you’ve downloaded might not be compatible with your PC’s platform or could be corrupted. So, try downloading the setup wizard for the software you want to install again in a different folder path on the local drive. Make sure you download an installer for your Windows 11/10 platform (not a Linux or Mac OS). If there are alternative 64/32-bit versions, download the one that matches your platform’s architecture.
2. Check if the Setup File is Blocked
Windows sometimes applies blocks to ‘suspicious’ files downloaded. If your setup file is blocked, you’ll see anUnblock option within its properties window. You can unblock a setup file like this:
- Simultaneously press theWin + X keyboard keys and selectFile Explorer .
- Go to the folder you’ve downloaded an affected software setup file to.
- Right-click the affected software setup file and selectProperties .
- Click theUnblock box on theGeneral tab if you can see one.

- SelectApply to save the file’s new properties.
- ClickOK to close the properties window for the file.
3. Scan Your System’s Files for Corruption
Don’t rule out the possibility of system file corruption causing this installation issue. It’s easy to scan and repair system files with the System File Checker command-line utility. Check out our how-to-run SFC guide for full instructions about applying this potential fix.
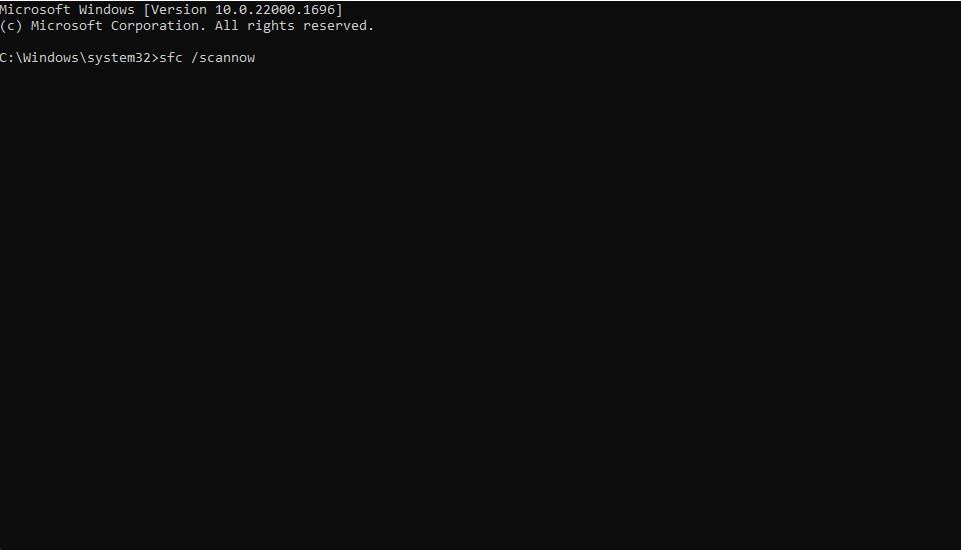
4. Run the Windows Installer Service
Windows Installer is a service needed for installing programs with MSI and MSP packages. Starting the Windows Installer service is among the most widely confirmed fixes for the “installation package could not be opened” error. So, check that service is running like this:
- First, bring up Windows Search withWin + S .
- Type inservices ,, then click theServices result to open it.
- Double-clickWindows Installer to open that service’s properties window.

- If Windows Installer isn’t running, click itsStart button.

 Glarysoft File Recovery Pro Annually - Helps to recover your lost file/data, even permanently deleted data.
Glarysoft File Recovery Pro Annually - Helps to recover your lost file/data, even permanently deleted data.
- SelectApply to save the new service settings.
- Press the service window’sOK button.
5. Install the Software in a New Admin Account
Some users have also resolved this issue by creating new Windows admin accounts and installing the required software packages from them. To do that, you’ll need to add a new local user account via Settings and then set it to an administrator account type. You can apply this potential resolution by following the steps in our guide to fixing Windows issues by creating a new account.
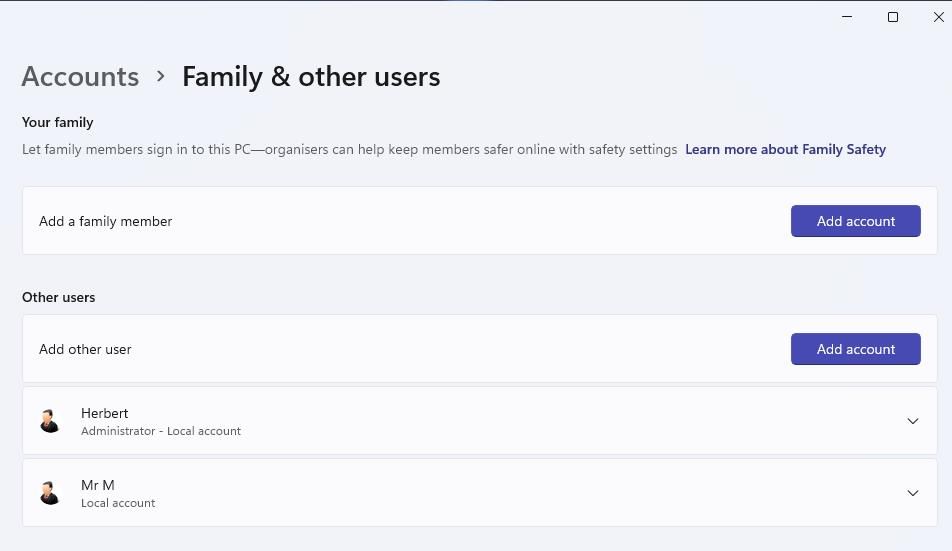
However, there’s no need to switch to the new user account you’ve set up. Log in to the new admin account you’ve set up and try downloading and installing the software you need from there. Then that software should also be available within the other user account you couldn’t install it in.
6. Temporarily Disable Your Antivirus Software Before Installing the Software
Antivirus software packages block malicious programs and files running on users’ PCs. However, sometimes they can block legitimate setup files. So, try temporarily disabling antivirus software on your PC before attempting to open affected setup files. You can turn the antivirus shield back on after installing the software.
Windows Security is the antivirus app included with Windows. You can disable that app’s Microsoft Defender antivirus component by turning off itsReal-time protection option. Our guide on how to disable disabling Microsoft Defender includes full instructions for how to do that.
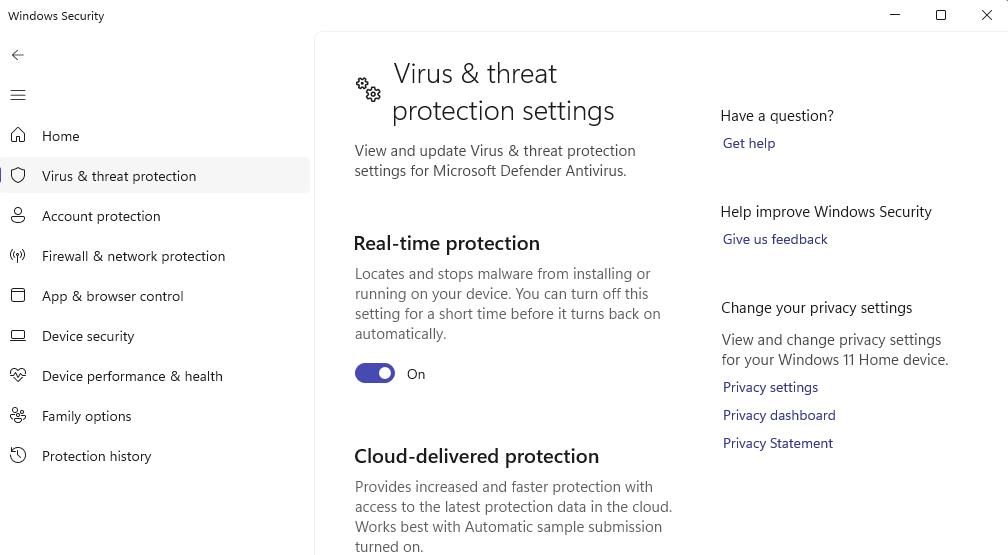
If you’ve installed third-party security software, disable its antivirus component from the app’s settings tab or context menu. How you can do that varies a little bit between apps, but most of them have context menus with options for disabling their antivirus shields. Right-click the antivirus tool’s icon in the system tray and select an option for turning off its shield.
7. Unregister and Reregister the Windows Installer Service
Windows Installer won’t work right if it’s not properly registered. So, reregistering that service could feasibly resolve the “installation package could not be opened” error for some users. This is how you can unregister and reregister Windows Installer:
- Open the search text box, and typeCommand Prompt inside it.
- Click onRun as administrator for the Command Prompt app found.
- Type in this command to unregister Windows Installer and hitEnter :
msiexec /unregister
- Then reregister Windows Installer by executing the following command:
msiexec /regserver
8. Edit the FileSystem Registry Key
Changing two DWORD values within the FileSystem registry key is another reputed fix for the “installation package could not be opened” error. You can back up the Windows registry or set a System Restore point beforehand if preferred. To apply this potential solution, edit the registry as follows:
- Open Registry Editor to view that app’s window.
- Then input this FileSystem key location within Registry Editor’s address bar and hitReturn :
Computer\HKEY_LOCAL_MACHINE\SYSTEM\CurrentControlSet\Control\FileSystem - Double-click theNtfsDisable8dot3NameCreation DWORD in theFileSystem key.

- Input0 in theValue data box for theNtfsDisable8dot3NameCreation DWORD if set to anything else.

 Kanto Player Professional
Kanto Player Professional - ClickOK to close theValue box.
- Double-clickWin31FileSystem to bring up itsValue data box.
- Set the value to0 for theWin31FileSystem and clickOK .
- Click theX (Close) button on the Registry Editor and restart Windows.
Get Your Software Installed Again in Windows
Going through those troubleshooting methods will probably get the “installation package could not be opened” error fixed on Windows 11/10 PCs. Those possible solutions don’t come with a 100 percent guarantee, but some have worked for other users. So, try applying them before contacting any software publisher support service for programs you can’t install.
- Title: Navigating Package Open Failures in Win11/Win10 Systems
- Author: David
- Created at : 2024-08-15 23:49:38
- Updated at : 2024-08-16 23:49:38
- Link: https://win11.techidaily.com/navigating-package-open-failures-in-win11win10-systems/
- License: This work is licensed under CC BY-NC-SA 4.0.
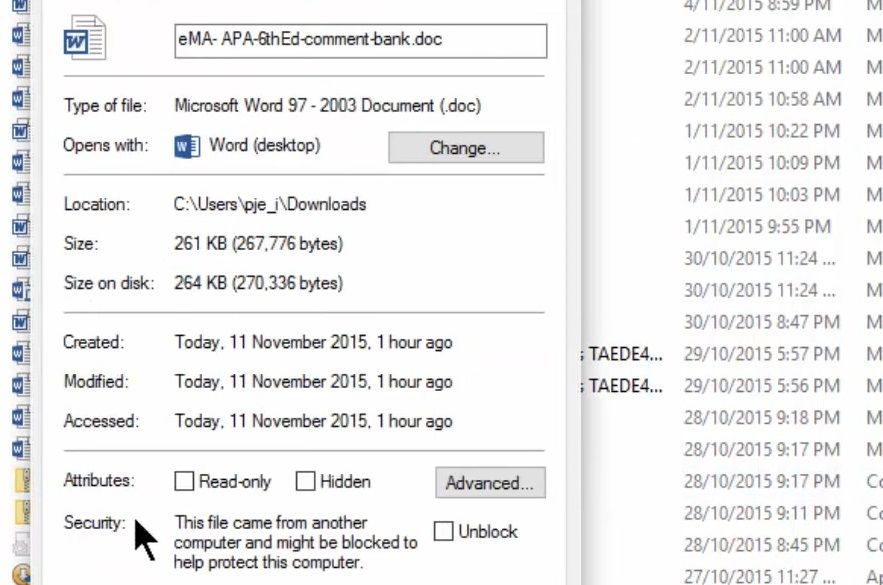

 Any DRM Removal for Win:Remove DRM from Adobe, Kindle, Sony eReader, Kobo, etc, read your ebooks anywhere.
Any DRM Removal for Win:Remove DRM from Adobe, Kindle, Sony eReader, Kobo, etc, read your ebooks anywhere.
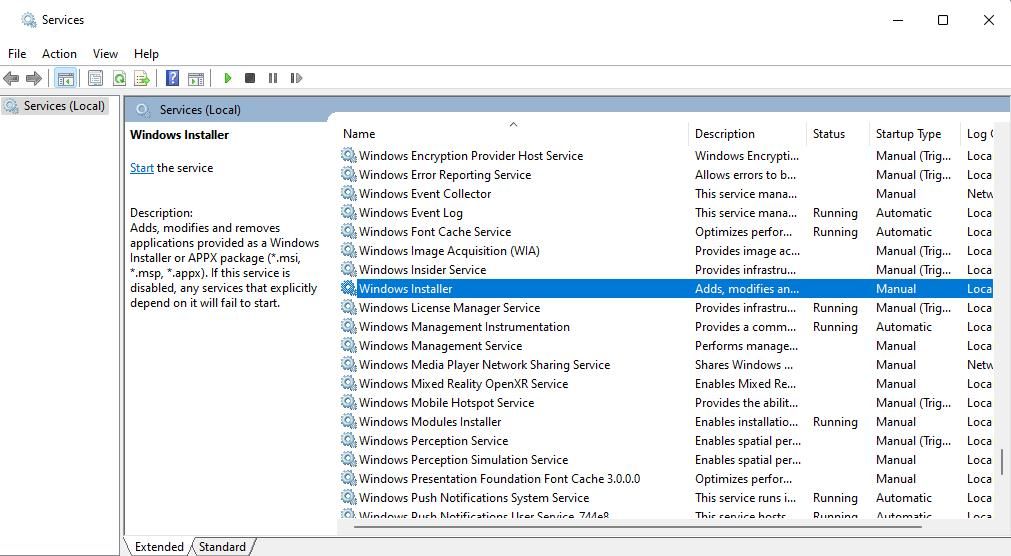
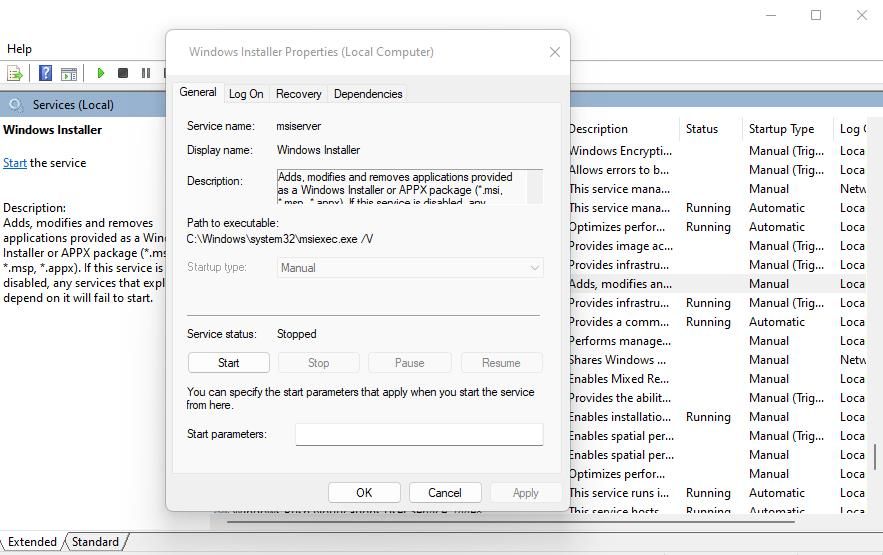
 Glarysoft File Recovery Pro Annually - Helps to recover your lost file/data, even permanently deleted data.
Glarysoft File Recovery Pro Annually - Helps to recover your lost file/data, even permanently deleted data. 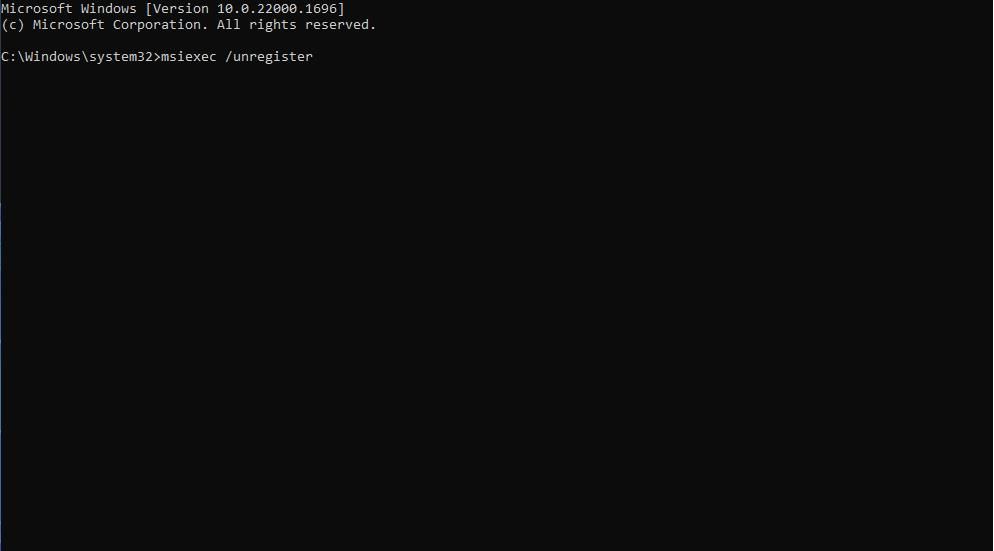
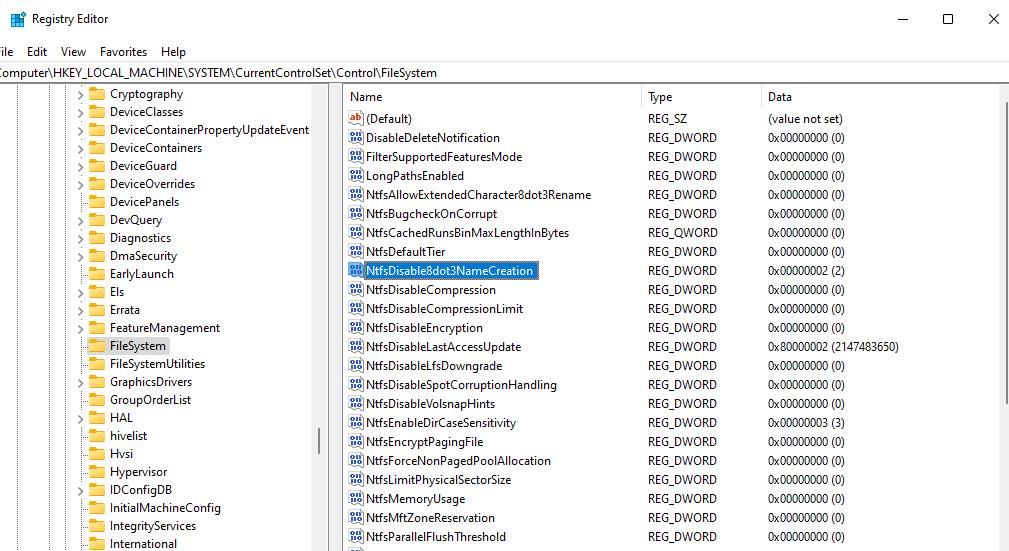
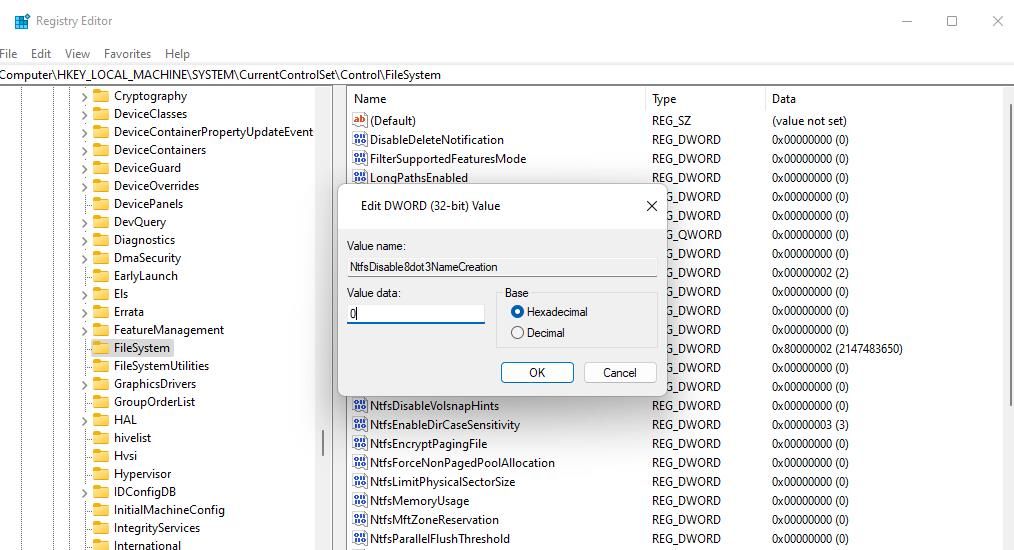
.png) Kanto Player Professional
Kanto Player Professional