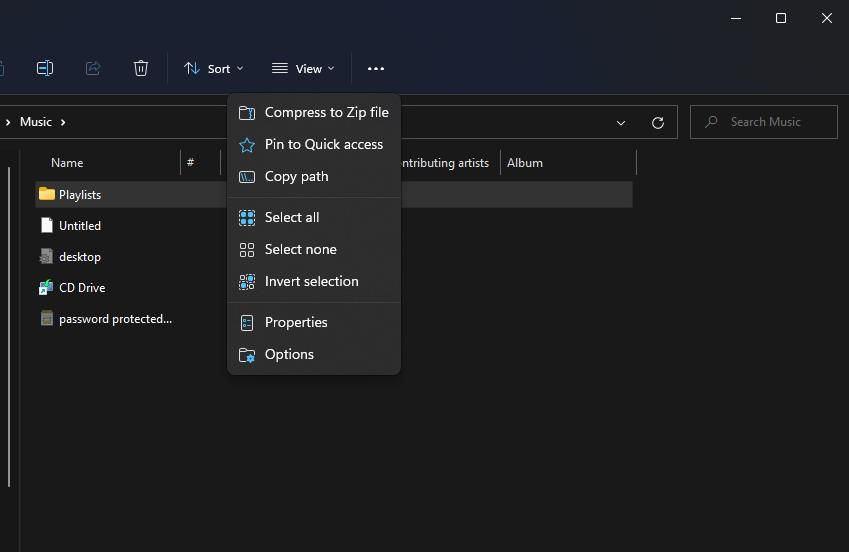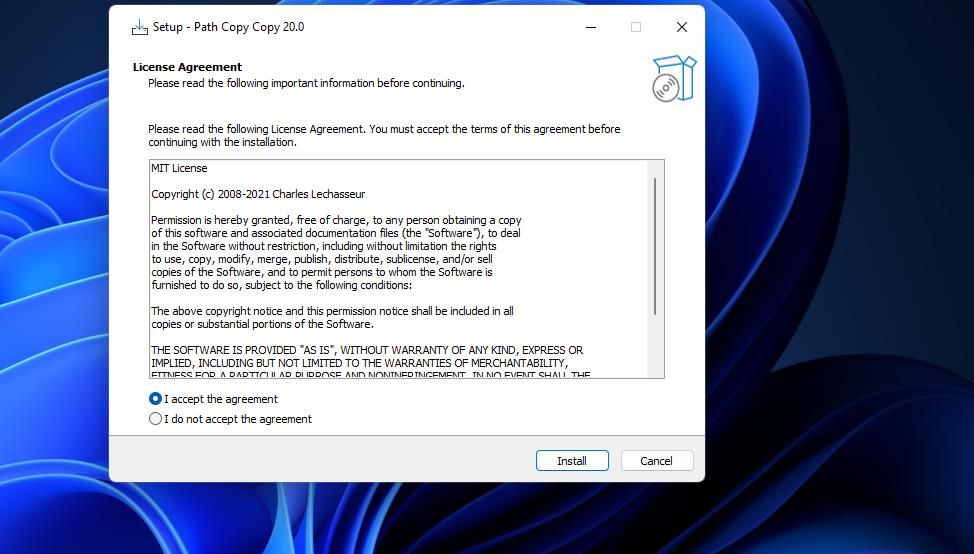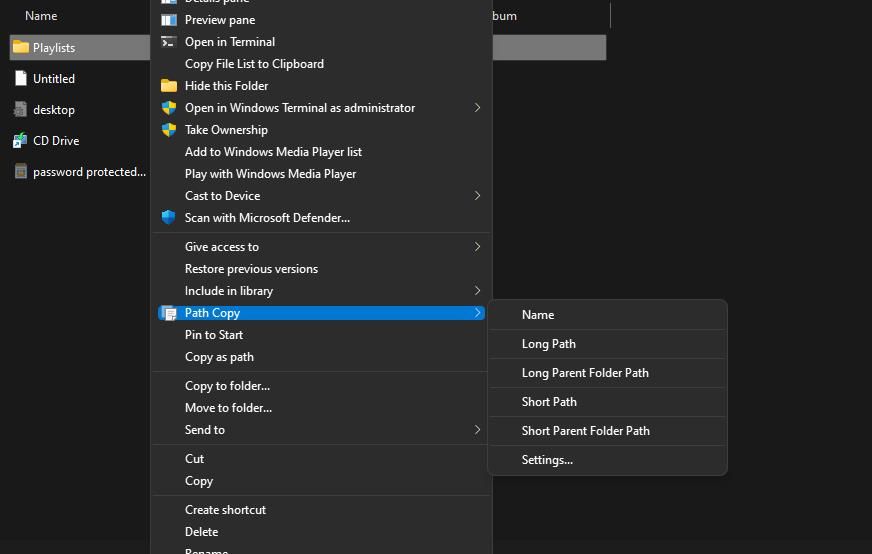Navigating Files: A Guide to the Sixest Strategies for Duplicating Windows 11 Folder Trails

Navigating Files: A Guide to the Sixest Strategies for Duplicating Windows 11 Folder Trails
A path is the location of a file or folder in Windows 11. All paths incorporate the folders you need to open to reach a specific location. Users used to frequently enter folder and file paths in the old days of command-based operating systems, such as DOS.
Today, users can navigate through folders within Windows File Explorer without inputting change directory commands. However, it can still be useful to copy file and folder paths so you can paste it into documents, the Command Prompt, or when opening something within an app. Here are some ways you can copy file and folder paths in Windows 11.
Disclaimer: This post includes affiliate links
If you click on a link and make a purchase, I may receive a commission at no extra cost to you.
1. How to Copy Paths With Explorer’s “See More” Menu
File Explorer’s See more menu includes a Copy path option that you can select. Clicking that option for a selected file or folder will copy its path to the clipboard. This is how you can select the Copy path option in Windows 11 File Explorer:
- Select the pinned File Explorer shortcut on the Windows taskbar.
- Open a folder that includes a subfolder or file for which you want to copy a path.
- Click once on the subfolder or file to select it.
- Then click the See more button with the three dots on Explorer’s command bar.

- Select the Copy path option.
Then open Notepad or a word processor to paste the copied path. You can paste in copied paths by pressing the Ctrl + V hotkey. The paths you copy with this method will include the full location within inverted commas.
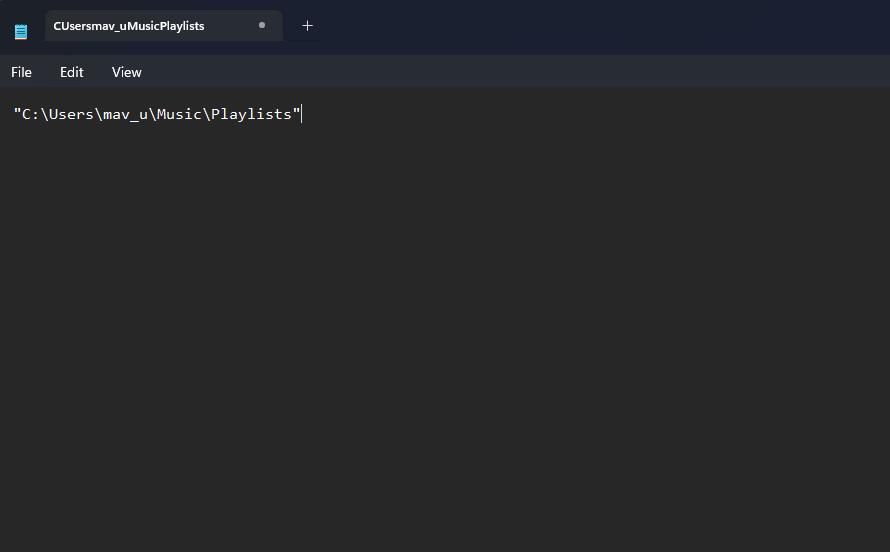
2. How to Select the Default Context Menu Option for Copying Paths
Alternatively, you can select a Copy as path option via Explorer’s context menu. To do so, open up a directory that includes a file or folder path to copy. Then right-click the file or folder and select Copy as path.
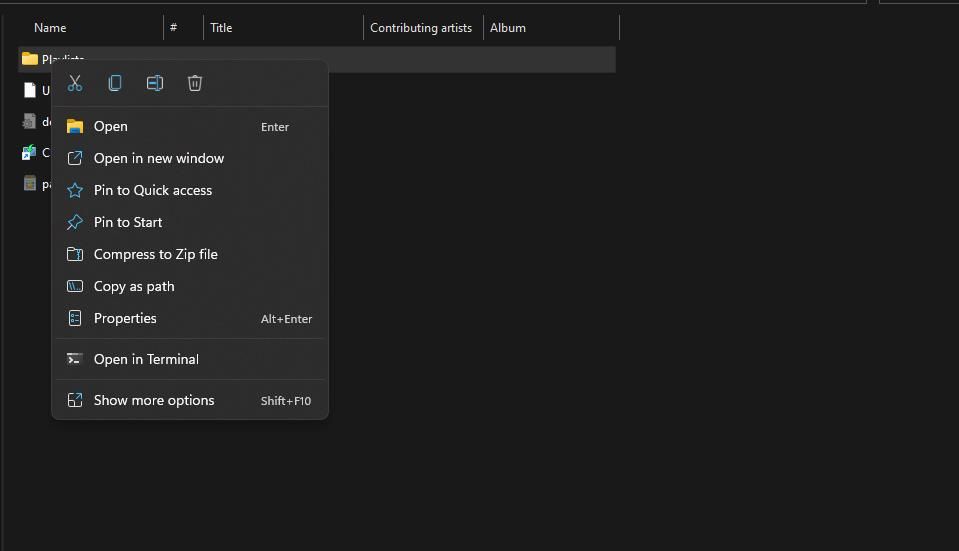
You can also copy multiple paths. To do so, select multiple files and folders by holding the Ctrl key. Then right-click one to select Copy as path.
3. How to Copy Paths With a Hotkey
More recent Windows 11 build versions from 22463 up include a convenient hotkey for copying paths. You can copy paths with that keyboard shortcut by selecting folders or files in Explorer and pressing the Ctrl + Shift + C key combination.
That’s the hotkey for the Copy as path context menu option. You can see if your Windows 11 build version has that hotkey by right-clicking a file or folder. That hotkey won’t work if you can’t see Ctrl + Shift + C beside the Copy as path option on the context menu.
If your Windows 11 version doesn’t have that hotkey, you’ll need to update the platform. You can do that with one of the methods in our guide about manually updating Windows 11 . Select to install the latest build of the platform if you’re utilizing an older version.
4. How to Copy Paths With File Explorer’s Address Bar Options
File Explorer’s address bar includes the paths of folders you open. You can copy paths from there by selecting an option on the address bar’s context menu. Open a folder for which to copy the location. Then right-click in the address bar and select Copy address as text.
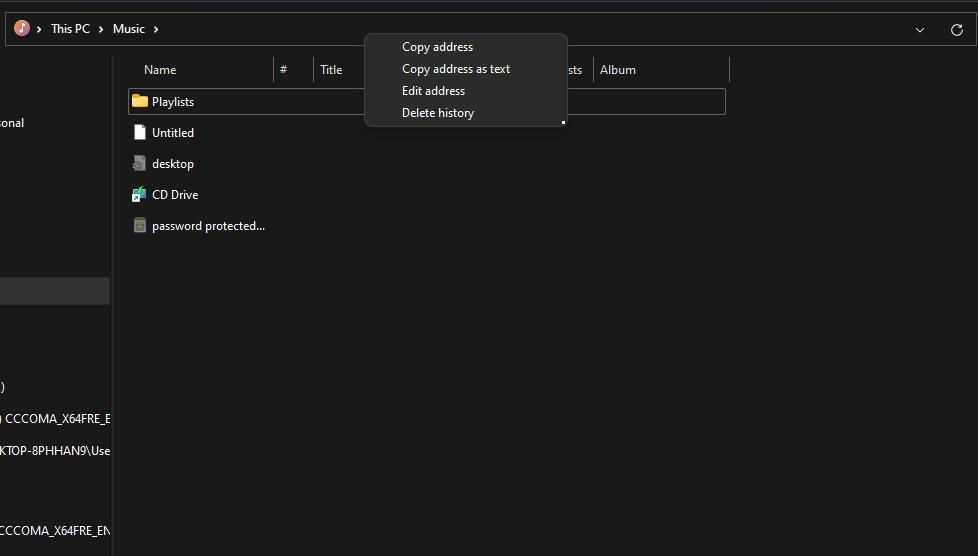
The Copy address as text option copies the folder path in the address bar as plain text. The pasted copied path will not include any inverted commas (quote marks).
5. How to Copy Target Paths for Shortcuts
This method will be useful if you ever need to open the source folder for a desktop shortcut. The properties windows for desktop paths have Target boxes that include the paths of the application files they launch. You can copy the paths for desktop shortcuts from those boxes.
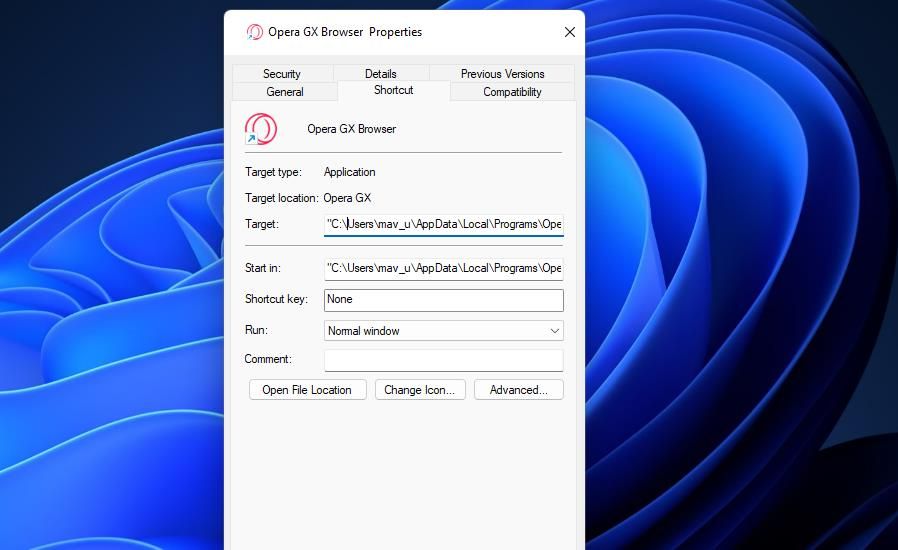
To copy a target path, right-click a desktop shortcut and select Properties; click inside the Target box on the Shortcut tab to select the path’s text. Press the standard Ctrl + C hotkey to copy the selected path text. Then paste that copied path into File Explorer’s address bar with Ctrl + V.
6. How to Copy Paths With the Path Copy Copy Software
Path Copy Copy is third-party software that adds new context menu options for copying paths to File Explorer’s context menu. Users can then select alternative options for copying locations differently on the Path Copy submenu. You can copy full paths with that software’s context menu submenu as follows:
- Open this Path Copy Copy download page and download the executable, then run it.
- Click on the Install for me only option.
- Choose English (or another preferred alternative) on the Language drop-down menu and select OK.
- Click the I accept the agreement option and select Install.

- Then you’ll be prompted to restart Windows to complete installation. Select the Yes, restart the computer now radio button.
- Log back into the Windows user account in which you installed the software.
- Open a folder in File Explorer.
- Then right-click on a file or subfolder and select Show more options on Windows 11’s context menu.
- Move the cursor over the Path Copy subfolder.

- Select the Long path option to copy the full location. Now you’ve copied a long path for pasting anywhere you need.
The great thing about Path Copy Copy is that it provides many more options for copying folders and file paths. However, only a few of them are on the Copy Path submenu to default. To add all options, click Settings on the Path Copy submenu. Then select all the submenu checkboxes in the window and click Apply > OK.
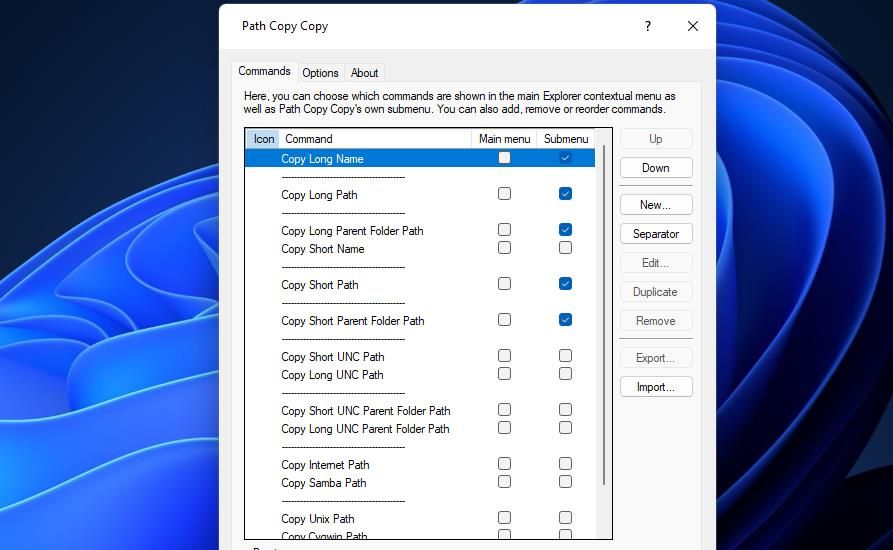
Now right-click a file or folder to have another look at the Path Copy submenu, which will include many more options. You can select the Short option to copy the location with a shortened folder or file name. Or select Name to copy just a title for a file or folder. Try out the different copy path options by selecting them and pasting them into Notepad.
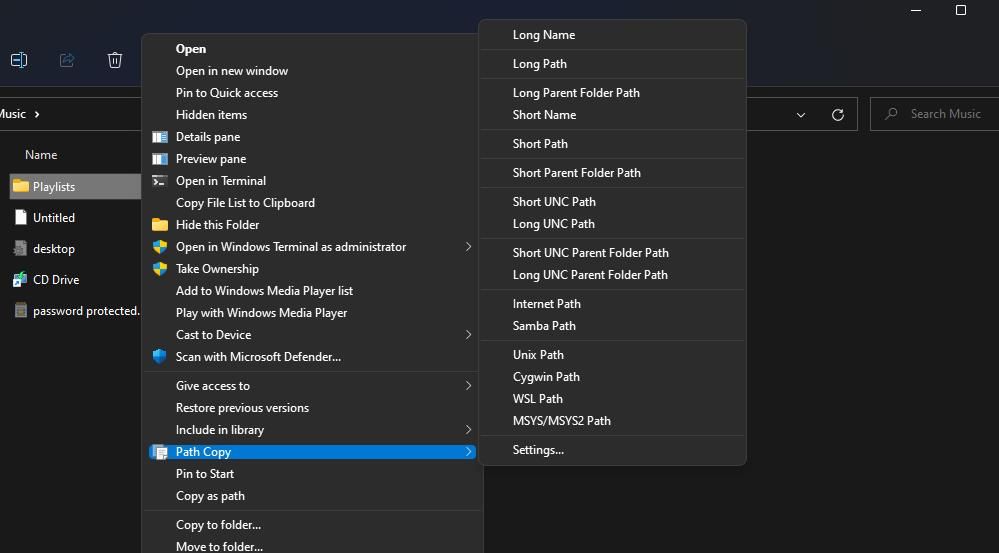
You can configure how the paths get copied by changing settings within Path Copy Copy’s Options tab. For example, your copied paths will include quote marks around them if you select the Add quotes around copied paths checkbox. Select the Add < and > around copied paths option to include brackets around copied brackets.
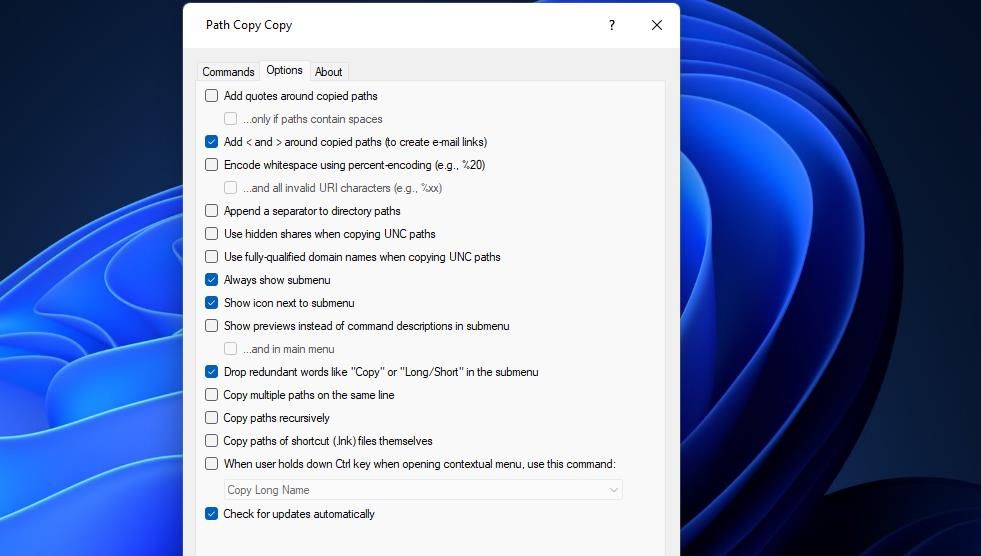
Copy Paths on Windows Whichever Way You Like Best
Copying and pasting folder and file paths with the methods above will save you from manually typing them whenever needed. File Explorer’s default options for copying paths will probably be sufficient for most users. However, the Path Copy Copy software gives you more options for copying folder and file locations.
Today, users can navigate through folders within Windows File Explorer without inputting change directory commands. However, it can still be useful to copy file and folder paths so you can paste it into documents, the Command Prompt, or when opening something within an app. Here are some ways you can copy file and folder paths in Windows 11.
Also read:
- [New] The Social Media Savant' Writes on Mastering Brand Promotion for 2024
- [Updated] In 2024, The Ultimate Guide to Insta's Trendy Filters
- Best Approaches to Capture and Share Compelling Customer Experiences
- Examining the Role and Relevance of WASD in Windows
- Gratuito Download De Conversor TiFF Online - Movavi Image Editing
- How to Detect and Stop mSpy from Spying on Your Xiaomi Redmi 13C | Dr.fone
- Is It Possible to Watch DVD Films on the Xbox Series X/S Console?
- Overcoming WIN11: How to Resolve Stalled File Transfers (4)
- Quick Fixes for Accessing Your IIS Management Center
- W11's Moment Update: A Glimpse at the Next-Gen Features
- Title: Navigating Files: A Guide to the Sixest Strategies for Duplicating Windows 11 Folder Trails
- Author: David
- Created at : 2024-10-25 17:29:25
- Updated at : 2024-11-01 23:34:29
- Link: https://win11.techidaily.com/navigating-files-a-guide-to-the-sixest-strategies-for-duplicating-windows-11-folder-trails/
- License: This work is licensed under CC BY-NC-SA 4.0.