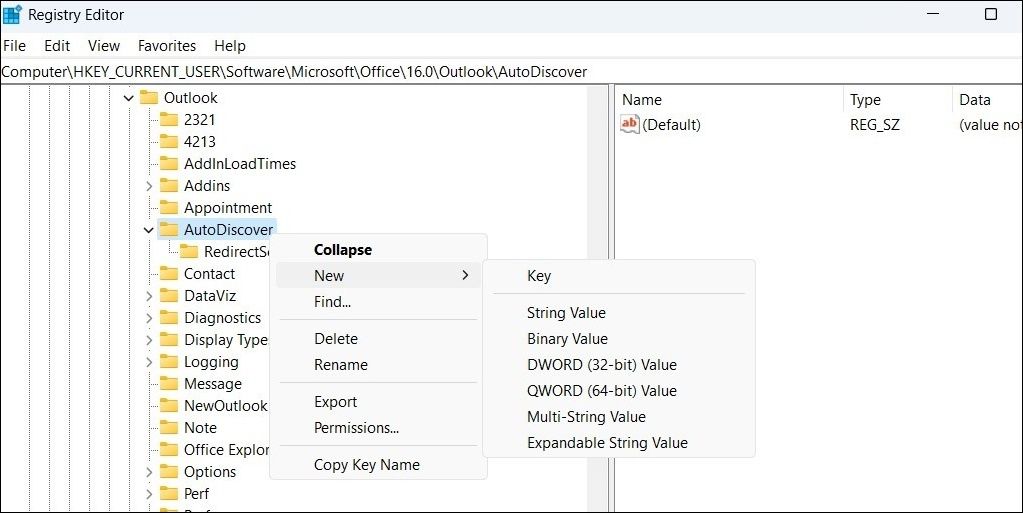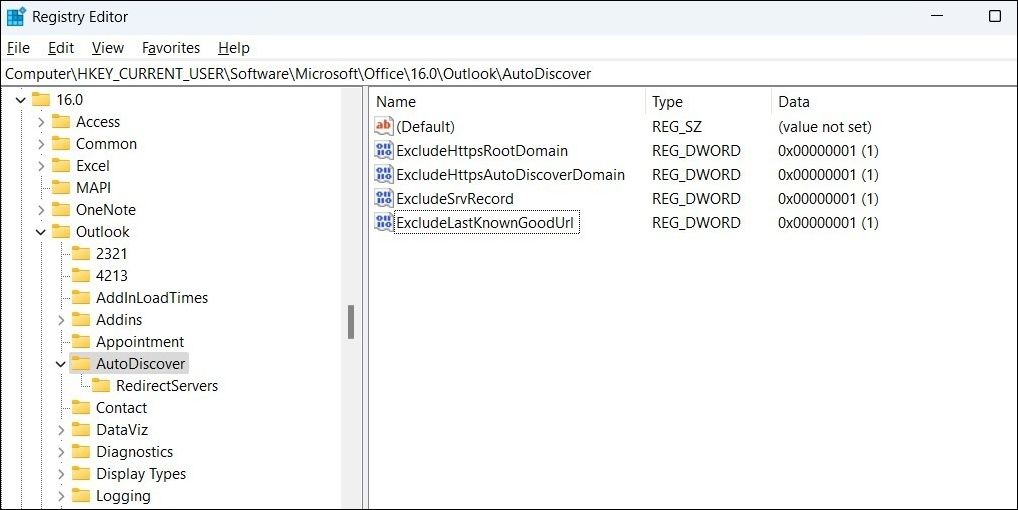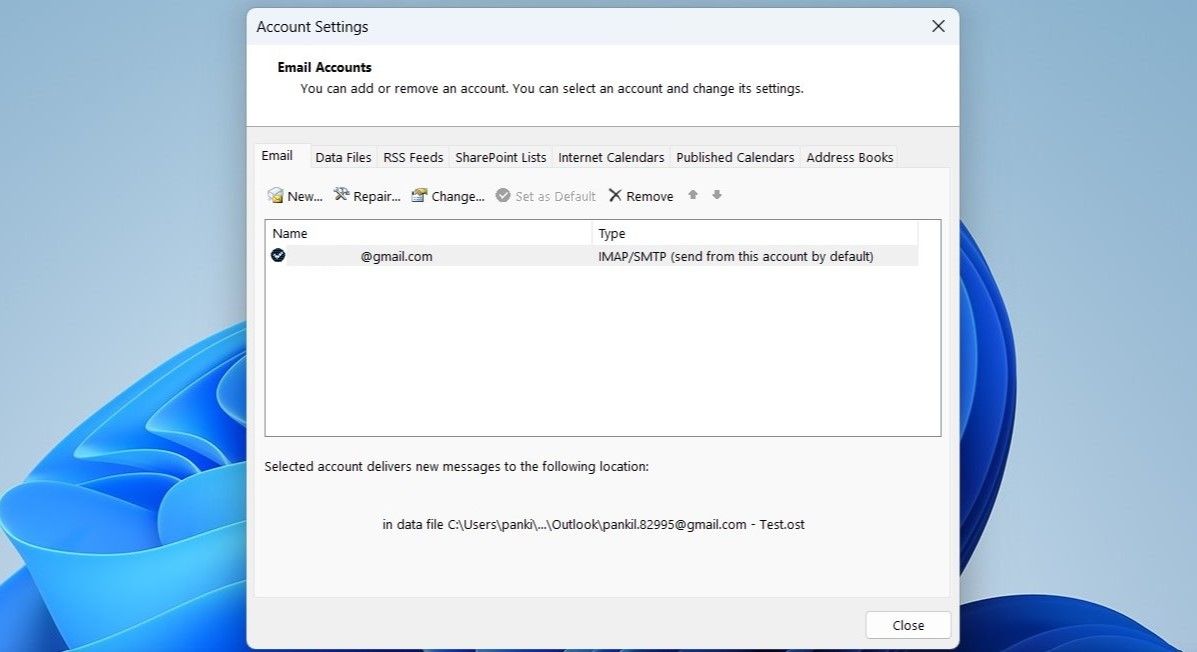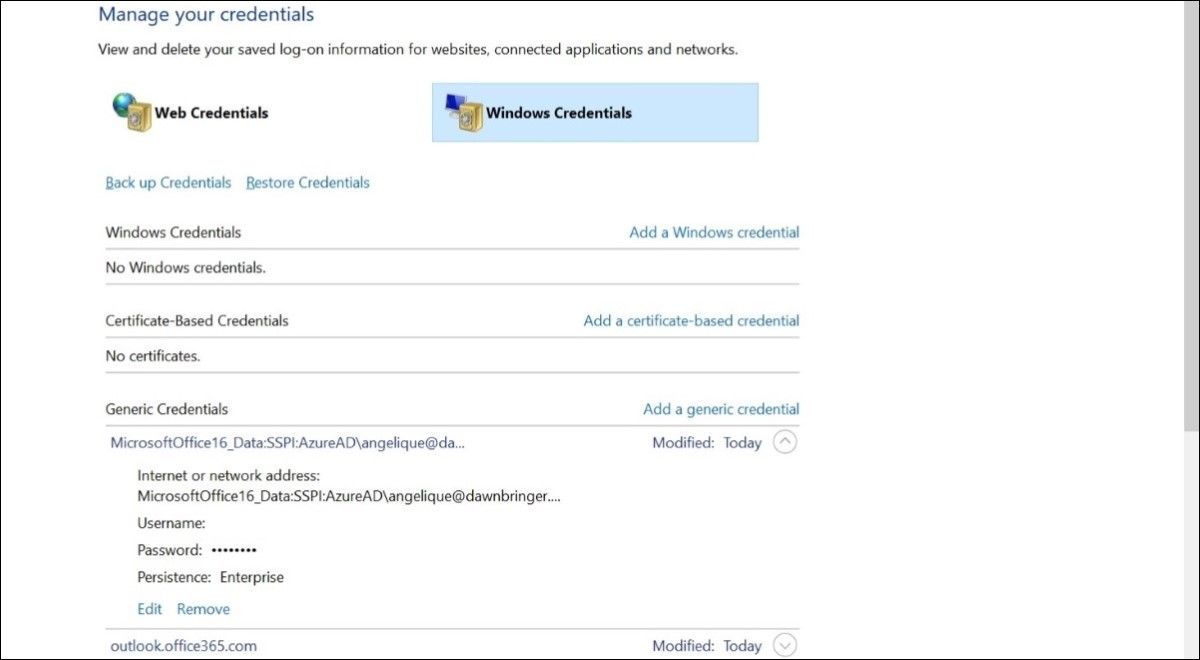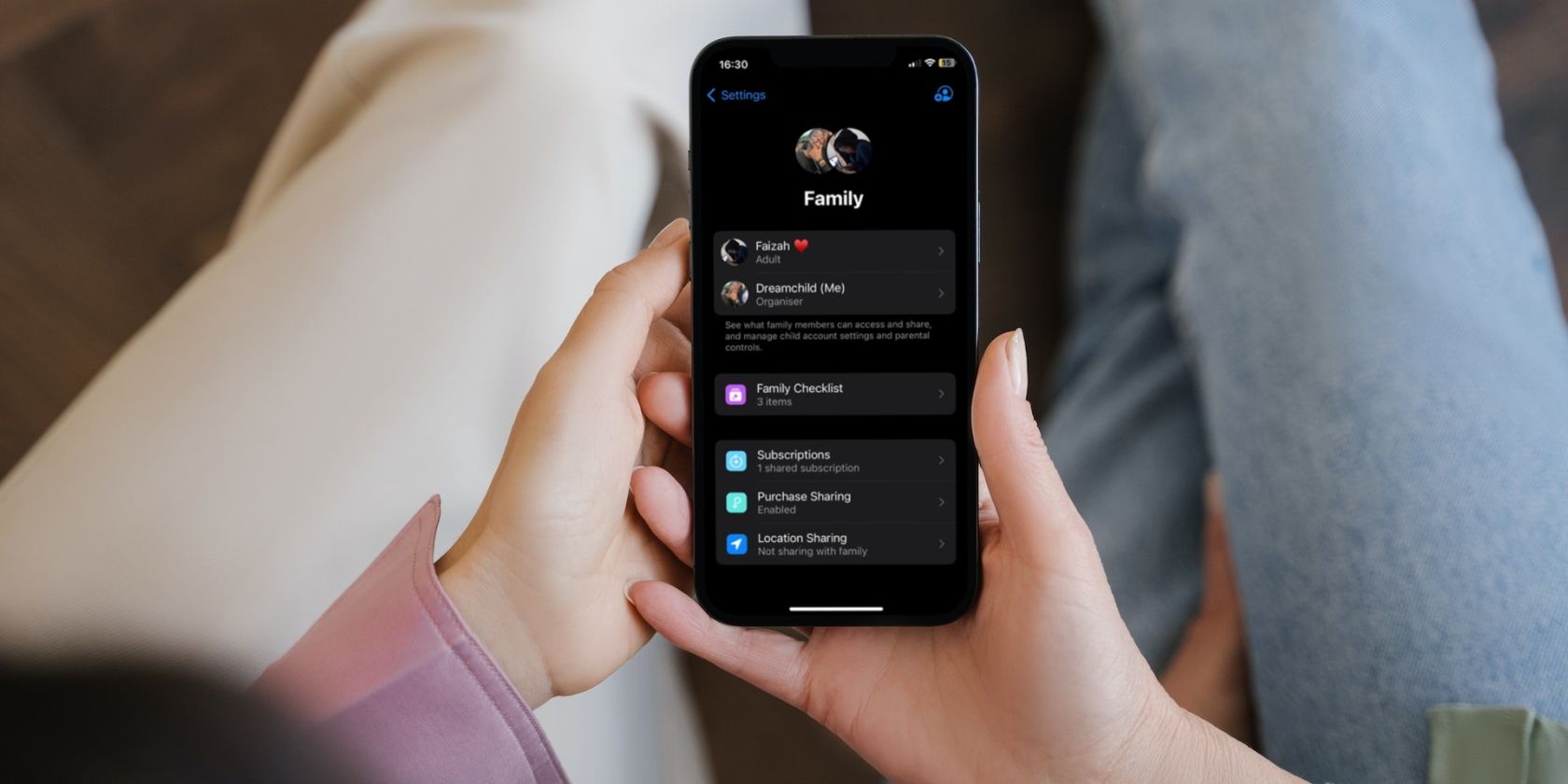
Navigating Common Outlook Issues in Windows

Navigating Common Outlook Issues in Windows
Microsoft Outlook’s somewhat vague “Something went wrong” error message may appear when you are trying to set up your account or using the app in general. Without a clear indication of what’s going wrong, fixing such Outlook errors can be tricky.
To help out, we have listed all the possible ways to fix the “Something went wrong” error in Outlook for Windows.
Disclaimer: This post includes affiliate links
If you click on a link and make a purchase, I may receive a commission at no extra cost to you.
1. Edit Registry Files
Autodiscover is a nifty feature that allows Outlook to automatically configure email account settings without requiring manual input from the user. If this service receives any unexpected results from the third-party web server, Outlook might display the “Something went wrong” error message. To resolve this, you will need to make a few changes to the registry files on your PC.
As you may be aware, making incorrect changes to the registry files can render your system inoperable. Hence, it is advisable to back up all of your registry files or create a restore point before proceeding.
Press Win + R to open the Run dialog box.
Type regedit in the box and press Enter.
Select Yes when the User Account Control (UAC) prompt appears.
Paste the following path in the address bar at the top and press Enter to quickly navigate to the AutoDiscover key.
Computer\HKEY_CURRENT_USER\Software\Microsoft\Office\XX.0\Outlook\AutoDiscover
Replace XX.0 in the above path with your version of Office (16.0 = Office 365, Office 2019, and Office 2016, 15.0 = Office 2013).Right-click on the AutoDiscover key and select New > DWORD (32-bit) Value.

Rename the DWORD to ExcludeHttpsRootDomain.
Double-click the newly created DWORD and set its value to 1.
Right-click on the AutoDiscover key again and select New > DWORD (32-bit) Value. Name the DWORD ExcludeHttpsAutoDiscoverDomain.
Double-click the ExcludeHttpsAutoDiscoverDomain DWORD and set its value to 1.
Create two more DWORD values named ExcludeSrvRecord and ExcludeLastKnownGoodUrl and set their values to 1.

Restart your PC after this and check if you still get the “Something went wrong” error in Microsoft Outlook.
2. Open Outlook in Safe Mode
At times, third-party add-ins in Outlook can disrupt app processes and trigger such errors. To verify if this is the case, you can try starting Outlook in safe mode .
If Outlook works as expected, it means one of your add-ins is causing the issue. To find the culprit, you’ll need to disable all the add-ins and re-enable them one at a time. Here are the steps for the same.
- In the Outlook app, click on File > Options.
- In the Outlook Options window, select the Add-ins tab from the left sidebar.
- Click the Go button next to COM Add-ins.
- Clear all the checkboxes to disable your add-ins and then click OK.

Restart the Outlook app and enable your add-ins one by one until the error occurs again. Once you find the troublesome add-in, consider removing it to avoid such issues.
3. Clear the Outlook Cache
Outdated or corrupted cache data can cause Outlook to misbehave and display unusual errors. If this is the cause of your problems, clearing the Outlook app cache should get things going again. To do so, use these steps:
- Press Win + R to open the Run command (see how to open the Windows Run dialog box for more information).
- Type %localappdata%\Microsoft\Outlook in the text box and press Enter.
- In the RoamCache folder that opens, press Ctrl + A to select all the files, and click the trash icon at the top to delete them.

4. Repair Your Outlook Profile
Another reason why you may get the “Something went wrong” error in Outlook is if there is an issue with your Outlook profile. You can try repairing your Outlook profile to see if that restores normalcy. Here are the steps for the same.
- Open the Outlook app and click the File menu at the top.
- In the Info tab, click on Account Settings and select Account Settings.
- Select your profile under the Email tab and click Repair.

Allow Outlook to repair your profile and then restart the app.
5. Remove and Re-Add Your Account
If repairing your Outlook profile does not help, your next best option is to remove your email account from the Outlook app and add it back. Here’s how to do it.
- Open the Outlook app.
- Navigate to File > Info > Account Settings > Account Settings.
- Under the Email tab, select your account and click Remove.
- Select Yes to continue.

Once removed, click the New option under the Email tab and set up your account again.
6. Remove Outlook Password From Credential Manager
Are you getting the “Something went wrong” error while adding an account in Outlook? That might be caused by outdated data in the Credential Manager . You can try removing any Outlook entries from the Credential Manager to fix the issue.
- Click the magnifying icon on the taskbar.
- Type credential manager in the box and select the first result that appears.
- Select Windows Credentials.
- Select the entry related to your account and click Remove.

7. Run the Office Repair Tool
Running Microsoft’s Office repair tool is an effective way to resolve issues with Office apps like Outlook. So, if the above tips don’t help, you can run the Office repair tool as a last resort.
- Press Win + S to open the search menu.
- Type Control Panel in the box and press Enter.
- Click the drop-down menu in the top right corner to select Large icons.
- Click on Programs and Features.
- Select Microsoft Office suite on the list and click the Change button at the top.
- Select the Quick Repair option.
- Click the Repair button.

If the problem persists even after this, repeat the above steps to perform an Online Repair. This process may take a little longer, but it’s most likely to resolve the issue.
Fixing Outlook’s “Something Went Wrong” Error on Windows
Encountering such errors in the Outlook app can affect your productivity and leave you frustrated. We hope that the solutions listed above have helped in resolving the “Something went wrong” error in Microsoft Outlook.
That said, if all of the above tips prove ineffective, we recommend you contact the official Microsoft support team for further assistance.
To help out, we have listed all the possible ways to fix the “Something went wrong” error in Outlook for Windows.
Also read:
- [New] In 2024, Capturing Your Desktop in WinOSes Effortlessly
- [Updated] Instagram Fraud Busters Efficient & Economical Methods
- [Updated] The Meme Formula Combining Humor, Trendiness & Viral Video Potential
- 1. Effortless Ringtone Movement: Transferring Your Favorite Tones From iPhone to iPad or iPhone
- Efficient HEVC H.265 Video Decode Accelerator: Top Performer in Minimal Resource Consumption
- Essential Steps to Manage Windows 11 Security
- How do i sign a .xltm files free
- In 2024, How to Mirror Your Vivo Y55s 5G (2023) Screen to PC with Chromecast | Dr.fone
- In 2024, Methods to Change GPS Location On Samsung Galaxy Z Fold 5 | Dr.fone
- Maximize Visual Appeal: Enabling Emoji 15 in Win11
- Navigating Through Problems with Downloading Data on Windows
- Quiet Windows' Tracked App Usage
- Resolving Google Chrome Error on Microsoft OS
- Solution Guide: Overcoming the 800 Error in VPN Setup for Clients and Servers
- Swift Remedies for PC's Persistent Pink Flashes
- The Ideal Windows 10 Artistic Software Lineup of 7
- Unleash Power: The Ultimate Guide to Windows Performance
- What Is a SIM Network Unlock PIN? Get Your Vivo V29 Pro Phone Network-Ready
- Your Guide to Win11's Versatility: Homes Vs. Professional Suites
- Title: Navigating Common Outlook Issues in Windows
- Author: David
- Created at : 2024-12-04 12:17:04
- Updated at : 2024-12-07 02:21:55
- Link: https://win11.techidaily.com/navigating-common-outlook-issues-in-windows/
- License: This work is licensed under CC BY-NC-SA 4.0.