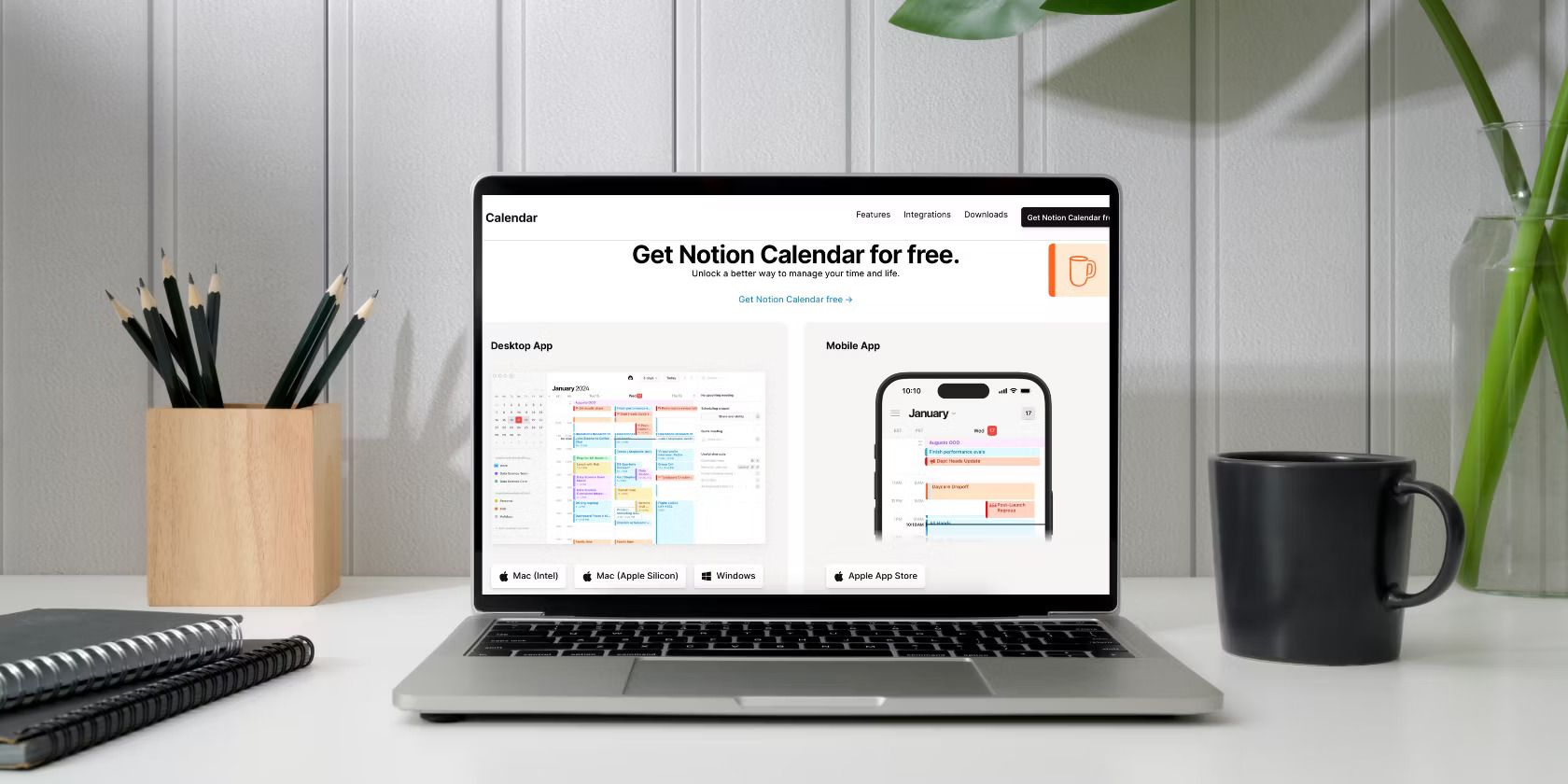
Navigate to Network Settings: Unveiling Group Policies

Navigate to Network Settings: Unveiling Group Policies
Changing a group policy is something that many Windows users will have to do at some point in their life. However, knowing the path to a particular setting in the Local Group Policy Editor (LGPE) is not so simple, considering the sheer scale of the folders and subfolders within the tool.
In this guide, we’re going to show you three ways to search for the group policies you need so you don’t get lost.
1. Search Using the Local Group Policy Editor’s Filter Option
Press Win + S to bring up Windows Search, search for edit group policy, and click on Edit group policy in the search results. This will launch the LGPE.
Only the Pro and Enterprise editions of Windows come with the LGPE pre-installed, but there is a way you can access the LGPE on Home editions .
In the left pane, right-click the Administrative Templates folder (it’s the only folder that allows you to search this way), and click Filter On to enable filtering. Right-click the folder again, and this time, select Filter Options.

In the Filter Options dialog box, make sure to check the Enable Keyword Filters checkbox. Next, in the text box next to Filter for word(s), enter the search terms for the policy or, if you know it, the exact name of the policy.

In the dropdown next to that filter text box, you can choose the following options:
- Any: The policy you’re searching for contains one or more of the words entered in the filter text box.
- All: The policy you’re searching for contains each word entered in the filter text box.
- Exact: The policy you’re searching for contains the exact phrase entered in the filter text box.
Next, check the Enable Requirement Filters checkbox and click the Select All button (this means you want to search for the policy on all platforms). Then, click OK.

Back in the LGPE, you should start to see the folders and policies decrease in number since others have been filtered out. To quickly find the policy you were searching for, click All Settings.

While editing, keep in mind that changing the right group policies can make your PC better , or, if you tweak the wrong one, make it worse.
2. Search Using the Group Policy Website
Besides using filters in the LGPE, you can also use the Group Policy Search website. While on the site, click the filter icon in the top left corner and uncheck all the products you don’t want to include in the search.

Click on the search box at the top, enter the search terms for the policy, and hit the Enter key. If you want to do an exact search, be sure to put the search string within quotes, like “disable context menu,” for example.

The search policy will appear in the second column, so click on it to reveal more information about it in a pop-up. You will see where to find the policy in the LGPE directly under the heading.

Where it says Key, you can see where to find the setting in the Registry Editor.
3. Search Using the Group Policy Settings Reference
If you prefer something offline and a little easier to access compared to searching with the LGPE’s filters and the Group Policy Search website, Microsoft has a document you can use. So, download the Group Policy Settings Reference sheet and open it in Excel.
To search for a policy, click on the filter icon next to the Policy Setting Name heading in the C column. In the text box that says Search, type in search terms for the policy you want to find, and then hit the Enter key.

The policies that match the search terms will appear in column C. You can find the location of the policy in column E under the Policy Path heading.

That’s the folder you need to look at in the LGPE to find the policy that you need to edit.
Find the Group Policy You Need on Windows
Now you should be able to find the group policies you need to make your PC better. We know how overwhelming it can be to use the Local Group Policy Editor, but with these tools, it should become a little easier. And if your edits don’t take effect right away, there’s a way for you to manually refresh the LGPE to apply the settings immediately.
In this guide, we’re going to show you three ways to search for the group policies you need so you don’t get lost.
Also read:
- [New] New Windows 11 Insider's Edge Techniques
- [New] Video Formats That Thrive on Instagram - What's Best?
- [Updated] 2024 Approved 10 Steps to Perfectly Plated Food Vids
- [Updated] In 2024, Groundbreaking Webinar Name Builder
- 2024 Approved Video Streamers' Essentials – Ultimate HD Camera Guide
- Catch or Beat Sleeping Snorlax on Pokemon Go For Vivo Y36i | Dr.fone
- Delta Airline's Latest News Lacks Flavor, Southwest Enthusiasts Show Interest | Tech Insight
- Fast Fixes for Common Problems After Windows Updates
- Get Back Online: Top 9 Recommendations to Resolve USB Wi-Fi on Windows
- Guide to Intel ME Software Fixes
- Overcoming OS Struggles: Fixing Disk Corruption
- Quick Photo Upload to Your Social Feeds – Tips & Tricks
- Reclaiming a Locked-Down Windows System Interface
- Title: Navigate to Network Settings: Unveiling Group Policies
- Author: David
- Created at : 2024-11-22 21:52:33
- Updated at : 2024-11-27 22:08:46
- Link: https://win11.techidaily.com/navigate-to-network-settings-unveiling-group-policies/
- License: This work is licensed under CC BY-NC-SA 4.0.