
Modifying Default PDF Application for Windows

Modifying Default PDF Application for Windows
If you are anything like the average writer at MUO, you probably dabble in the world of words your fair share of time, too. And, if you’re used to doing things digitally, you most likely use a PDF reader.
On Windows, Edge is the preferred PDF reader by default. While the browser works just as well as a dedicated PDF reader, it’s vital to know how a PDF reader functions.
Disclaimer: This post includes affiliate links
If you click on a link and make a purchase, I may receive a commission at no extra cost to you.
How to Change the Default PDF Reader on Windows
In most cases, when you install a new PDF reader app , you can set it as the default PDF reader right from the main menu. But if you missed it in a hurry, all is not lost!
You can easily change the default PDF Reader on your Windows later on, too. Here are a few ways to get started:
1. Use the “Open With” Context Menu
If you forgot to set your new PDF reader as the default during installation, then this is the most straightforward option. Here’s how you can change your default PDF reader through Context Menu:
- Right-click on the PDF file.
- Take your mouse over the Open with option and then select your newly installed driver.
- If your reader is not there, click Choose another app and select your new app from the dialog box.
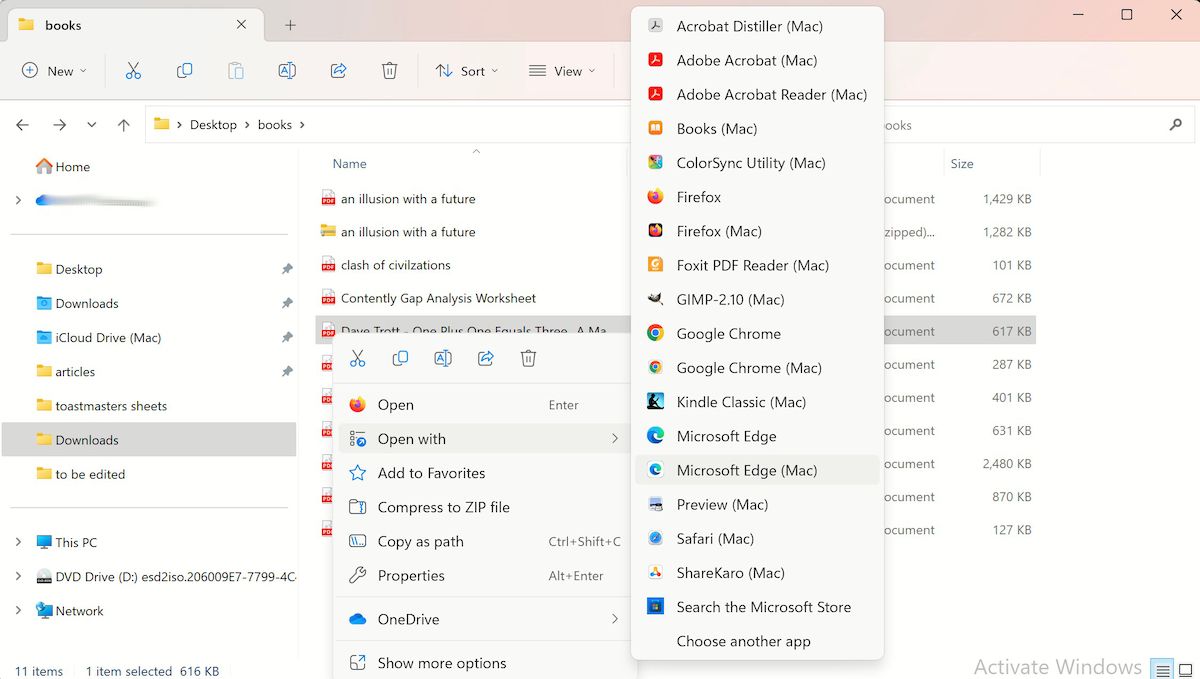
Your PDF file will be launched, and the chosen app will now be saved as the default PDF tool from here on.
2. From the Settings App
The Settings app is a handy tool that comes to your rescue repeatedly for various things. Here, it can help you with setting up a default PDF reader as well.
To change your Settings app with a PDF reader, follow the steps below:
- Head to the Start menu search bar, type in ‘settings’, and select the best match.
- Click on App and select Default apps.
- Now scroll down, select the PDF file type, and choose the current default app.
- Finally, click your new PDF reader app.
That’s it—as soon as you pick the new app from above, your default PDF reader will be changed from here on.
3. Use the Control Panel
A Control Panel is one of those that’s used by a lot of people for a lot of things. In that way, it’s a lot like a Swiss Army Knife, doing many valuable things simultaneously.
Unsurprisingly, you can also use it here and tweak the default PDF reader with the Control Panel. Here’s how you can get started:
- Head to the Start menu search bar, type in the ‘control panel’, and select the best match.
- From the Control Panel, select Programs > Default Programs.
- Now click on Set your default programs.
- Choose your preferred PDF reader and select the Set this program as default option to seal the selected app as the default PDF reader.
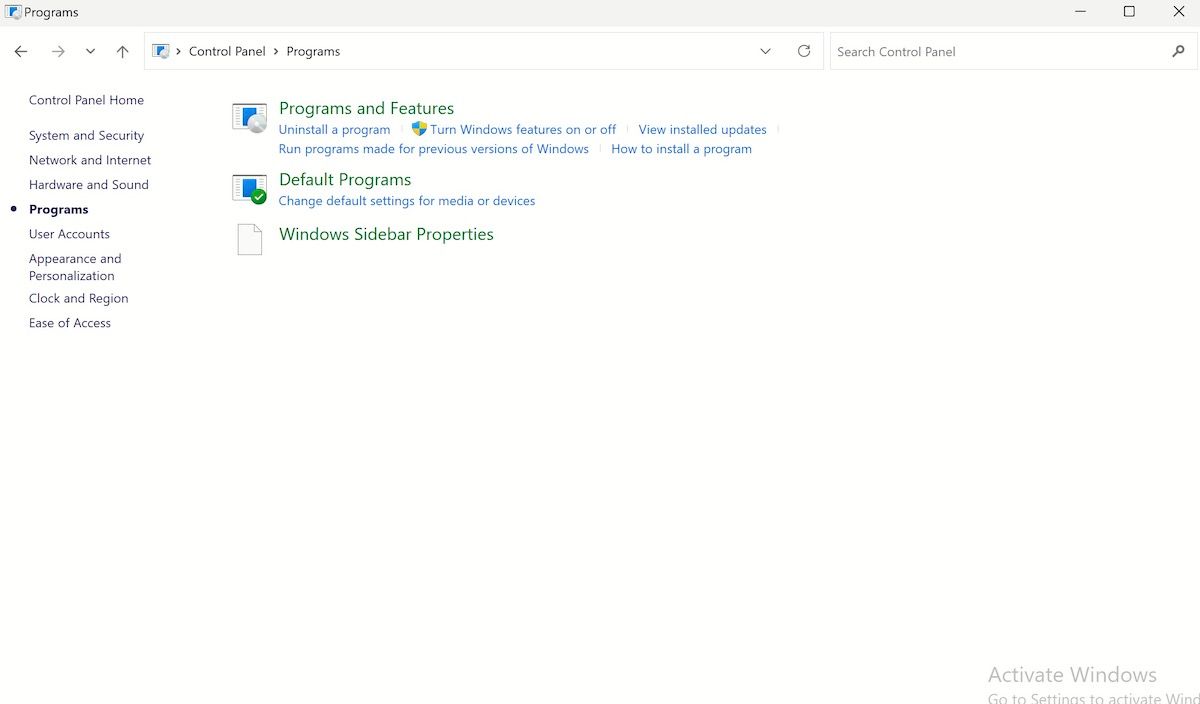
If you follow the above steps to the point, the selected app will be the default app for all similar file types from here on.
4. Use a Default Program Within the PDF Reader
Some PDF readers let you change the default PDF reader from within. So, depending on the third-party PDF reading app you are using or plan to use, all you have to do is launch the PDF reader, and you will get a notification box to make the required changes.
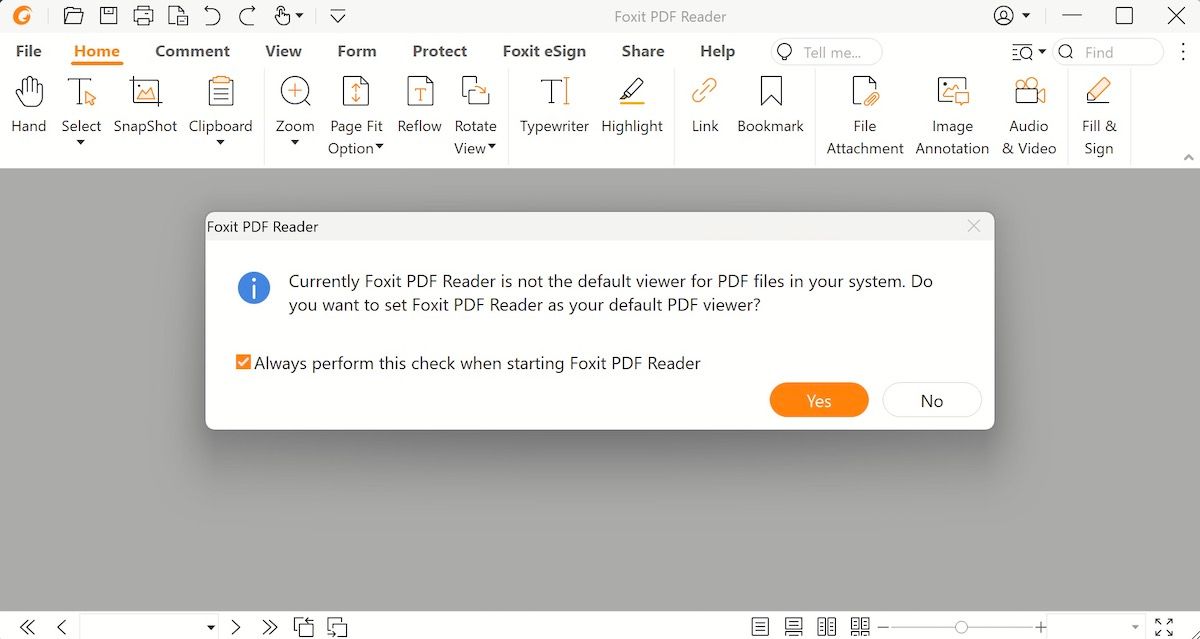
That’s all—do this, and your default reading app will be changed for good.
Changing the Default PDF Reader on Your Windows Computer
When you come down to it, the Edge browser is more than enough for following the simple reading needs of a PDF reader. However, after a certain point, you might need more advanced features that an alternative reader can perform.
On Windows, Edge is the preferred PDF reader by default. While the browser works just as well as a dedicated PDF reader, it’s vital to know how a PDF reader functions.
Also read:
- [New] Disseminating Videos TikTok Content for a Wider Facebook Audience
- [SOLVED] | The Division 2 Crash | Quickly & Easily
- [Updated] 2024 Approved Mastering the Art of FCP Freedom
- [Updated] Choreographing Newscast Endings
- [Updated] Exquisite Android 3D Media Experience for 2024
- [Updated] In 2024, Spotting Instagram Followers Lost
- 2024 Approved Advanced Steps to Record Silent Videos
- 2024 Approved Best Tools Full Sphere Filming and Photography
- How To Personalize Your Windowed Terminal Environment
- The Essential Guide to 'WinToys': Leveraging Windows Capabilities
- Understanding and Harnessing the Strength of Windows 11'S Auto HDR
- Weaving Music Threads of YouTube in Videos for 2024
- Win the Battle of Content - Top 8 Videography Tools Unveiled
- Title: Modifying Default PDF Application for Windows
- Author: David
- Created at : 2025-02-27 04:52:01
- Updated at : 2025-03-05 03:40:50
- Link: https://win11.techidaily.com/modifying-default-pdf-application-for-windows/
- License: This work is licensed under CC BY-NC-SA 4.0.