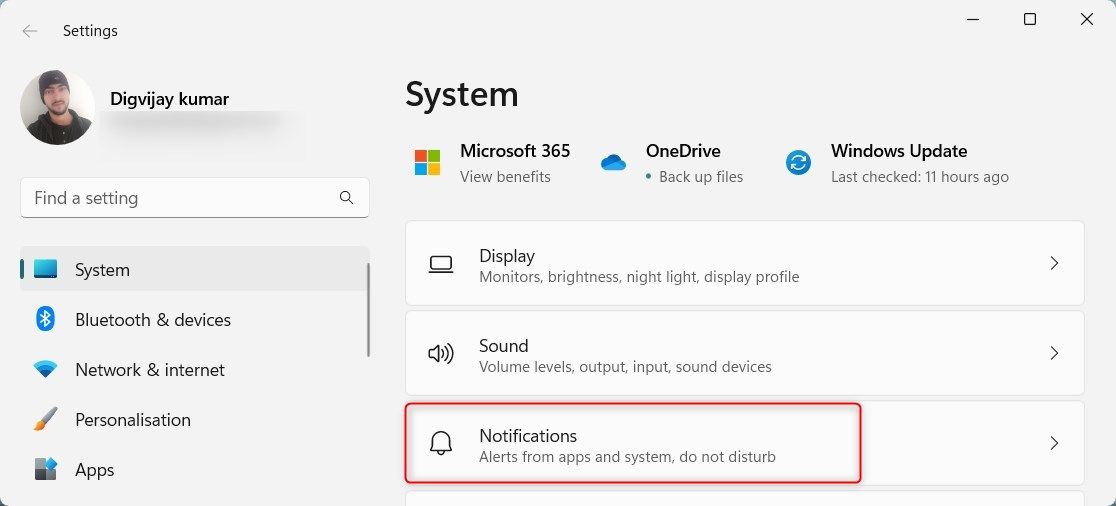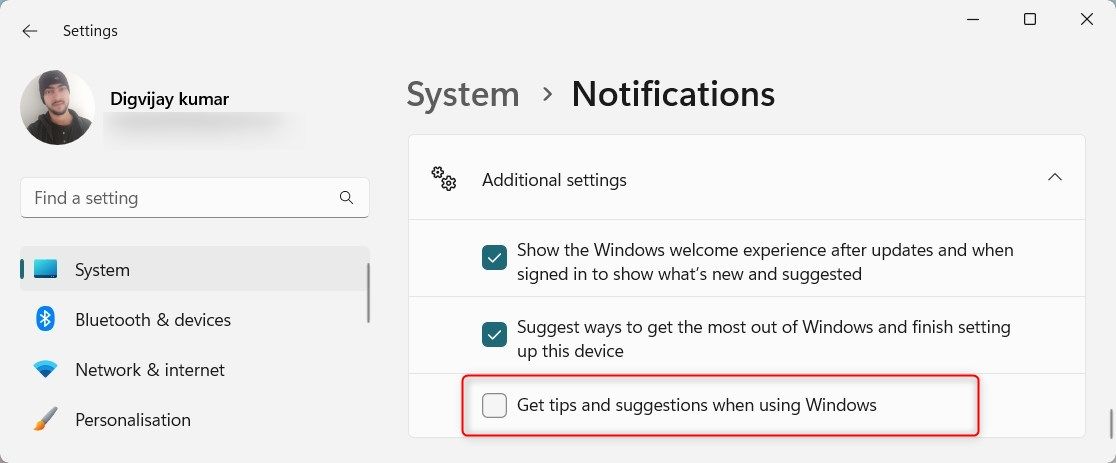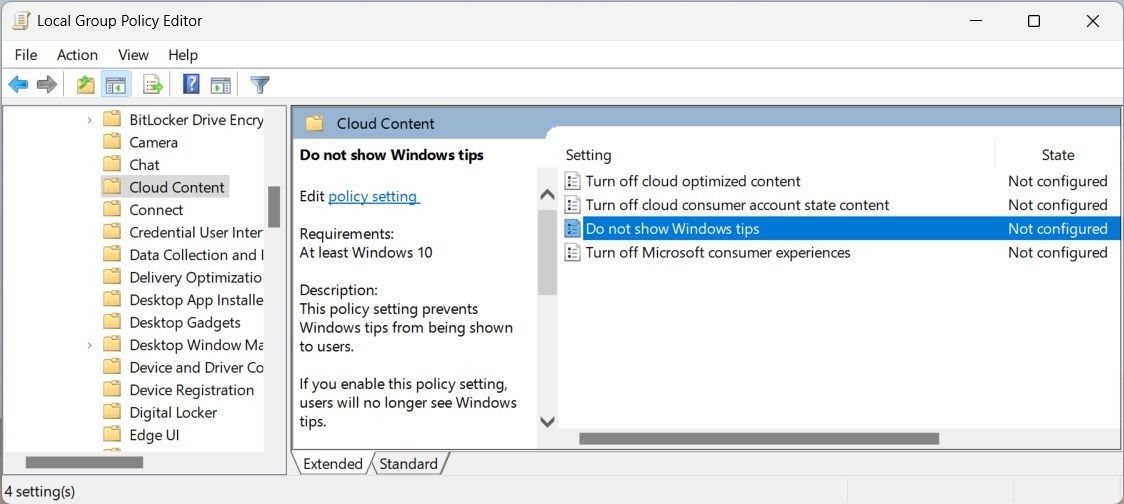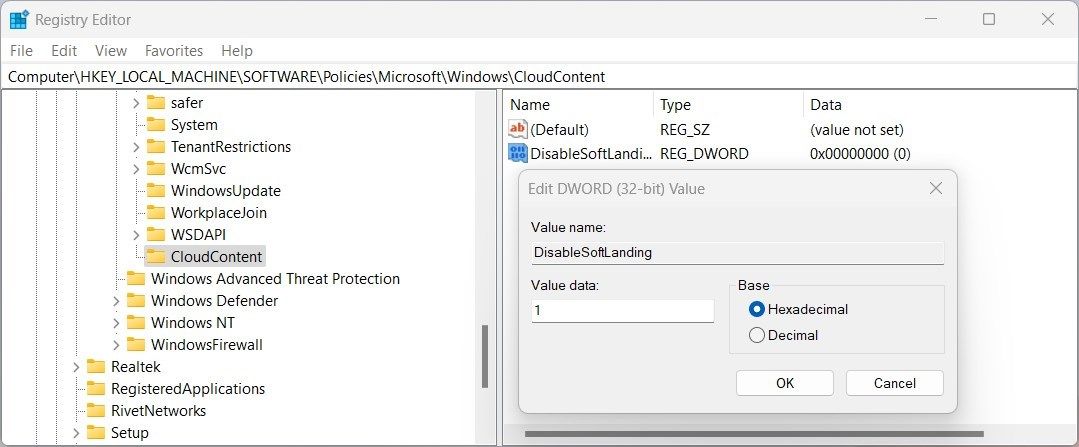Minimize Intruding Windows Tips and Tricks Alerts

Minimize Intruding Windows Tips and Tricks Alerts
Are you tired of constantly seeing tips and suggestions on your computer screen? Want to mute them and concentrate on your work uninterrupted? Don’t worry - the process is quick and straightforward.
In this article, we’ll discuss how to turn off or disable tips and suggestions notifications on Windows 11.
How to Turn Off or Disable Tips and Suggestions Notifications in Windows 11
Tips and suggestions provide quick guides to Windows and its features. But if you find them annoying, you can turn them off. Here are two easy methods to turn off tips and suggestions notifications on Windows 11.
1. How to Turn Off Tips and Suggestions Using System Settings
To turn off tips and suggestions on your computer, you can use the System Settings. This is the easiest and quickest way to mute these notifications. Here’s how to do it:
- Press Win + I to open the Settings window.
- From the left panel, click on the System tab.
- In the System Settings sub-panel, click on the Notifications section.

- Next, scroll down to the bottom and expand Additional settings.

- You will see a checkbox labeled Get tips and suggestions when using Windows. Uncheck it to turn off this feature.
Now, you will not see any tips and suggestions notifications on your computer. If later you wish to re-enable this feature, follow the same steps outlined above and check the “Get tips and suggestions when using Windows” checkbox. Doing this will enable tips and suggestions notifications on your computer.
2. Turn Off Tips and Suggestions Using a REG File
If the system setting is unresponsive, you can use a REG file instead. This procedure creates a REG file with the necessary commands. Although it may seem complex, it is actually quite simple.
Here are the steps to follow:
- Open the Notepad application .
- Copy and paste the following code into it:
`Windows Registry Editor Version 5.00
[HKEY_CURRENT_USER\SOFTWARE\Microsoft\Windows\CurrentVersion\ContentDeliveryManager]
“SubscribedContent-338389Enabled”=dword:00000000`
3. Now save the file with the .reg extension.
4. Double-click on the file you just created to open it, and click Yes in the confirmation dialog box that appears.
This will turn off tips and suggestions notifications in Windows 11. To enable these notifications once again, delete the file you just created. Alternatively, double-click on it and click No in the confirmation dialog.
How to Disable Tips and Suggestions Notifications in Windows 11
If you prefer to disable tips and suggestions notifications on your computer completely, there are several options available. You can utilize the Group Policy Editor, modify the registry editor, or create a REG file. Let’s explore each method in detail to disable this feature.
1. Disable Tips and Suggestions Notifications Using Group Policy Editor
To turn off notifications for tips and suggestions, access the Group Policy Editor. This tool is available for Windows Pro, Education, and Enterprise users. However, it won’t work if you use Windows Home Edition.
In such cases, you must first activate the Group Policy Editor for Windows Home . Once done, follow the steps below to disable notifications for tips and suggestions:
- Press Win + R to open the Run window.
- Type gpedit.msc in the Run dialog box and press Enter. This will launch the Group Policy Editor window on your screen.
- On the left side of the window, navigate to the following path:
Computer Configuration > Administrative Templates > Windows Components > Cloud Content - On the right side of the window, double-click on the Do not show Windows tips policy.

- From the box that appears, select the Enabled radio button.
- Click Apply > OK to save the changes.
Now, tips and suggestions notifications will be completely disabled on your computer. To re-enable the feature, follow the same steps and select the Not Configured or Disabled radio button instead.
2. Disable Tips and Suggestions Notifications Using the Registry Editor
If you can’t access the Group Policy Editor or activate it, you can modify the registry editor to disable these notifications. The procedure is slightly more technical and requires caution while making changes. It may even wreck your computer system, so proceed cautiously.
To avoid risks, create a registry backup first. That way, you can restore the original settings if required. Once you have taken these precautionary steps, follow the instructions below to disable tips and suggestions notifications:
- Press the Windows key to open the Start Menu.
- Type regedit in the search box and select the Registry Editor app from the search results.
- If the UAC window appears, click Yes to grant permission.
- In the Registry Editor window, navigate to the following path:
HKEY_LOCAL_MACHINE\SOFTWARE\Policies\Microsoft\Windows\CloudContent - If the CloudContent key is missing, create a new one. To do this, right-click on the Windows folder and select New > Key. Name it CloudContent.
- On the right side of the window, right-click on an empty area and select New > DWORD (32-bit) Value.
- Name the value DisableSoftLanding and hit Enter.

- Double-click on this newly created entry and set its Value data to 1.
- Click OK to save the changes. Now, exit the registry editor window and restart your computer.
After restarting, tips and suggestions notifications will be disabled on your computer. If you want to enable the feature, follow the same steps and change the Value data to 0.
3. Disable Tips and Suggestions Notifications Using a REG File
You can also create a REG file to turn off tips and suggestions notifications on your Windows PC. This method is quite similar to the one we discussed above. However, the process is easier for those with little experience editing registry files.
To disable tips and suggestions notifications using a REG file, follow the steps outlined below:
- Search for Notepad and select the result from the list.
- Copy and paste the code below into the Notepad window.
`Windows Registry Editor Version 5.00
[HKEY_CURRENT_USER\Software\Policies\Microsoft\Windows\CloudContent]
“DisableSoftLanding”=dword:00000001`
3. Save the file with the .reg extension. Make sure that the Save as type field is set to All files.
4. Now, double-click on the file and click Yes at the prompt.
That’s it! Tips and suggestions feature is now disabled on your computer.
Stop the Windows Tips and Suggestions Notifications
We hope that this article helped you understand how to turn off or disable tips and suggestions notifications in Windows 11. All it takes are a few clicks or a simple REG file to enable or disable this feature.
In this article, we’ll discuss how to turn off or disable tips and suggestions notifications on Windows 11.
Also read:
- [New] 2024 Approved The Modern Reader's Pathway to Capturing Internet Television
- [New] Exploring Immersive Tech VR Explained Simply
- [Updated] 2024 Approved Prime Mac GIF Cutter
- [Updated] In 2024, Premier Fast Photo Viewing Software
- [Updated] In 2024, Ultimate Guide to Remote Podcast Recording
- Comprehensive Solutions to Tackle High Ping & Lag in Street Fighter Ebtween (PC) – Get the Edge!
- Defining Default Application for Command Line Interface
- Demystifying Transformers in NLP: BERT & GPT Examined
- Diagnose & Rectify Absent Devices In DM
- Dimming Your Digital Canvas: Paint's Dark Settings
- Driving Income From Windows 11 at Microsoft
- Effortless Entry Into Win11's Password Protection with Top 11 Methods
- Enable Advanced Security for Win 11'S Edge with Microsoft Defender Aguard
- In 2024, Essential Choice Top 11 Beginner-Friendly Kids' Camera Options
- Instantly Optimize iPhone Videos in Size and Duration
- Revitalizing Sleeping Service: WSReset on Windows PCs
- The Essential Guide to 'WinToys': Leveraging Windows Capabilities
- Ultimate Guide on Tecno Spark 10 Pro FRP Bypass
- Win the Battle of Content - Top 8 Videography Tools Unveiled
- Title: Minimize Intruding Windows Tips and Tricks Alerts
- Author: David
- Created at : 2024-12-21 17:05:34
- Updated at : 2024-12-22 17:22:51
- Link: https://win11.techidaily.com/minimize-intruding-windows-tips-and-tricks-alerts/
- License: This work is licensed under CC BY-NC-SA 4.0.