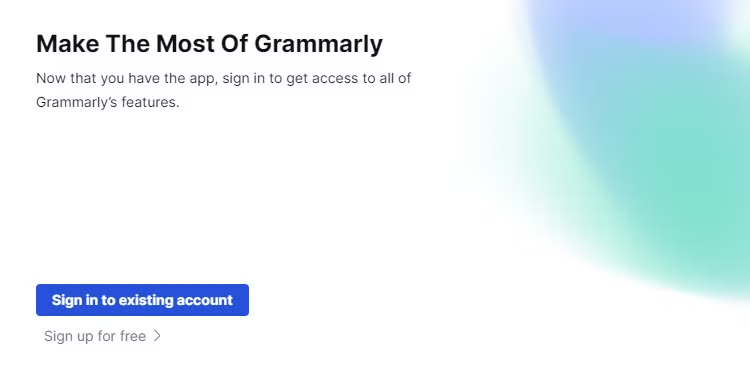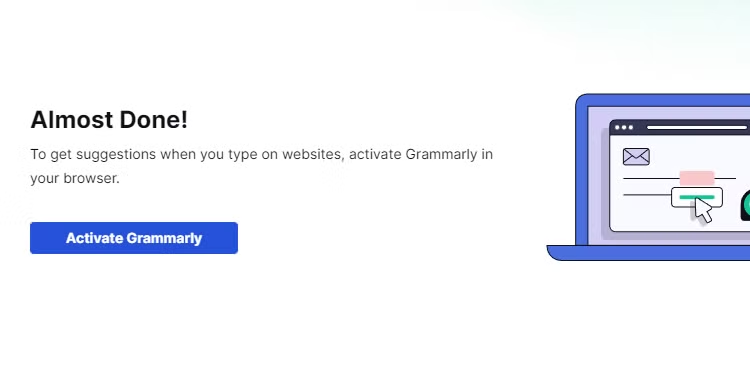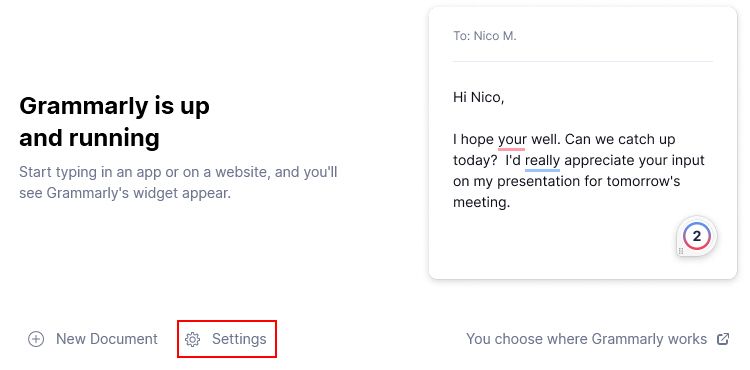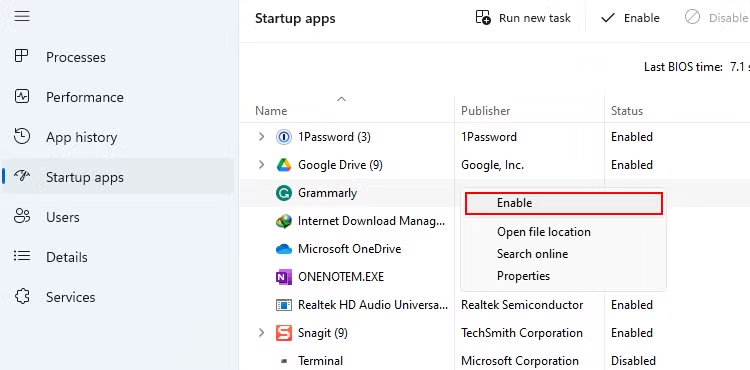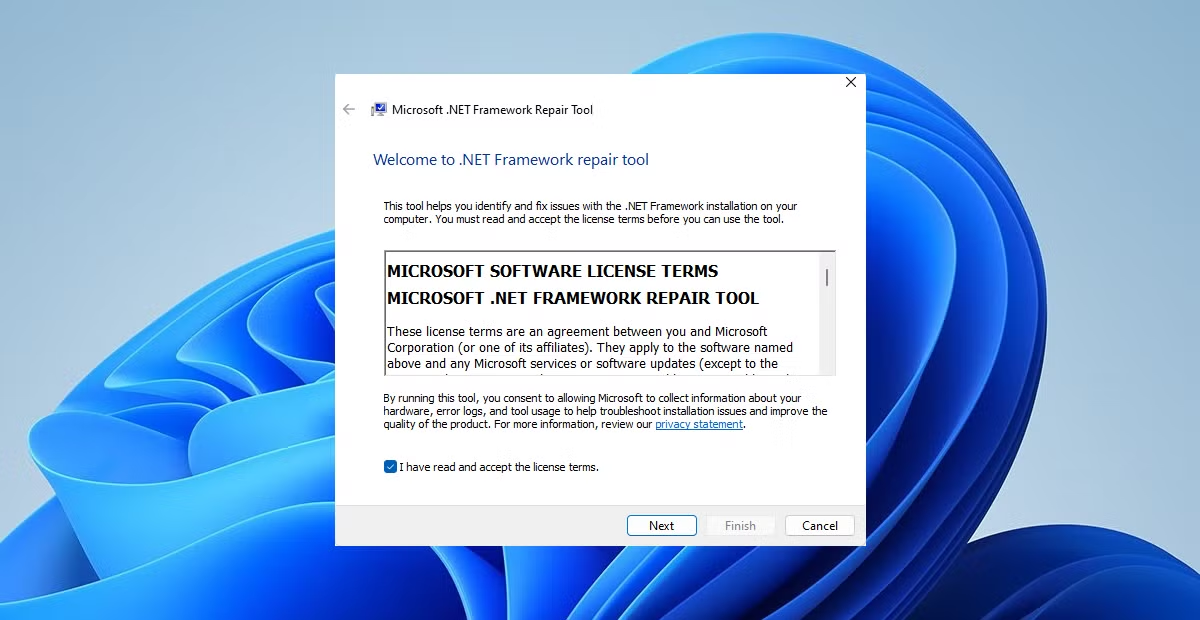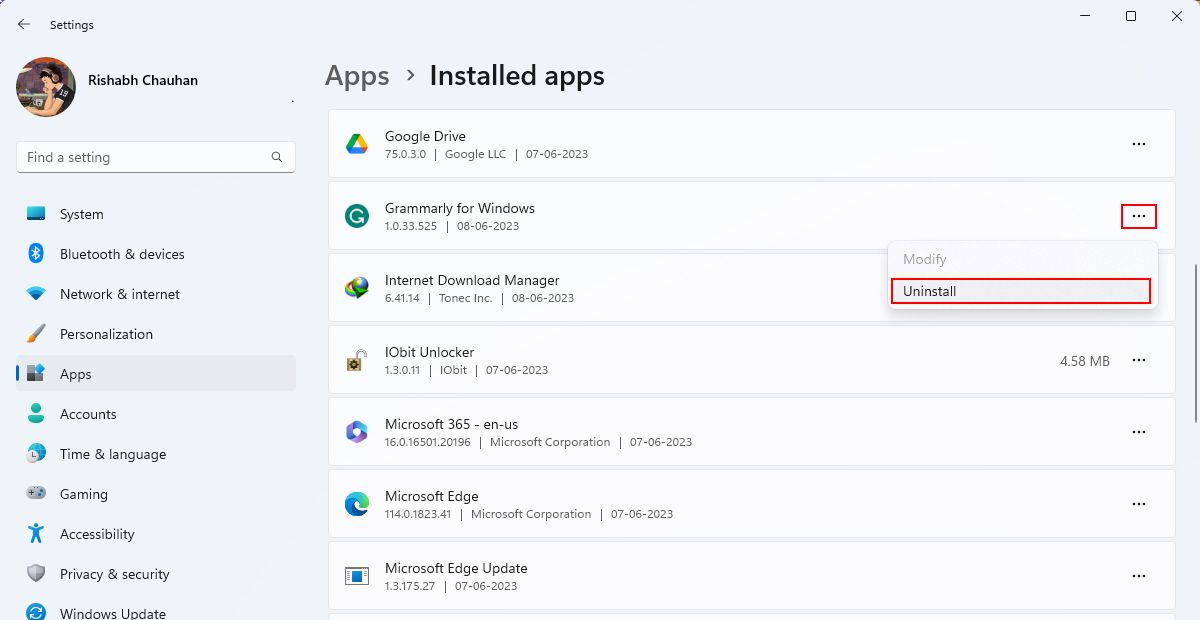Methods to Rectify Frozen Grammarly Feature

Methods to Rectify Frozen Grammarly Feature
Grammarly is the most popular writing and grammar-checking tool for writers. Besides the browser extension, it also provides a Windows app that works on most apps and websites.
As good as it sounds, you may encounter issues with their Windows app in some situations. There are multiple reasons behind this, such as an outdated app version or corrupted app files.
In this article, we will guide you through some quick steps to fix common Grammarly app issues on Windows.
Disclaimer: This post includes affiliate links
If you click on a link and make a purchase, I may receive a commission at no extra cost to you.
What Are Some Common Grammarly App Issues on Windows?
There’s no doubt that Grammarly simplifies your writing workflow. You write the content, Grammarly checks for grammatical mistakes, and then you edit it accordingly. However, there are several errors you may encounter while using Grammarly.
Below are some common Grammarly errors for reference:
- Grammar detection is not working
- Frequent app crashes on Windows
- Grammarly is not working on some websites
The best part is that you can troubleshoot most of these issues quickly. So, review the steps below and get your Grammarly app working on your Windows computer.
1. Troubleshoot Using General Fixes
There are many reasons to use Grammarly to improve your writing. However, it might sometimes run into issues, particularly on Windows.
But don’t worry; below are some quick solutions to try if Grammarly is not working correctly:
- Check Grammarly’s server status: Visit the Grammarly Status website to check for a server outage or downtime. Sometimes, the Grammarly API and servers go offline. And so, you can not use it during that time.
- Troubleshoot your slow Internet connection: A slow Internet connection may not be ideal while using Grammarly. So, refer to our guide on fixing slow internet for help.
- Turn off your proxy or VPN: Such networking services sometimes interfere with Grammarly. We recommend disabling any proxy or VPN to check if it resolves the issue.
2. Update the Grammarly App
One of the best ways to ensure your Grammarly app works correctly is to keep it up-to-date.
But here’s the kicker: Grammarly does not include an update option within the app settings! So, the only option is to download an updated version from the internet and install it.
Here’s how you can update the Grammarly app on Windows:
- Visit the Grammarly for Desktop webpage and click Download Grammarly.
- Open your Downloads folder and run the GrammarlyInstaller.exe file.
- After the installation, click Sign in to your existing account.

- Once you log in with your account, click the Activate Grammarly button.

That’s it. To verify if the issue persists, open Microsoft Word or any website where you can write (e.g., ControlC.com ). Start writing a sentence and see if Grammarly provides suggestions.
3. Adjust Your System and Grammarly Settings
Grammarly’s Windows client offers limited settings to adjust. However, you can manage two crucial settings to resolve most Grammarly issues: block list and Grammarly startup settings.
1. Clear the Grammarly Block List
Sometimes, Grammarly may stop working on specific websites or apps. This issue mainly occurs when you add them to the block list unknowingly.
Don’t worry; clearing the block list lets you use Grammarly without issues on all previously blocked websites or apps.
Follow these steps to clear its block list contents:
- Open the Grammarly app on your computer.
- Click Settings in the bottom left corner of the window.

- Open the Block List tab and click Remove next to any website you want to exclude.
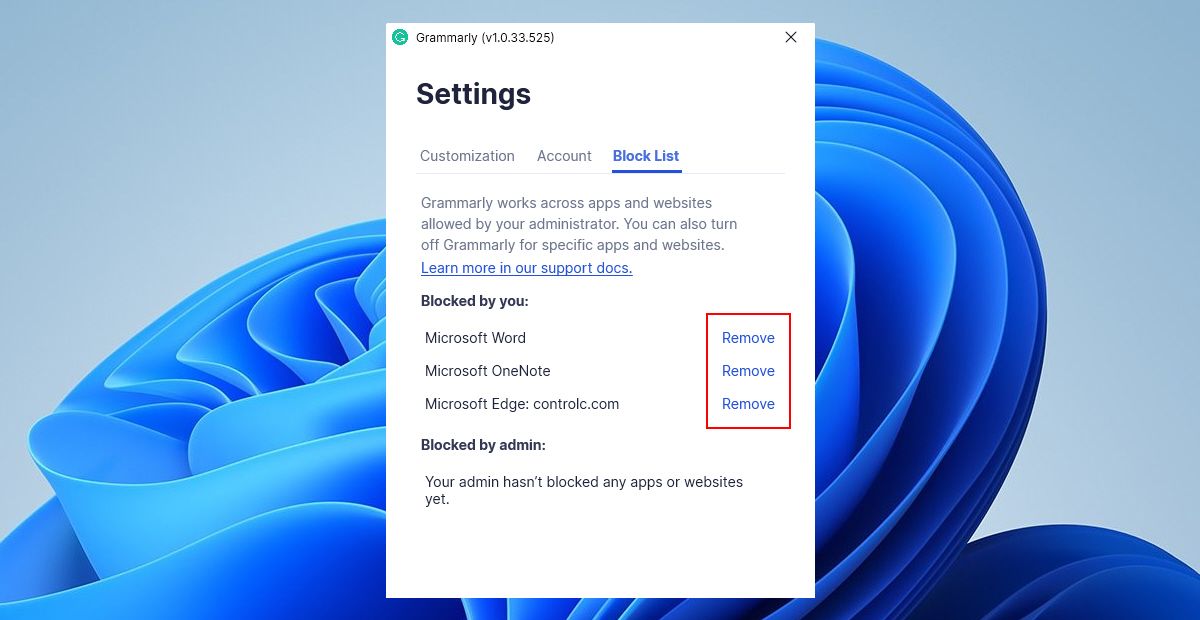
Note that the settings should apply automatically once you click Remove; if it doesn’t, restart the app once.
2. Enable Grammarly at Startup
If you don’t want to open the app manually before writing, set it to run at startup. This will solve the issue where Grammarly spell check doesn’t work instantly.
Here are the steps to enable Grammarly on Windows startup:
- Open the Windows Task Manager app .
- Click on the Startup apps tab.
- Locate the Grammarly app in the list and right-click on it. Click Enable from the context menu to launch Grammarly whenever you boot up your computer.

4. Sign Out and Sign In Again
If Grammarly is not functioning as expected, try signing out and signing in again.
The logic here is: logging out disconnects you from Grammarly’s server and clears your computer’s temporary files and cache. This trick often solves most issues, such as spell check not working and Grammarly not working on Microsoft Word .
To sign out from the Grammarly app, click the Settings option on its home screen. Then, navigate to the Account tab and click the Sign out button.
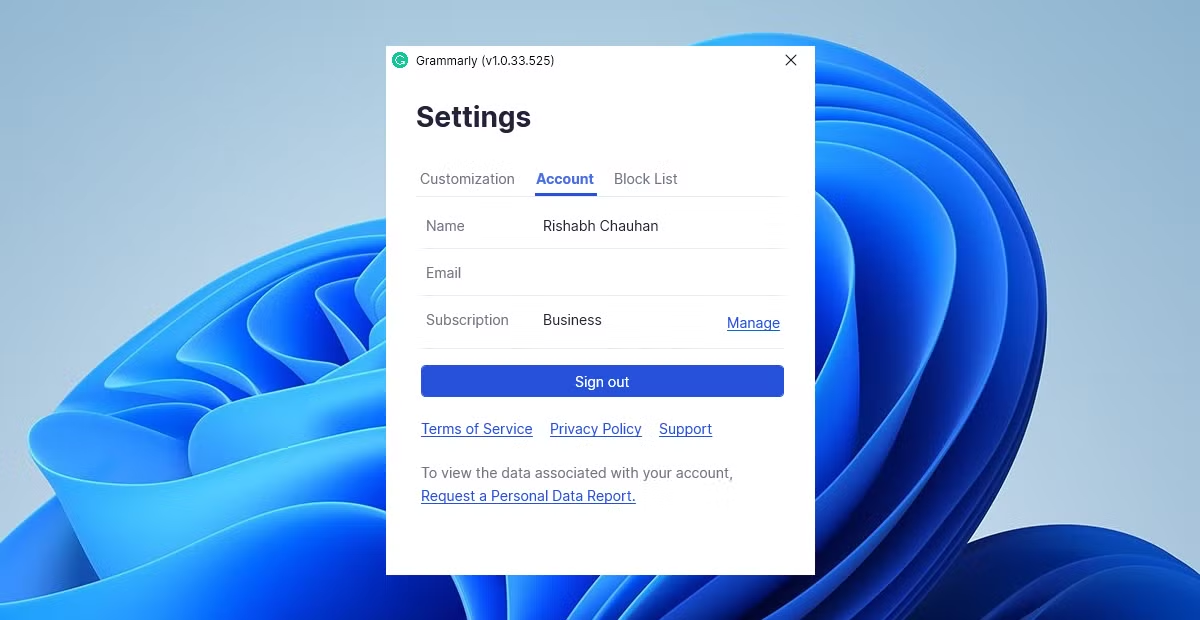
5. Clear Grammarly’s AppData Folder
Each application on Windows, including Grammarly, has its own AppData folder. This folder is where the application stores necessary files and data. While this is perfectly normal, these stored files can occasionally become corrupted, leading to various errors.
If Grammarly is still not working, clearing the AppData folder might help you. Follow the below-given steps to clear Grammarly’s AppData on Windows:
- Press the Win + R keys to open the Run app.
- Type %appdata%/Grammarly into the search field and press OK.
- Right-click on the DesktopIntegrations folder and click the Delete icon.

- Now restart your Grammarly app.
For a quick test, you can open Grammarly inside Google Docs and see where the suggestion sidebar appears.
Clearing the AppData folder will erase any locally saved information associated with the Grammarly app. For instance, any websites you have on Grammarly’s block list and any personalized settings will reset. So, back up or note them down before deleting its AppData folder.
6. Repair Microsoft .NET Framework
The .NET Framework is a toolkit containing many development-related tools for Windows developers. Now, how is this related to the Grammarly app?
Simply put, the Grammarly app (like other Windows apps) uses some components from this toolkit. So, when the .NET Framework or a part of it gets corrupted, Grammarly might start crashing or freezing at the startup.
To fix this, here’s how you can repair the Microsoft .NET Framework on Windows:
- Visit the Microsoft Download Center page and download the Microsoft .NET Framework Repair Tool.
- Run the NetFxRepairTool.exe file that you just downloaded.
- Click the Next button to proceed with the setup.

- Finally, click the Finish button once the repair is complete.
7. Reinstall the Grammarly App
If all previous methods fail, uninstalling and reinstalling the Grammarly app is the last resort.
Follow the below-given steps to reinstall Grammarly on Windows:
- Launch the Windows Settings app. Then, go to Apps > Installed apps.
- Search for Grammarly for Windows app and click the three-dot menu next to it.
- Select Uninstall to start the uninstallation process. If it asks for confirmation, click Yes.

- Download and install the app again from Grammarly.com .
Avoid downloading “cracked or modded versions” of freemium apps and services (like Grammarly), as they may contain malware that can harm your system!
Reinstalling the Grammarly app is a one-shot process that resolves any ongoing issues with the app. If you’re still experiencing difficulties, contact Grammarly’s support for further action.
No More Hiccups While Writing With Grammarly
Grammarly acts as your go-to partner when it comes to writing a perfect error-free document. So, don’t let it act weird on your Windows computer. Instead, apply the fixes in this guide and regain control over your digital writing companion.
As good as it sounds, you may encounter issues with their Windows app in some situations. There are multiple reasons behind this, such as an outdated app version or corrupted app files.
In this article, we will guide you through some quick steps to fix common Grammarly app issues on Windows.
Also read:
- [New] In 2024, From Ordinary Text to Stunning Three-Dimensional Designs PHOTO
- Converting Dual Windows Into One Harmonious Network via AOEMi
- Decoding the Mystery of Windows 11 Themes with Registry Editing
- Fix Guide: How To Enable Input Devices on Unresponsive Display Units
- Fixing the Windows Performance Diagnostic Glitch
- How Jabra Talk 25 Sustains Your Communication Effortlessly
- Mastering Computer Components - Tips & Reviews by Tom's Hardware
- Maximizing Desktop Functionality: Adding Widgets to Win 11
- Reconnect Microsoft Outlook with Windows, Here's How
- Stay Ahead of the Curve: ViVeTool for Enhanced Windows Experience
- The Grounding Companion | Free Book
- The Truth About Cyberpunk 2077: How a Potential Masterpiece Turns Unfinished
- The Ultimate Guide to the Most Effective Free Registry Cleaners
- Timekeeping Tutorial Setting Up a Timer in OBS Studio
- Troubleshooting Microphone Issues on Windows 11 - Step by Step Guide
- Unlocking Steam Games: Troubleshooting Content Locks
- Windows Guide to Pinpoint Your CPU's Gen Status (8 Ways)
- Title: Methods to Rectify Frozen Grammarly Feature
- Author: David
- Created at : 2024-12-06 10:07:57
- Updated at : 2024-12-07 05:59:20
- Link: https://win11.techidaily.com/methods-to-rectify-frozen-grammarly-feature/
- License: This work is licensed under CC BY-NC-SA 4.0.