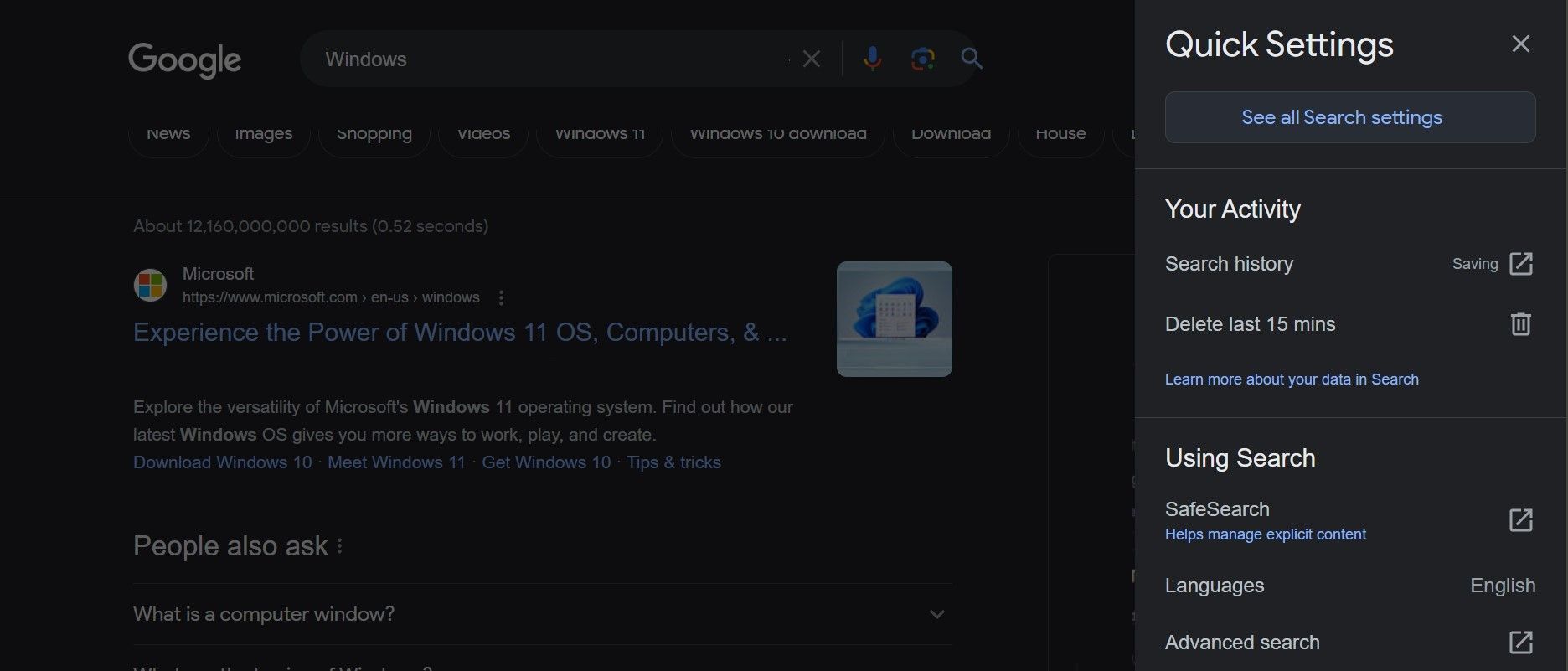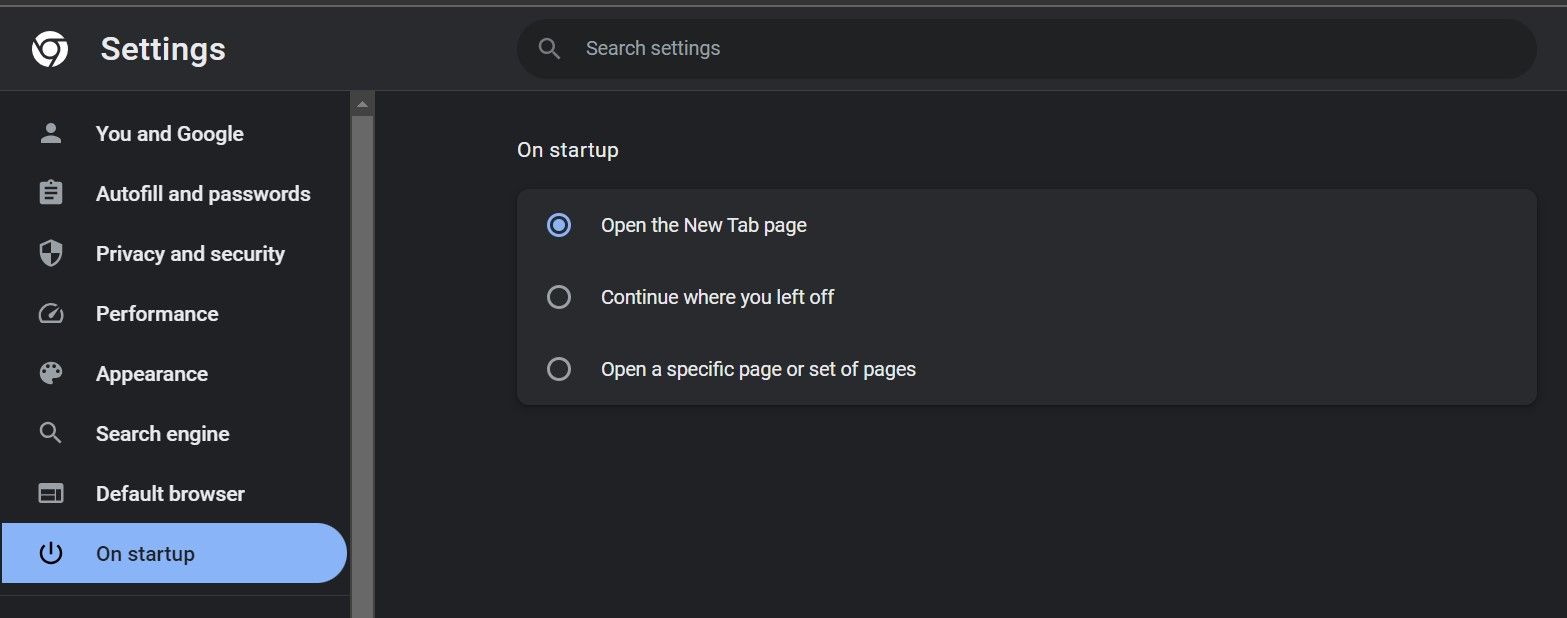Methods to Halt Indefinite Tab Generation in Google Chrome

Methods to Halt Indefinite Tab Generation in Google Chrome
Does Chrome open new tabs whenever you click a link on a search engine results page or a website? If that’s the case, Chrome is probably set to open every new link in a new tab.
If new tabs are opening automatically, most likely the website you’re on is malicious, your keyboard manager or browser extensions are interfering with the browser’s operation, or your browser or device is infected with malware.
If you’d like to open new links in the same tab or stop the browser from opening new tabs automatically, here are a few fixes you can try.
Disclaimer: This post includes affiliate links
If you click on a link and make a purchase, I may receive a commission at no extra cost to you.
1. Apply Some Preliminary Fixes
To troubleshoot the issue, perform the following fixes first, as they may resolve it right away:
- Open Task Manager, go to the Processes tab, find and right-click on the Chrome process, then click End task. After that, start the browser over again.
- Clear the cache and cookies in Chrome to prevent outdated cached data from interfering with browser processing.
- Check if any of the extensions on your browser are disrupting the browser process by disabling them one by one.
- Update Chrome to the latest version .
- Incorrectly configured keyboard and mouse managers can also cause apps like Chrome to malfunction. Disable or delete such an app if you also use one.
2. Ensure That the “Open New Tabs” Shortcut Keys Aren’t Pressed Down
If Chrome opens new tabs immediately upon launch and doesn’t stop until you close the browser, the shortcut keys for opening new tabs are probably pressed down on your keyboard. You can confirm that using the onscreen keyboard in Windows.
Simply press CTRL + Win + O to open the on-screen keyboard and check whether the shortcut keys to open a new tab in Chrome (CTRL + T) are pressed. If you see them pressed, check that the keys aren’t stuck. If the keys are in their normal position but appear pressed on the on-screen keyboard, there is likely a hardware issue with the keys.
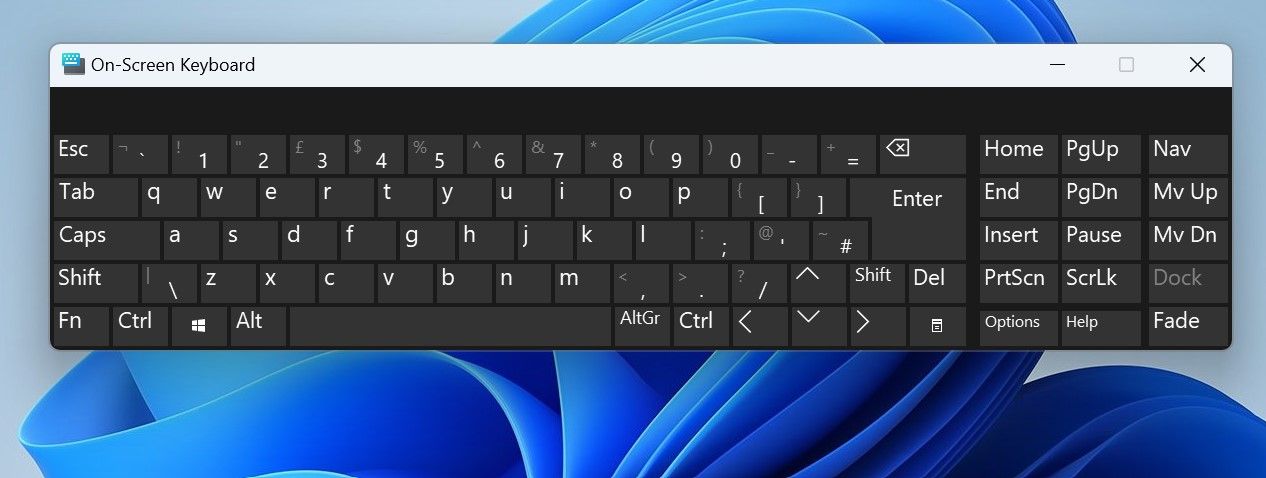
If this is the case, unplug or temporarily turn off your keyboard and have it inspected. However, if no keys appear to be pressed, move on to the next step.
3. Stop Chrome From Opening Links in New Tabs
Chrome comes with a built-in feature that lets users open links in new tabs. This feature helps users open and go through multiple links from the search engine results page at once without having to go back and forth.
If you want Chrome to open links in the same tab, taking over the current search engine results page, you must turn off this setting. To do that, follow these steps:
- Search for any query in Chrome and press the Enter key.
- In the top-right corner, click Quick Settings (gear icon) and click See all Search settings.

- Navigate to the Where results open section and uncheck the box beside Open each selected result in a new browser window.
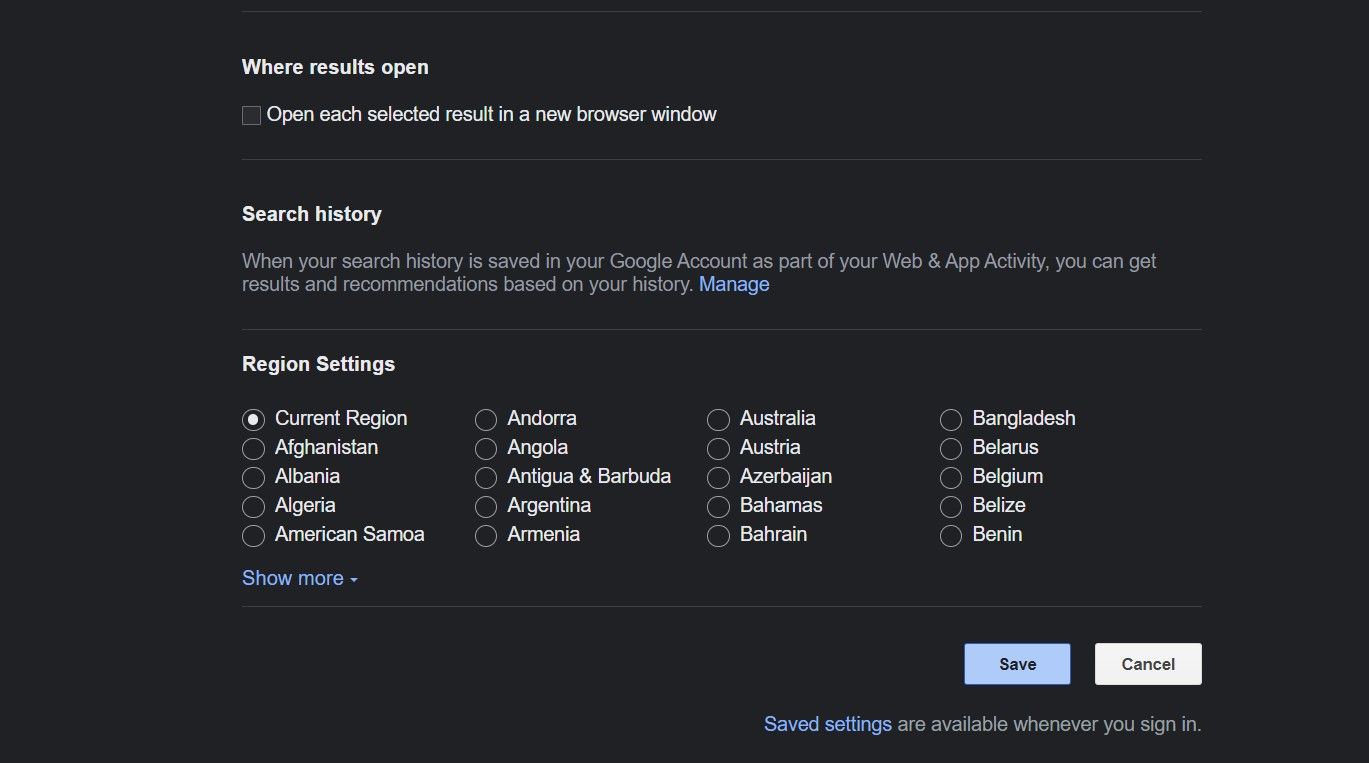
4. Stop Chrome From Opening New Tabs on PC Startup or Browser Launch
If Chrome automatically launches and opens new tabs when your Windows device boots up, you probably granted it permission to do so. To turn off this permission, open Task Manager, navigate to the Startup apps tab, locate Chrome in the list of applications, right-click on it, and choose Disable.
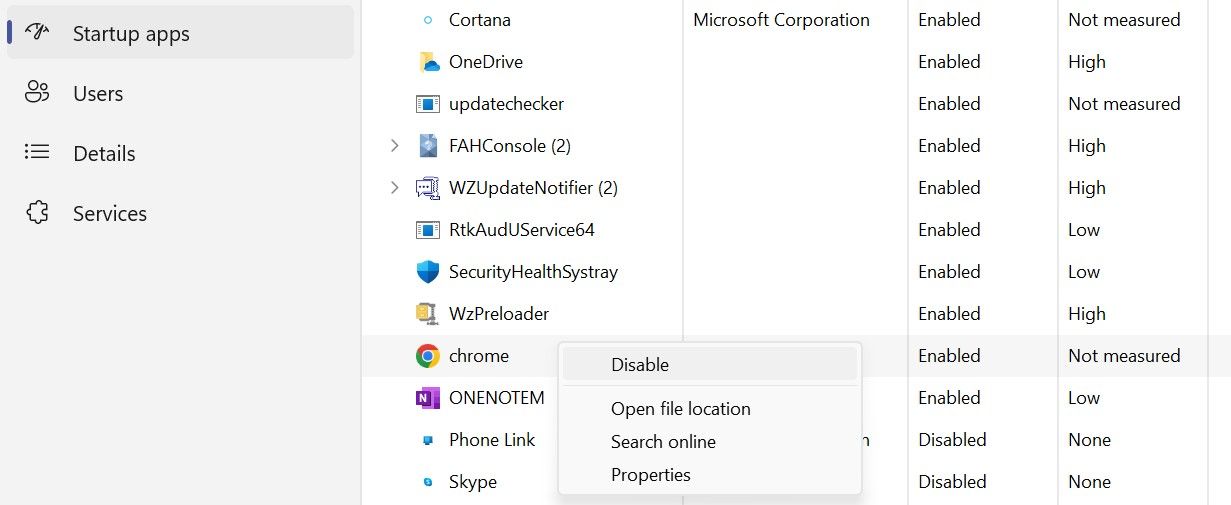
If new tabs open up at browser startup, you’ve probably configured the browser to open a set of new tabs at its launch or to open the tabs you left open when you last used the browser. Follow these steps to remove these permissions:
- Open Chrome.
- Click the three vertical dots in the top-right corner and select Settings.
- Navigate to the On startup tab and check the circle besides Open the New Tab page.

5. Ensure That the Website You Are on Isn’t Malicious
If Chrome opens new tabs with unwanted websites whenever you click on a text, link, or area on a particular website, that site or its content is likely malicious. That might explain why it redirects you to malicious offers and landing pages run by threat actors.
There are many ways to determine whether a website is untrustworthy, so learn how to check if a site is safe for more information.
6. Ensure Your Browser and Device are Malware-Free
The Chrome browser can also misbehave or act strangely if infected with malware or viruses. If none of the fixes above resolve the problem, your browser could be infected with a browser hijacker .
If the problem persists despite removing the hijacker, you may have a malware infection on your device, forcing Chrome to open unwanted websites on its own. To rule out this possibility, run a full malware scan using a Microsoft Security scanner to get rid of any possible infections.
7. Reset and Reinstall Chrome
If you find that your browser doesn’t have any infections and the virus scan does not detect any malware on your device, you should reset it. By resetting a browser, its settings are restored to their defaults, so you can confirm that misconfigured settings aren’t the cause of your problem.
To reset Chrome, go to Chrome settings, click on Reset settings on the left-hand side, and click Restore settings to their original defaults on the right.
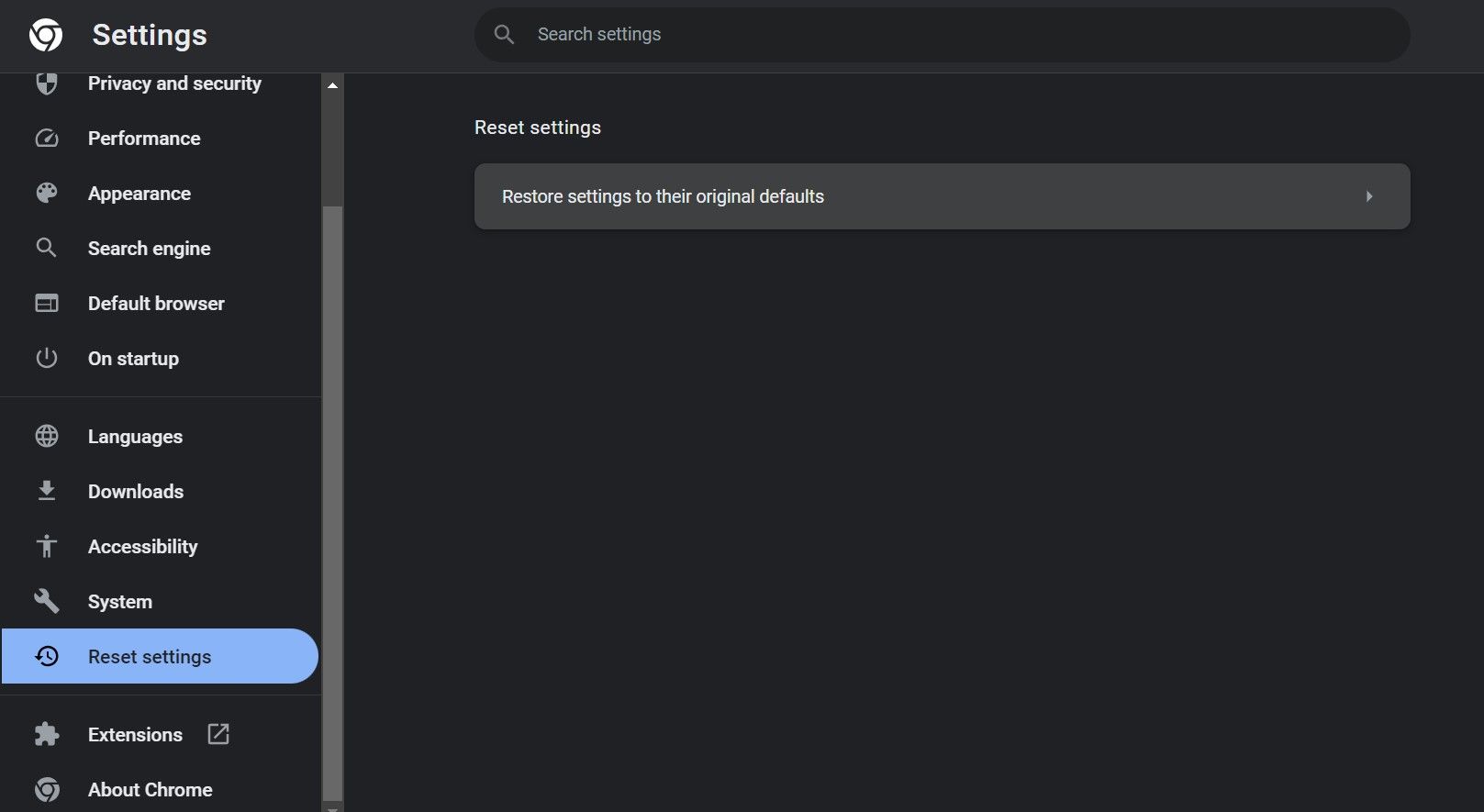
If resetting the browser also doesn’t work, you can reinstall the browser from scratch, which is the least desirable solution. Before you begin the new installation, ensure you properly remove the old installation using our guide on uninstalling apps on Windows .
Stop Chrome From Opening New Tabs on Windows
New tabs automatically opening or Chrome opening new tabs for every click can disrupt our user experience. Hopefully, you now better understand why Chrome opens new tabs and what fixes you should try to stop it.
If nothing works and Chrome keeps opening new tabs, reinstall the browser. If reinstallation also fails, scan your device for malware infection or switch to a different browser.
Does Chrome open new tabs whenever you click a link on a search engine results page or a website? If that’s the case, Chrome is probably set to open every new link in a new tab.
If new tabs are opening automatically, most likely the website you’re on is malicious, your keyboard manager or browser extensions are interfering with the browser’s operation, or your browser or device is infected with malware.
If you’d like to open new links in the same tab or stop the browser from opening new tabs automatically, here are a few fixes you can try.
Also read:
- [New] Rapid-Fire Guide to Successful Double Exposures
- [New] Transforming Your Video with Strategic Vimeo End Screens for 2024
- Chromebook Hacks Installing Linux for Enhanced Productivity
- In 2024, Sim Unlock Lava Blaze 2 Pro Phones without Code 2 Ways to Remove Android Sim Lock
- Preventing Inconsistency in Your PC's Choosing Printer
- Solutions to Bypass Windows Package Incompatibilities
- The Retro Architect: Building on Old Games with New Achievement Features
- Window Into Worldwide Weather: Premium Windows 11 Apps Guide
- Windows 10 无缺失代码与数据地扫又安装
- Title: Methods to Halt Indefinite Tab Generation in Google Chrome
- Author: David
- Created at : 2024-11-16 00:20:49
- Updated at : 2024-11-17 17:29:12
- Link: https://win11.techidaily.com/methods-to-halt-indefinite-tab-generation-in-google-chrome/
- License: This work is licensed under CC BY-NC-SA 4.0.