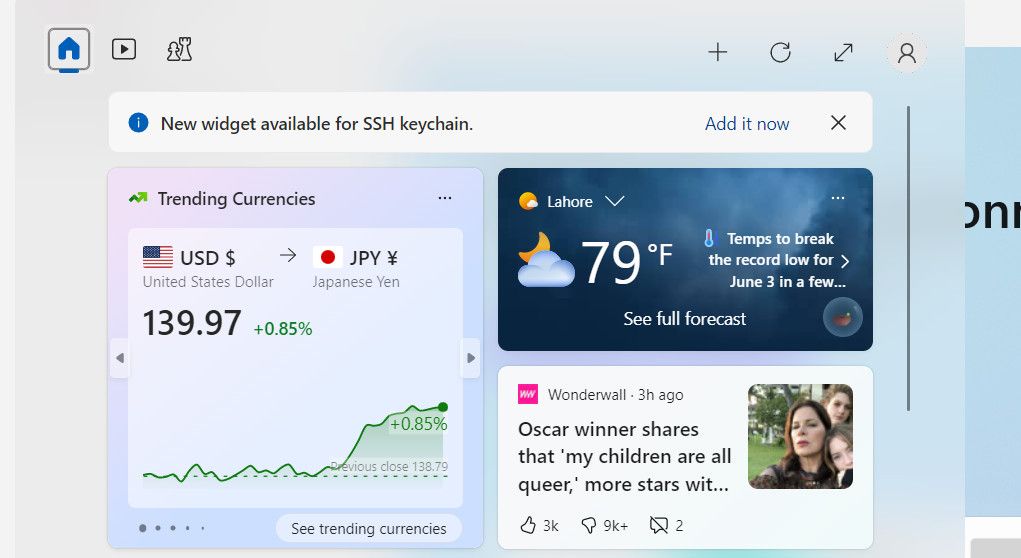Maximizing Tech Performance: Efficiency with Window's Widgets

Maximizing Tech Performance: Efficiency with Window’s Widgets
If you care about how your PC performs, it’s a good idea to set up some hardware monitors to keep an eye on things. Fortunately, Microsoft has added Windows widgets into Dev Home, providing real-time insights into system resources and empowering users to fine-tune their devices.
Below, we delve into the process of acquiring Windows Widgets offered by Dev Home and harnessing their power to effectively monitor and optimize the system’s performance.
What Is Dev Home for Windows and How Do You Get It?
Dev Home is a specialized app created for software developers who use Windows 11. Think of it as a central hub that provides a customizable workspace, allowing the developers to configure their machines, install the necessary software and packages, and connect to other platforms like GitHub.
You can use it to create an environment tailored to your needs, whether it is to code for an existing project or start something new.
Within Dev Home, you’ll find a customizable dashboard equipped with widgets that offer valuable insights into your system resources. These widgets cover essential aspects such as:
- Memory: Keep track of memory usage, availability, and pool sizes.
- Network: Monitor bandwidth usage for data transfer and identify the active network.
- CPU: Stay informed about CPU utilization, processing speed, and active processes.
- GPU: Get updates on GPU utilization, temperature, and the model of the graphics chip.
These widgets serve as handy tools to closely monitor and optimize your system’s performance. To access them, simply download Dev Home from the Microsoft Store and set it up.
How to Set Up and Configure Windows Widgets on Dev Home
After downloading Dev Home in Windows 11, it is time to set up and configure the widgets. Here is how you can do that:
- Press the Win + X keys together to open the Widgets window.
- Click on the Add it now button for the “New widget available” notification.

- You should now see a list of the widgets available. Click on the plus icon associated with the widget you want to access.
![]()
Once you do this, you should be able to see the details of your selected widget. You can use it to monitor hardware usage and access other important information efficiently.
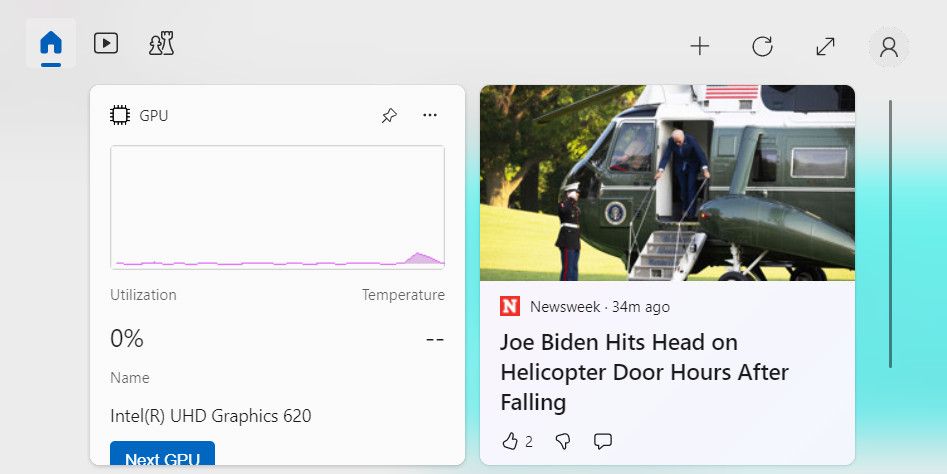
Stay Informed and Optimize Your Hardware Usage With Windows Widgets
Monitoring your hardware usage is crucial to maintain an optimal performance on your device. Thanks to Windows widgets, you can now have real-time information about memory, network, CPU, and GPU utilization. The steps we have outlined above should help you set these widgets up effortlessly and use them to maximize the efficiency of your system.
Below, we delve into the process of acquiring Windows Widgets offered by Dev Home and harnessing their power to effectively monitor and optimize the system’s performance.
Also read:
- A Close Look at AI Dialogues: Nine Major Issues in GPT
- Breathe Life Into Vanished Panes! Top Strategies to Recover Off-Screen Apps on Win 10
- Bringing Peace: Sleep Functions in Windows
- Download Instagram Footage Onto Your Computer with 5KPlayer: A Step-by-Step Guide
- Exquisite Talent in VR Content Development for 2024
- Leveraging the Power of Apple's Messaging Protocol in Windows OS
- Mastering the Art of Stabilizing Handheld GoPro Videos
- Stylish Spectacles Trending Insta Filters List for 2024
- The Ultimate Guide: Overcoming Windows 11 Screensaver
- Title: Maximizing Tech Performance: Efficiency with Window's Widgets
- Author: David
- Created at : 2025-01-15 01:46:27
- Updated at : 2025-01-19 04:51:07
- Link: https://win11.techidaily.com/maximizing-tech-performance-efficiency-with-windows-widgets/
- License: This work is licensed under CC BY-NC-SA 4.0.