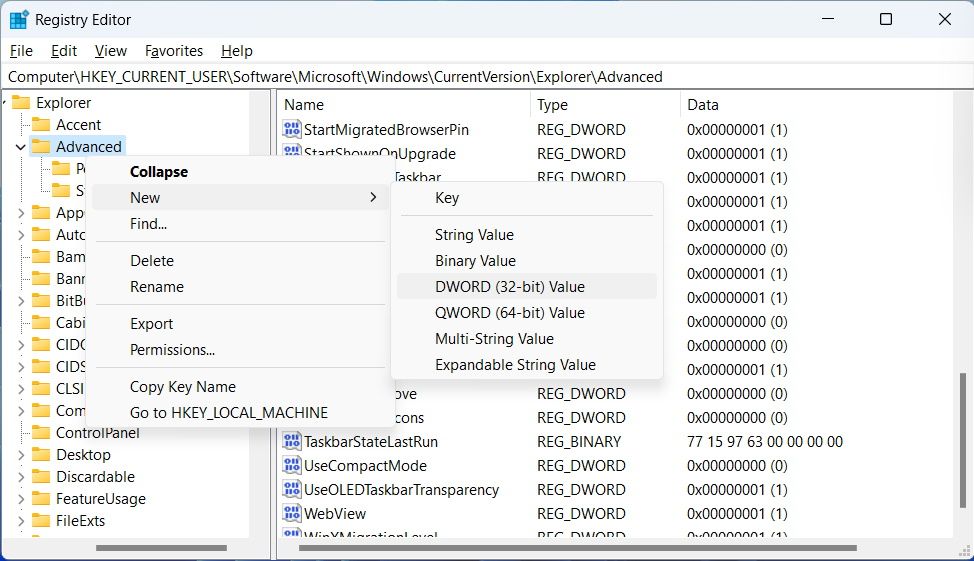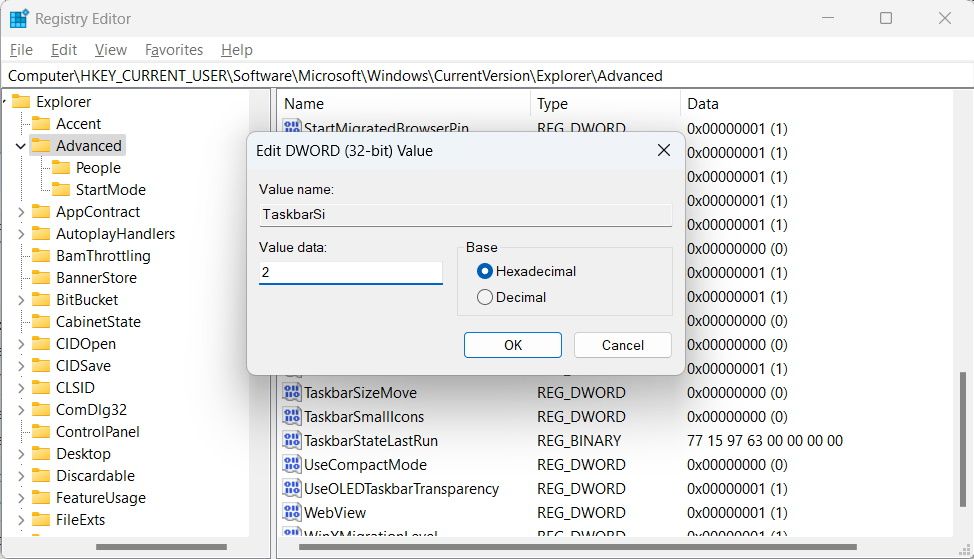Maximize or Minimize Your Win11 Taskbar

Maximize or Minimize Your Win11 Taskbar
Ever looked at the Windows 11 Taskbar and thought it looks too small for your liking? Or maybe you feel it could be a little smaller? If that’s the case, you can change its size to suit your needs by making it bigger or smaller.
Unlike Windows 10, you can’t just unlock the Taskbar and adjust its size freely in Windows 11. While Microsoft has removed this way of going about it in Windows 11, there is a workaround that you can use, although it’s not as elegant.
Disclaimer: This post includes affiliate links
If you click on a link and make a purchase, I may receive a commission at no extra cost to you.
How Do I Make the Windows 11 Taskbar Bigger or Smaller?
The only way to change the size of the Taskbar is to use the Registry Editor. However, we advise caution when dealing with the Windows Registry because if something goes wrong, you might experience performance issues on your Windows 11 PC. If you’re unfamiliar with it, we recommend reading our guides onwhat the Windows Registry is andhow to not mess up the Windows Registry .
Once you’re all caught up or are already familiar with the Windows Registry, and you know what you’re doing, you can make the Taskbar bigger or smaller. To do that:
- Start by pressingWin + R to open Windows Run.
- Typeregedit in the text box and hit theEnter key.
- Then, clickYes on the UAC prompt to launch the Registry Editor.
- Copy and paste the below text in the address bar of the Registry Editor and hit theEnter key:
HKEY_CURRENT_USER\Software\Microsoft\Windows\CurrentVersion\Explorer\Advanced - In theAdvanced key, look for a value calledTaskbarSi . If it’s not there, right-clickAdvanced , selectNew > DWORD (32-bit) Value , and name that valueTaskbarSi.

- Double-clickTaskbarSi to edit it, and then enter2 in theValue data text box and clickOK to make the Taskbar bigger.

Once you restart your computer, you will see the result: an enlarged Taskbar.
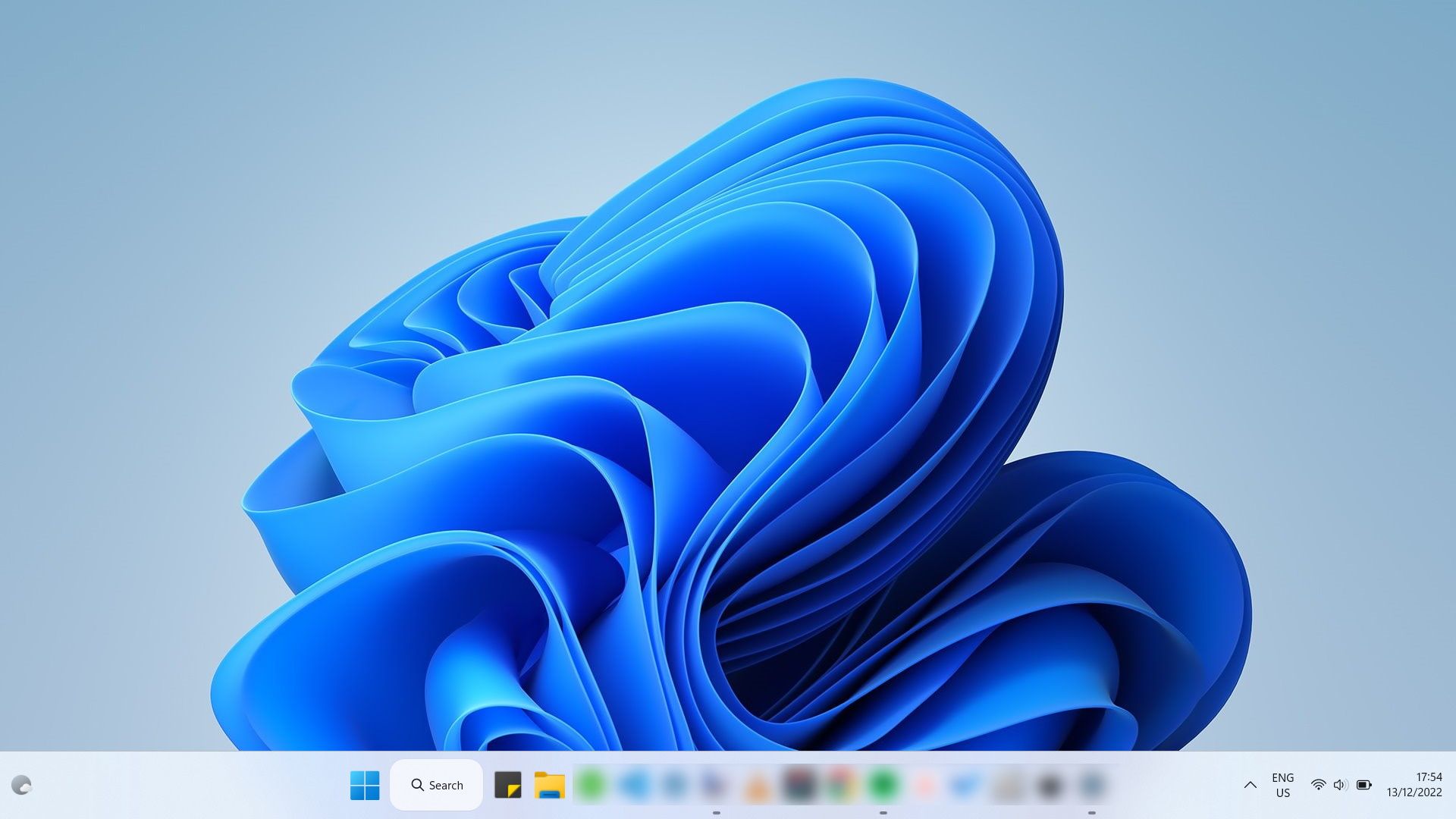
To make the Taskbar smaller, enter0 in theValue data text box, clickOK , and then restart your computer. You will then see that the Taskbar has shrunk.
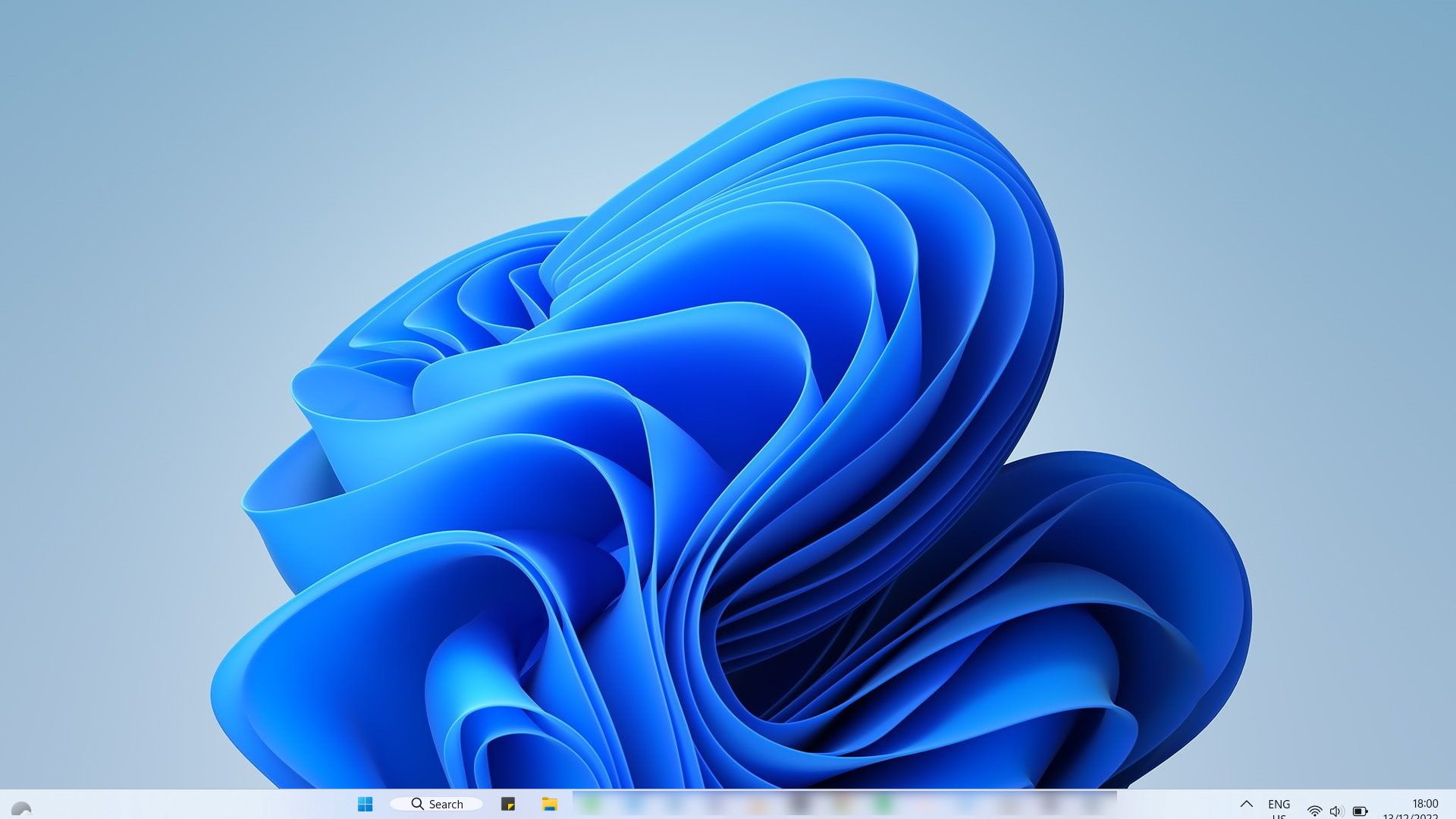
If you decide to go back to the Taskbar’s default size, you can easily setValue data to1 or simply delete theTaskbarSi value.
Adjust the Taskbar’s Size to Suit Your Needs on Windows 11
Even though you can’t make the Taskbar bigger or smaller on Windows 11 as easily as you can on Windows 10, a little know-how can help. And as long as you followed the instructions mentioned above correctly, you shouldn’t worry about messing up the Windows Registry. However, we still recommend that you use this method only if you know what you’re doing.
Also read:
- [New] In 2024, Things About ASMR Video You Should Know
- [New] Windows Desktop Recording Techniques - No Cost
- [Updated] 2024 Approved Detailed Study Exploring the Capabilities of Android Lightroom
- [Updated] In 2024, Speed It Up Crafting Beautiful Timelapse Videos on Galaxy
- 2024 Approved Subtlety In Sound Fading Out Effectively in Logic Pro
- Enabling File Reachability in Windows OS
- Exclusive Roundup: Win's Top Video Conversion Software
- Gmail Not Working on Motorola Defy 2 7 Common Problems & Fixes | Dr.fone
- Implementing Fixed Positioning in Taskbar Programs
- In 2024, Hero5 Black Meets Hero5 Session – A Visual Verdict
- Overcoming Connection Issues with Headphones or Speakers, Windows
- Strategies for Modifying Login Failure Count: Windows 11 Security Update
- Tackling Semaphore Delay - Remedies for Win11/10 Error
- Techniques to Reset Non-Functional Resource Monitor on Windows 11
- Ultimate Guide: Advancing Digital Frames - X15D
- Unlocking AI Capabilities for Windows with ViveTool Help
- Upcoming Release Alert! The Next Generation iPad Pro and Air Models Set for Early May - Exclusive Details
- Title: Maximize or Minimize Your Win11 Taskbar
- Author: David
- Created at : 2024-10-31 16:44:20
- Updated at : 2024-11-07 23:28:02
- Link: https://win11.techidaily.com/maximize-or-minimize-your-win11-taskbar/
- License: This work is licensed under CC BY-NC-SA 4.0.