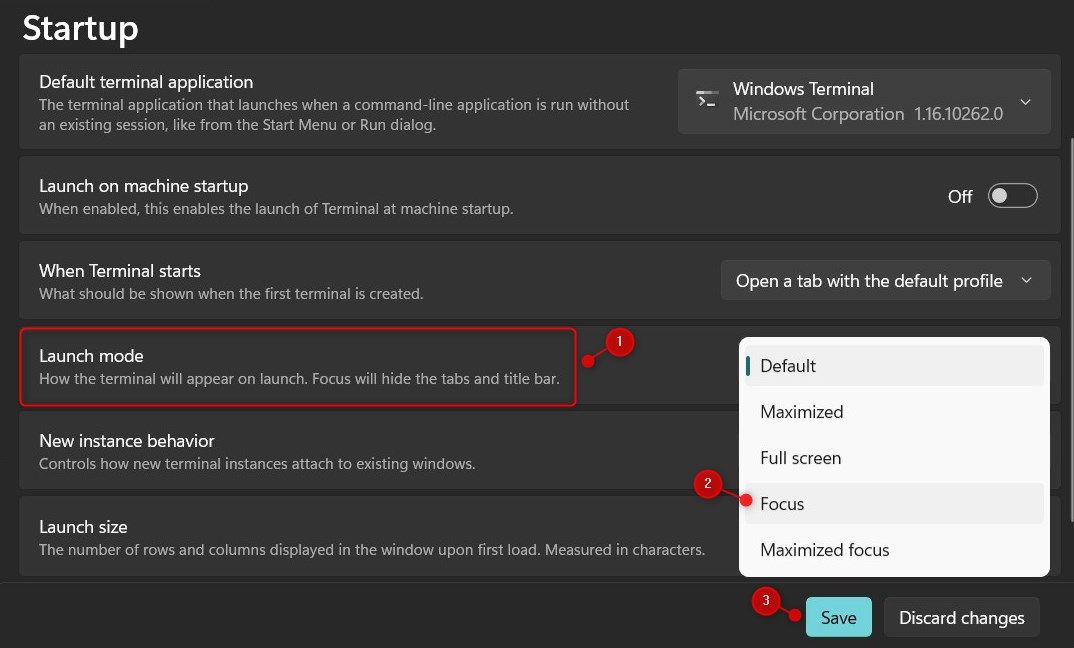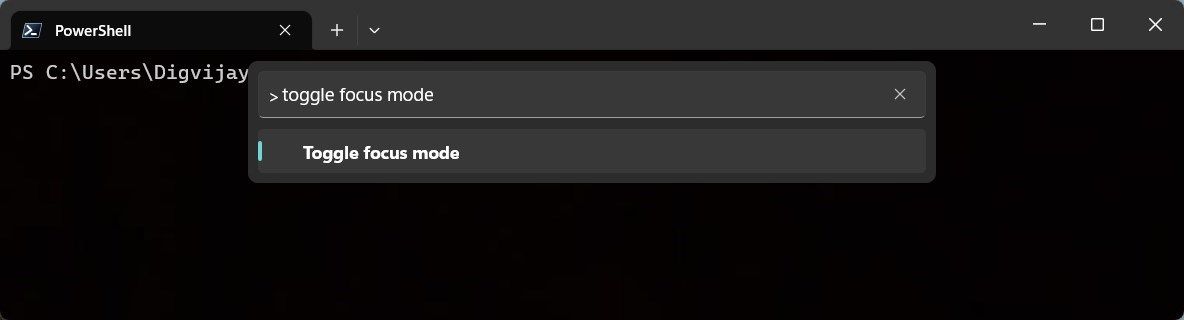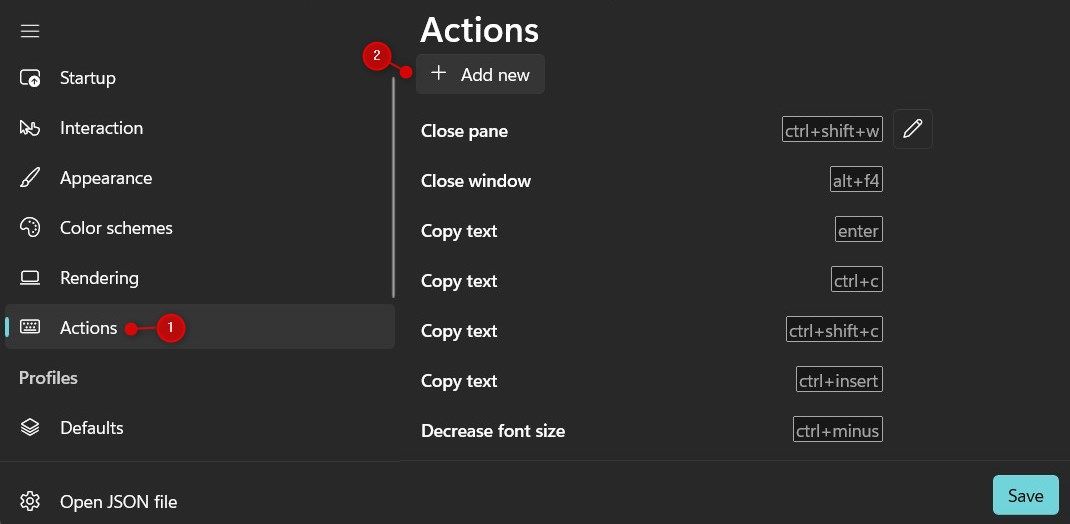Mastery over Transitioning Your Workspace: From Concentration to Normal on Terminal

Mastery over Transitioning Your Workspace: From Concentration to Normal on Terminal
Focus Mode in the Windows Terminal is often useful when working on projects that require intense concentration. The feature blocks all notifications and distractions, so you can work uninterrupted.
This guide will show you a few handy ways to get into and out of Focus Mode in Windows Terminal.
1. Use Windows Terminal Settings
Entering Focus Mode in Windows Terminal is easy. all you need to do is make a few adjustments to the settings. Here’s how:
- Open the Windows Terminal (see our guide onhow to open the Windows Terminal in Windows 11 ).
- Once you’re in the Terminal window, click the drop-down menu next to the new tab.
- SelectSettings from the menu, and you will be taken to theStartup tab.

- Go toLaunch mode and click on the drop-down menu, then selectFocus from the list.
- Next, click on theSave button to apply the changes.
After saving your changes, the Windows Terminal will automatically enter Focus Mode and hide the tabs and title bar every time you launch it.
2. Use the Run Command
You can also enter Focus Mode in Windows Terminal using the Run command. This is a great way to quickly switch between modes without adjusting the settings. Here’s how to do it:
- PressWin + R to open the Run command window.
- In the Run dialog box, typewt.exe /focus , and hit Enter.
This will open the Windows Terminal with Focus Mode enabled. To turn off Focus Mode, pressCtrl + Shift + P on your keyboard. Then search forToggle focus mode and click on it.
3. Use the Command Palette
If you prefer using commands, you can enter Focus Mode in the Windows Terminal through the Command Palette. Here’s how to do it:
- Right-click on Start and selectTerminal from the power user menu.
- In the Terminal window, pressCtrl + Shift + P to open the Command Palette.

- Type “focus mode” in the text box and selectToggle focus mode from the list of options.
- The Windows Terminal will then enter Focus Mode and hide all unnecessary information from the window.
If you need to access the tabs and title bar, you can press the same shortcut again. It will switch back to the normal mode.
4. Create a Shortcut Key
Creating a shortcut key to enter Focus Mode in Windows Terminal is highly recommended as it makes switching between modes much faster and easier. Here’s how:
- Open the Windows Terminal and pressCtrl + Comma to open the Settings window.
- Select theActions tab in the left pane, then click theAdd new button.

- Next, scroll down and selectToggle focus mode from the option list.
- Now, assign your preferred shortcut (e.g.,Ctrl + Alt + F) to the Toggle focus mode command.
- Finally, clickSave to apply the changes and close the Settings window.
Once you create the shortcut key, you can press it to switch between Focus Mode and normal mode in Windows Terminal.
5. Use Windows File Explorer
If you’re using File Explorer to manage files, you can also enter Focus Mode in Windows Terminal from there. Here’s how:
- PressWin + E on your keyboard toopen File Explorer .
- In the address bar, type in the following command and pressEnter .
wt.exe /focus
This will open the Windows Terminal in Focus Mode, with all tabs and title bars hidden. To switch back to normal mode, pressCtrl + Shift + P and select Toggle focus mode from the Command Palette.
Switch to the Windows Terminal Focus Mode Quickly on Windows
It’s easy to switch to Windows Terminal Focus Mode. This guide shows five different methods to quickly enable and disable Focus Mode in Windows Terminal. Give it a try and see how it helps you increase productivity.
Also read:
- [New] 2024 Approved Snapshots Snatcher App
- [New] Can You Broadcast Videos Without Infringing Laws, Specifically FB?
- Action Unleashed The Latest in Filmmaking From Polaroid's XS for 2024
- Enhance Visual Quality and Smooth Playback on Roblox Win Devices
- Enhance Your Gaming Session: Fix Low FPS in Outriders Today
- Explore the World with Ricoh's Theta SC2 Camera
- In 2024, Process of Screen Sharing Itel P55+ to PC- Detailed Steps | Dr.fone
- In 2024, The Top Beauty Brands with Powerful YouTubers
- In 2024, Ultimate guide to get the meltan box pokemon go For OnePlus Ace 2 Pro | Dr.fone
- Mending No Connection Found Error on VPN Client
- Online Eloquence Unlocked: Top 30 SMART Words and Phrases
- Steps to Alleviate Install .NET Core Application Failure
- Steps to Resolve ISDone.dll Error in Win 10/11 PCs
- Top 9 New Enhancements in Windows 11 Feb Update
- Transition Techniques for a Spotless Windows 11 Update
- Troubleshooting WoW's Deadly Glitch #132 on Modern OSes
- Winning the Battle: Top Windows 11 FPS Trackers
- Title: Mastery over Transitioning Your Workspace: From Concentration to Normal on Terminal
- Author: David
- Created at : 2024-12-21 16:59:24
- Updated at : 2024-12-22 17:57:39
- Link: https://win11.techidaily.com/mastery-over-transitioning-your-workspace-from-concentration-to-normal-on-terminal/
- License: This work is licensed under CC BY-NC-SA 4.0.