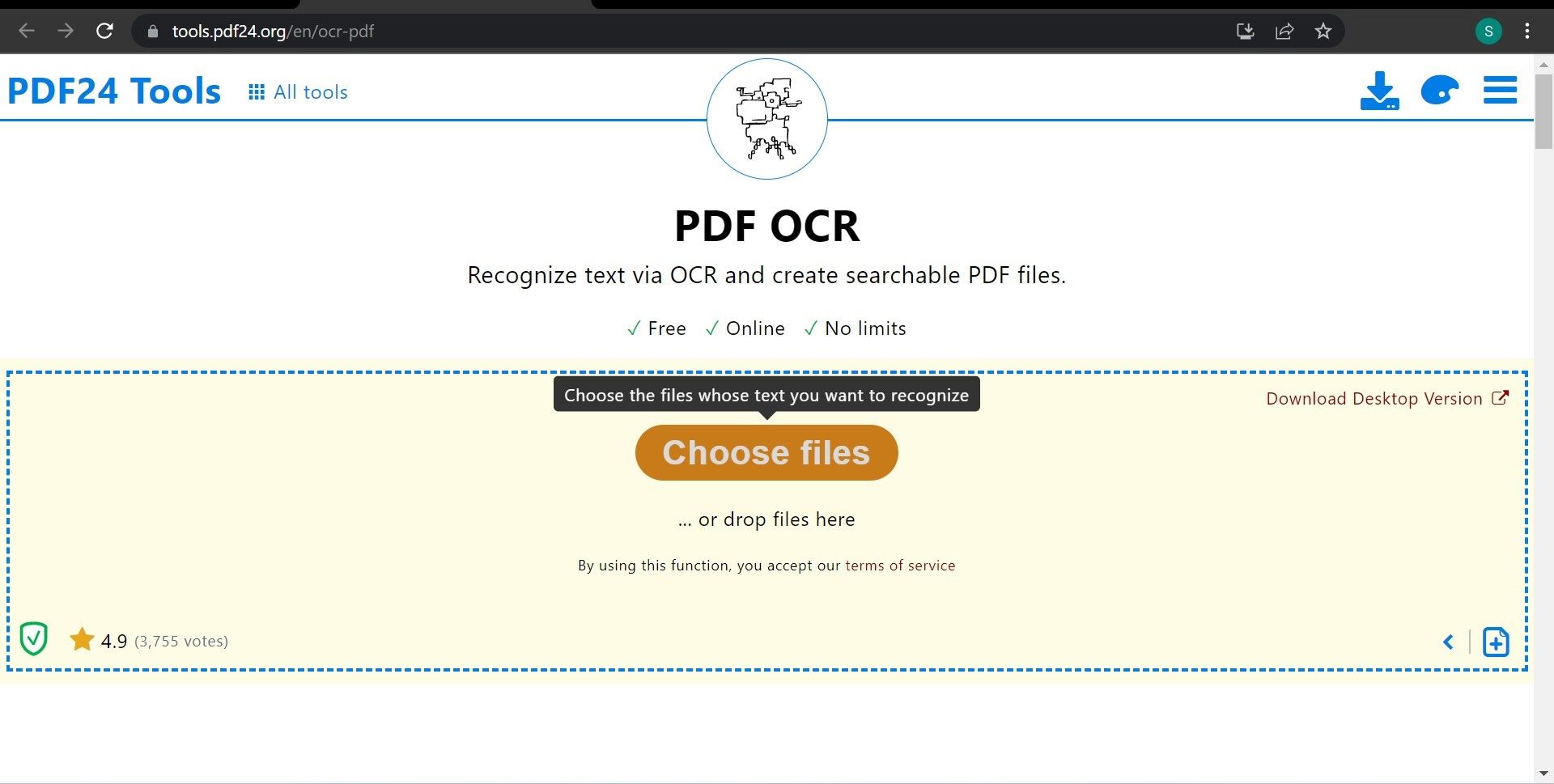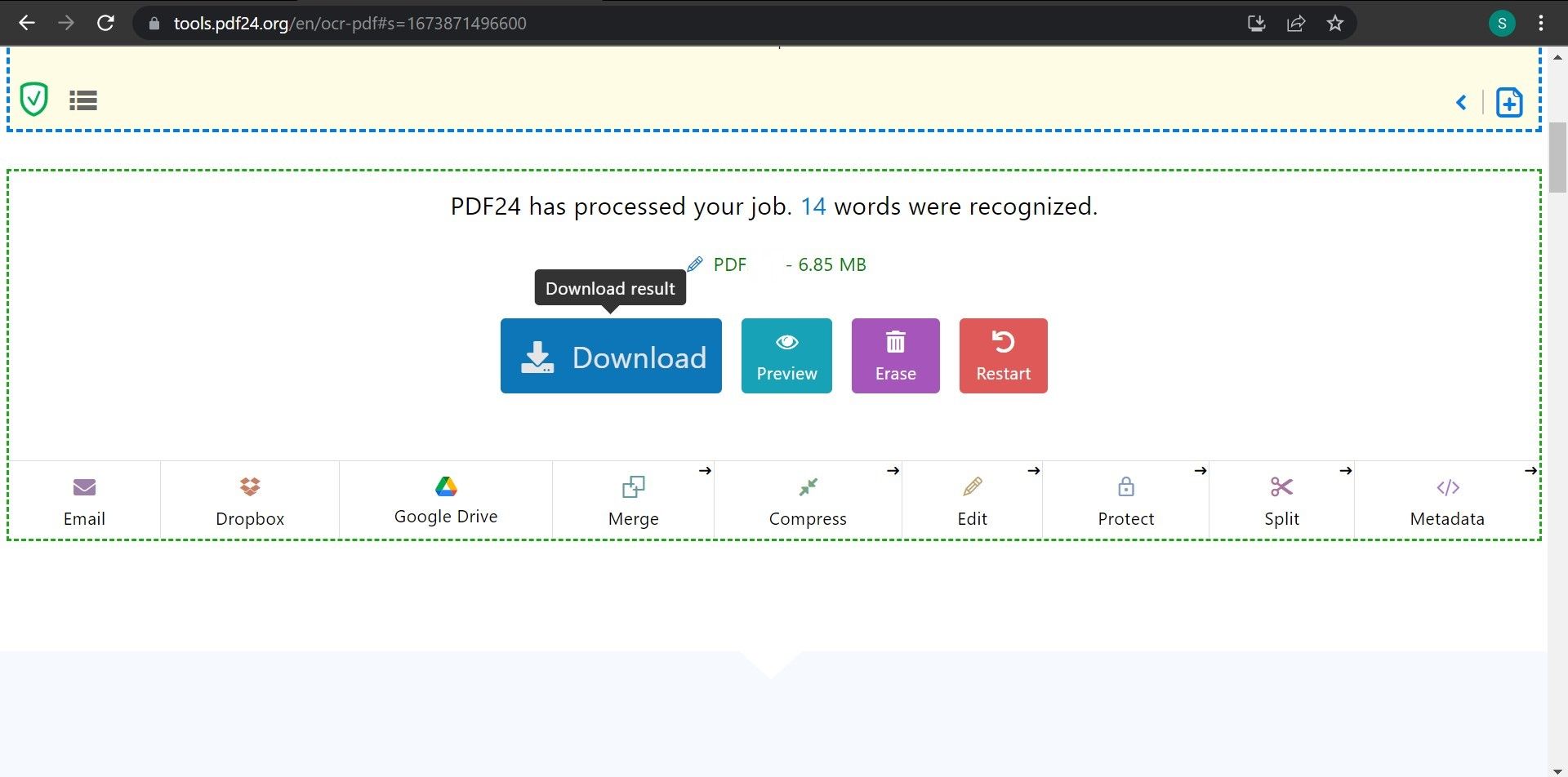Mastery Over Highlighted Text: Windows PDF Correction Methods

Mastery Over Highlighted Text: Windows PDF Correction Methods
The purpose of highlighting text is to help distinguish essential details from irrelevant information. Then, when reviewing important points later on, not only does it save time, but it also relieves mental strain. However, this is only possible if the PDF editor allows you to highlight text.
Are you having trouble selecting or highlighting text in a PDF document? Don’t fret; it’s simple to fix. In this article, you’ll learn what may cause text selection or highlighting to stop working on a PDF and how to fix the problem.
Disclaimer: This post includes affiliate links
If you click on a link and make a purchase, I may receive a commission at no extra cost to you.
Why Can’t You Select or Highlight Text in a PDF?
In most cases, you won’t be able to select or highlight text if you’re dealing with a scanned PDF rather than a regular one. Other possible causes include the highlight feature being disabled in your PDF editor, the file being restricted or fully encrypted by someone else, and, last but not least, issues with your PDF viewer.
6 Ways to Fix the Select and Highlight Features Not Working on PDFs
As mentioned above, several factors could contribute to the issue. So, let’s discuss how to find the root cause and fix it.
1. Perform Some Preliminary Checks
Before moving on to the main fixes, perform the following preliminary checks first:
- Highlight the text in the way the software requires you to do so, especially if this is your first time highlighting text in this software.
- There are times when a random software glitch prevents you from highlighting text. For this reason, restarting your PDF viewer may be helpful.
- Be sure not to open the same PDF file twice in the same PDF viewer. Likewise, close any other PDF viewer where you have the same file open.
- Restart your Windows device to ensure the operating system is not to blame.
- Ensure that the PDF file was downloaded correctly and that you have not downloaded it from an unofficial source.
- Lastly, ensure that the file does not contain any corruption that prevents you from highlighting the content. You can confirm this by downloading the PDF again from the source.
If the above checks fail to pinpoint the problem, move on to the following major fixes.
2. Ensure It’s Not a Scanned File
Not all PDFs are created by following general norms, creating a PDF file from scratch, or converting an existing text document into PDF format. Sometimes, scanned images are bundled and merged into a PDF file. Such a file can be described as a scanned PDF. They differ from standard PDFs in that editing them is usually not possible.
If you cannot highlight or select text in a PDF, the file might probably be a scanned copy and cannot be edited. How can you tell whether a copy was scanned? It’s simple; the alignment of the text will be off, the page’s borders won’t be in the same place, and some text will be zoomed in more than others. Simply put, you can easily recognize scanned PDFs because their appearance isn’t deceptive.
Is the PDF file you can’t select or highlight text in a scanned copy? If so, use OCR to convert it into a regular file. Here’s how:
VisitPDF24 or a similar site that uses OCR to recognize the text in files.
Click on theChoose files button.

Upload the scanned PDF file.
Allow the tool to complete its processing.
Download the converted version of the PDF file.

3. Ensure the PDF Is Not Restricted
Protecting confidential data with PDF encryption is a great way to keep prying eyes at bay. Thanks to advances in encryption technology, it is possible to safeguard PDFs with passwords and restrict specific actions, such as printing, editing, etc. Considering that possibility, the PDF that doesn’t allow you to highlight or select text may also be restricted to read-only mode.
So, confirm whether the PDF’s author has placed certain restrictions on it. If he has, request an unrestricted version of the PDF file. Alternatively, you can remove the restrictions set on the PDF on your own. Several online tools allow you to remove constraints, such asOnline2pdf .
4. Check the Software for Issues
Despite this being fairly obvious, you may occasionally be unable to highlight text in PDF files because of a deep-rooted issue in your PDF viewer. To confirm this, open up a different PDF and select the text to highlight. If it doesn’t work on the other file, too, it’s a software issue.
Try opening the same PDF in another PDF viewer to verify the issue further. Can’t decide what to choose? We have compiled a guide on thebest PDF readers to assist you in this endeavor. Download any of the programs we cover and open the PDF file with it. If it runs perfectly, this is the final confirmation that the problem lies with your software.
Restart the software, update it, repair corrupt files, and apply other relevant fixes depending on the software you have to resolve the primary issue. Once the primary problem with the software is resolved, the feature will resume working normally.
5. Reinstall the PDF Viewer Software
Did switching the PDF viewer resolve the issue? If so, there is a problem with your primary software. To fix the unforeseen problem the software is experiencing, you should uninstall and reinstall it. Reinstalling the software may undo any customizations you have already made. So, keep that in mind before you do that.
Need help uninstalling software? Refer to our guides onuninstalling software on Windows 11 andWindows 10 .
Highlight Your PDF Text Again on Windows
Being unable to highlight text can seriously affect our productivity. Hopefully, with the fixes mentioned in the article, you’ll resolve this annoying issue and highlight the text again. When nothing works, there will always be the option to switch PDF viewers.
Also read:
- [New] A Beginner's Guide Making Your Podcast's RSS Feed
- [RESOLVED] Asus Keys No Light
- 2024 Approved Leading Virtual Reality Enhancements for Gamers
- Can You Legally Capture Video From YouTube?
- Complete Guide to Hard Reset Your Honor Magic 6 Lite | Dr.fone
- Examining Updates The 2023 Samsung BD-J5900 for 2024
- How to Change GPS Location on Vivo T2 5G Easily & Safely | Dr.fone
- How to Fix the Persistent Problem of iPhone Application Crashes (8 Tips)
- Mastering Excel Functionality: How To Insert Text Data Into A Cell Via Formula
- Mastering Excel: A Step-by-Step Guide to Utilizing the RANK Function
- Mastering Excel's In-App Stock Tracking: A Comprehensive Guide
- Mastering Microsoft Excel: A Complete Guide to Utilizing the FV Formula
- Mastering Microsoft Office: Unlocking the Power of Ink Functionality
- Mastering Open365 - Your Step-by-Step Manual on Leveraging an Open Source Replacement for Office 365 Services
- Mastering the Art of Bar Graphs in MS Excel: A Comprehensive Tutorial
- The Ultimate Guide to Aspect Ratios for YouTube Images for 2024
- Title: Mastery Over Highlighted Text: Windows PDF Correction Methods
- Author: David
- Created at : 2024-10-21 08:44:00
- Updated at : 2024-10-27 00:23:47
- Link: https://win11.techidaily.com/mastery-over-highlighted-text-windows-pdf-correction-methods/
- License: This work is licensed under CC BY-NC-SA 4.0.