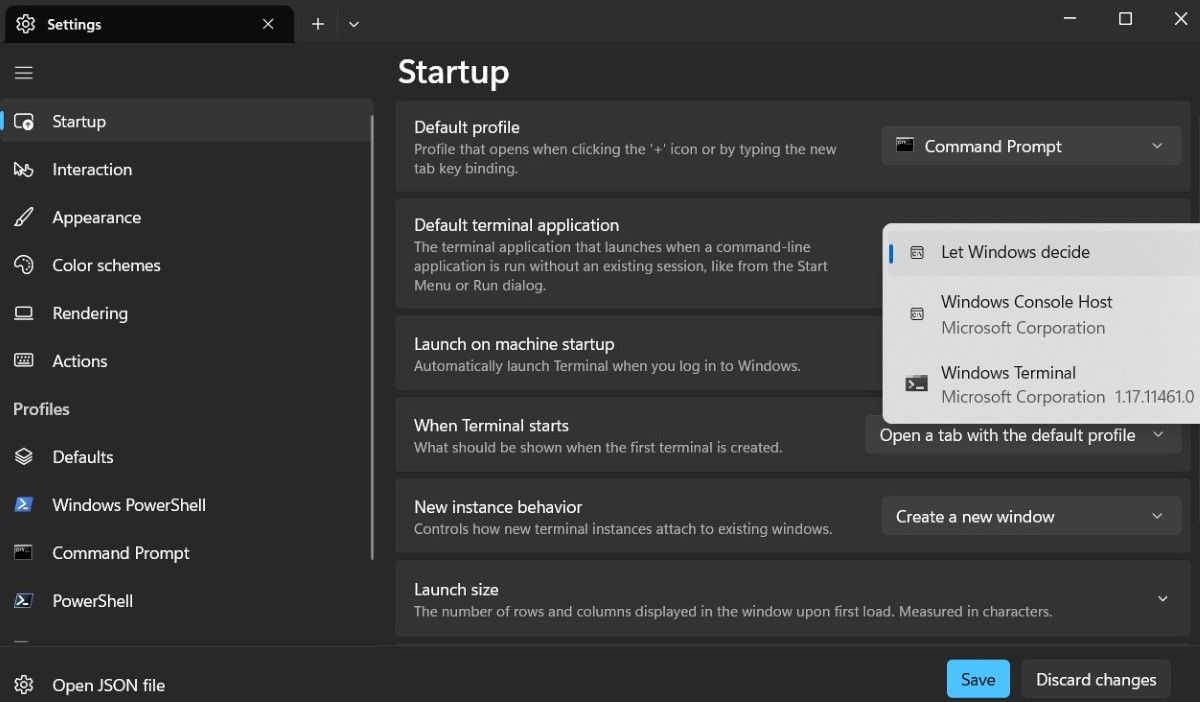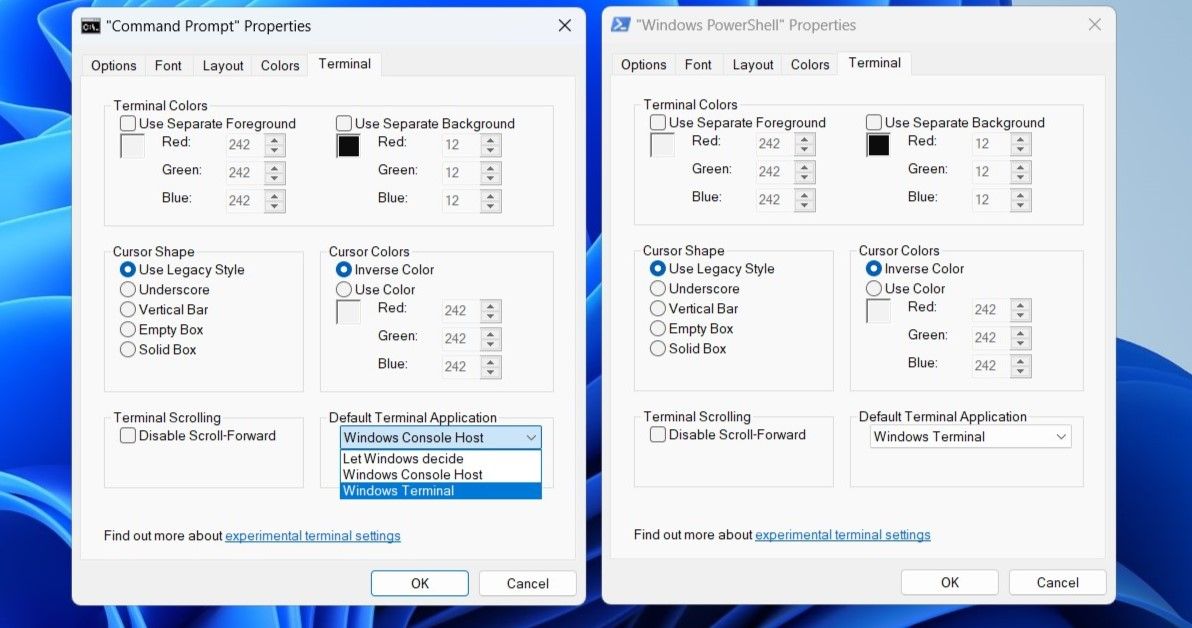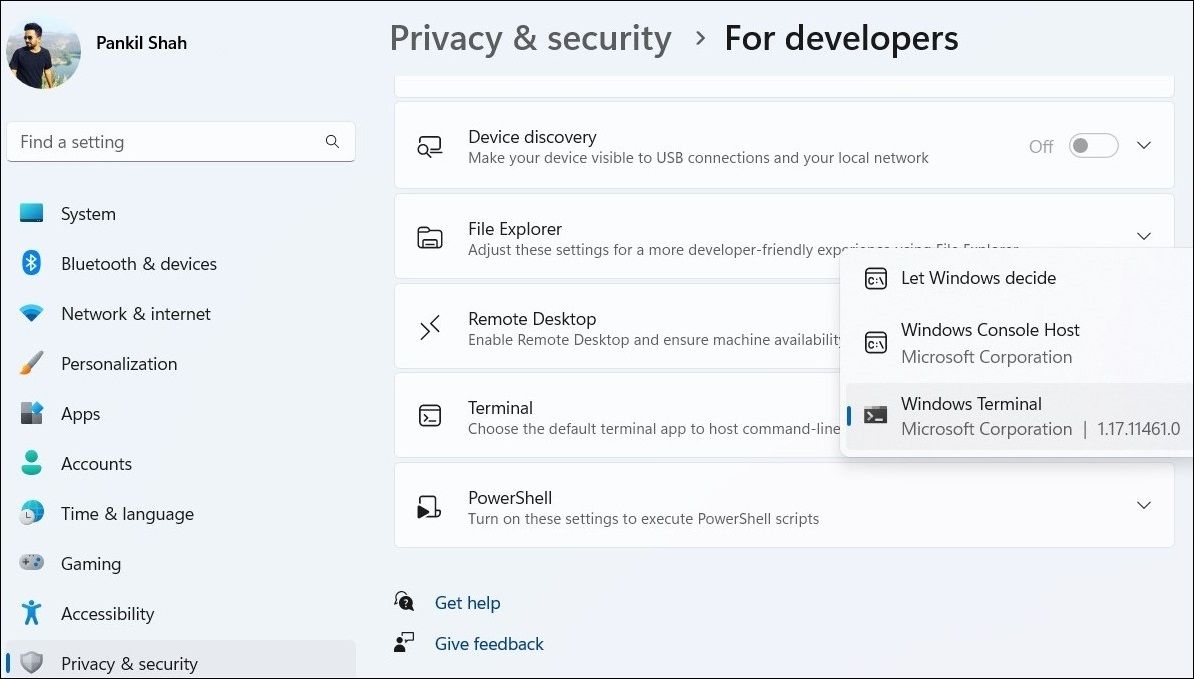Mastering Win's Command Prompt Preferences

Mastering Win’s Command Prompt Preferences
If you find the default terminal emulator on your Windows PC—Windows Console Host—to be too basic and lacking in features, there are a few good alternatives. These alternative apps, like Windows Terminal, offer several advanced features like tabs, profiles, the ability to open multiple windows, and more.
Setting a terminal as the default app for Command Prompt and PowerShell is fairly straightforward. Here are some methods you can use to make the switch.
Disclaimer: This post includes affiliate links
If you click on a link and make a purchase, I may receive a commission at no extra cost to you.
1. How to Change the Default Terminal App via Windows Terminal’s Settings
The most straightforward way to change the default command-line interface on your Windows computer is by using Windows Terminal’s settings menu. Here are the steps you can follow.
- Press Win + S to open the search menu.
- Type Terminal in the search box and press Enter (see how to open the Windows Terminal for more methods).
- Click the down-arrow icon at the top and select Settings from the resulting menu.
- Use the drop-down menu next to Default terminal application to select your chosen terminal from the list.
- Optionally, you can set the Default profile that opens when you launch the Terminal app.
- Click the Save button at the bottom.

If you want to undo the above changes later, simply repeat the above steps and select Windows console host or Let Windows decide in the Default terminal application drop-down menu.
Alternatively, you can also reset the Terminal app on your PC. If you are interested in doing that, check our guide on how to reset the Windows Terminal settings to their defaults in Windows .
2. How to Change the Default Terminal App Using Windows Console Host Properties
Another way to change the default terminal app on your Windows 10 or 11 PC is via the Windows Console Host properties. Here are the steps for the same.
- Click the magnifying icon on the taskbar to access the search menu.
- Type in command prompt or powershell in the search box and select the first result that appears.
- Right-click on the title bar of the Command Prompt or PowerShell window and select Properties.
- In the “Command Prompt” Properties or “Windows PowerShell” Properties window that appears, switch to the Terminal tab.
- Click the drop-down menu under Default Terminal Application to select your favorite terminal app, or Let Windows decide to revert the option to its default.
- Click the OK button to save your changes.

3. How to Change the Default Terminal App From Windows Settings
The Settings app makes it easy to set or change the default apps on your Windows computer . Here’s how you can use it to set your chosen terminal as the default app for Command Prompt and PowerShell.
- Open the Start menu and click the gear-shaped icon or use the Win + I keyboard shortcut to launch the Settings app.
- Select the Privacy & security tab from the left pane.
- Under the Security section, click the For developers option.
- Use the drop-down menu next to Terminal to select your chosen terminal app, or choose Let Windows decide to undo any changes you’ve made previously.

Once you complete the above steps, both Command Prompt and PowerShell will launch in the chosen app.
Changing the Default Terminal App Is Easy
If you frequently use command-line tools, it makes sense to switch to a better terminal app. As we just saw, the process is not too difficult as long as you follow the steps mentioned above.
If you have set Windows Terminal as your default terminal app for Command Prompt and PowerShell, now is a good time to learn some Windows Terminal tips, tricks, and shortcuts to improve your experience.
Setting a terminal as the default app for Command Prompt and PowerShell is fairly straightforward. Here are some methods you can use to make the switch.
Also read:
- [New] How To Turn Your Google Meet Into a YouTube Live Event for 2024
- [New] The Ultimate Guide to the Best & Secret TikTok Emojis for 2024
- [Updated] 2024 Approved Crescendo Collection Leading Sites for Skype Tone Downloads
- 10 Solutions for Stuck PIN Locks on Windows
- 2024 Approved Transformative Guide Avian Video (AVI) to Graphic Image (GIF) in Filmora
- Clearing the Way for Printer Use by One PC Only
- Convert & Transfer DVDs for Free Onto iPads: Premium, Unmarked Video Viewing Experience Guaranteed
- Free Online Converter: Change SND Files Into WAV Format with Ease - Movavi
- How to Combat Frozen Wireless Mice on Windows Desktops
- How to Find Electric Vehicle Chargers in Your Area with Google Maps: A Comprehensive Guide
- How to Unlock SIM Card on Tecno Camon 20 online without jailbreak
- Low-Memory, High Performance: Comparing Best Windows Browsers
- Navigating Through White Screens and Blank Logins on Windows 10/11
- Navigating Windows File Properties and Date Adjustments
- Searching For a Slender Browser Footprint on Your Desktop
- The Key to Organized Print Setup in Windows Systems
- Tips for Preventing Random Keyboard Hotkeys at Work
- Unova Stone Pokémon Go Evolution List and How Catch Them For Realme 12 Pro+ 5G | Dr.fone
- 무료 동일성 및 AAC, AIFF 전환 - Online 가이드
- Title: Mastering Win's Command Prompt Preferences
- Author: David
- Created at : 2024-10-06 05:19:21
- Updated at : 2024-10-09 06:58:57
- Link: https://win11.techidaily.com/mastering-wins-command-prompt-preferences/
- License: This work is licensed under CC BY-NC-SA 4.0.