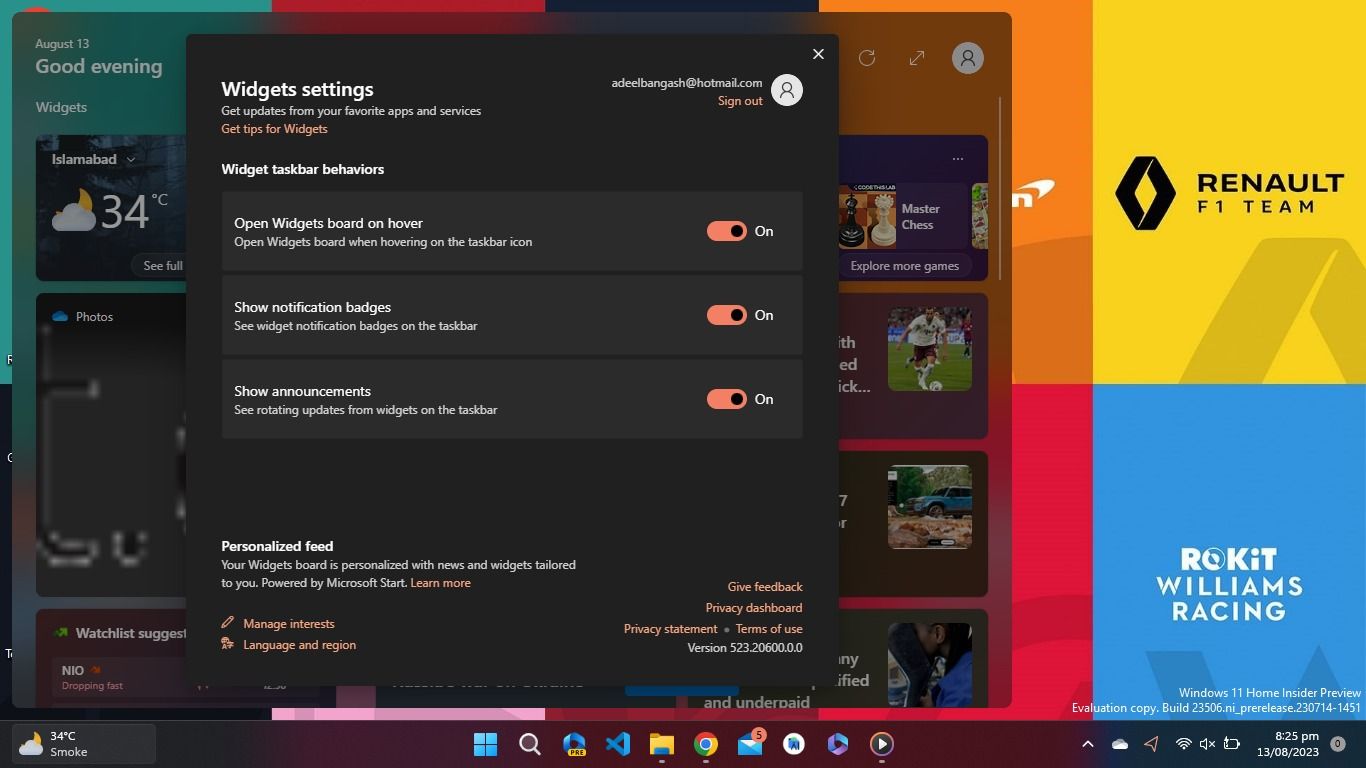Mastering Windows 11 Widget Alerts Management

Mastering Windows 11 Widget Alerts Management
Widgets have returned with Windows 11, having been absent since Windows 10. They come as a handy panel, offering quick access to news and information while being easy to personalize. You might notice similarities to Windows 10’s Live Tiles, but the Widgets panel takes things up a notch, providing an even better experience.
Read on as we discuss what widgets are and how you can manage widget notifications on Windows 11.
Disclaimer: This post includes affiliate links
If you click on a link and make a purchase, I may receive a commission at no extra cost to you.
What Are Widgets in Windows 11?

Widgets are your personalized gateway to essential information updates on topics that interest you. On Windows 11, you’re presented with a dedicated Widgets panel filled with a dynamic array of cards and quickly accessible through the taskbar. You can also add widgets to Windows 11’s desktop .
You can think of widgets as your go-to shortcuts that directly bring you information from apps that are important to you. Whether it’s the latest global news updates, weather forecasts, or scores from last night’s football game, widgets let you glance over what matters without the ordeal of opening individual apps or consistent Google searches.
You can start using widgets through the Widget panel icon on the Taskbar (represented by the white and blue squares), or by pressing the keyboard shortcut Windows + W. Once you’ve got widgets set up, you can personalize the widgets to your interests, and arrange them according to your preference.
You have a variety of widgets at your disposal that you can add through the Windows 11 widgets panel. As such, the key to making widget notifications work for you is to manage which widgets are on your system; remove the ones you don’t need, and add ones that you want on your PC.
If you haven’t yet, we recommend getting started with Windows 11’s widgets . Once you’re all set up with a selection of widgets that are relevant to your interests, you can then refine them further by tweaking how their notifications appear.
The Two Different Kinds of Widget Notifications on Windows 11
Widgets use two types of notifications—rotating announcements, and badge notifications.
Rotating announcements are shown in the taskbar and are intended to notify you of new developments quickly. The taskbar will generally show the current weather but will momentarily switch to display the announcement from the specific widget.
Furthermore, widgets make use of a badge notification to catch your eye when there are important updates about the weather or news. If you want to know more about the notification, you can open the Widgets panel and see what caused the notification to appear.
How to Change the Notification Settings for Widgets on Windows 11
There are two main channels that you can use to stay informed on the latest updates for your configured widgets. You can either periodically launch the widgets panel and glance over your widgets or set up notifications to keep you informed on new developments.
Widget notifications appear in the taskbar as rotating updates. If there’s an important announcement about the things you’re interested in and the widgets you use, a banner will appear in the taskbar.
If you want to change the widget notification settings on Windows 11:
- Launch the Widgets board through the icon on the taskbar or by pressing its dedicated keyboard shortcut, Win + W.

- Click on the profile picture icon to open Widget settings.
- Under the Widget taskbar behaviors, toggle the Show notification badges and Show announcements options as per your preference.
Ideally, you want to show announcements for widgets that are very relevant to your interests—the topics you want instant updates on. Badge notifications without announcements are good for more casual interests that you don’t want disturbing you every time something happens, and rarely-used widgets can have all of these disabled.
Widgets Make Using Windows 11 Easy
Microsoft made a smart move by adding widgets to Windows 11. It’s not just about boosting productivity and keeping up with global events; the excellent design also adds a touch of style to the whole experience.
Read on as we discuss what widgets are and how you can manage widget notifications on Windows 11.
Also read:
- [New] 2024 Approved Facebook's Brief Broadcasts Unpacked
- [New] Cutting-Edge Livestream Techniques for OneStream Enthusiasts for 2024
- [Updated] 2024 Approved How to Spark Interest & Boost Views on Instagram Videos
- [Updated] From Conventional to Crystal Clear with HP Envy 27
- Apple's Remote Phone Check-Up: A Step-by-Step Guide for iPhone Users
- Decoding and Erasing Your Windows 11 Actions Trail
- Download Official MSI Audio Driver for Windows PCs – Free & Easy Installation
- Enhance Accessibility: Custom PIN Lengths for Windows Users
- Essential Preparations: What You Need Prior To Windows Overhaul
- Harness Tdarr to Multiply Window's PC Video Conversion Efficiency
- In 2024, 6 Methods to Protect Yourself from Location Tracking on Apple iPhone 14 Pro Max | Dr.fone
- Latest Toshiba Bluetooth Driver Version Available for Free!
- Pro's Choice: Top Video Trimming Apps for Windows PCs
- Step-by-Step Walkthrough Into LangChain LLM: Perfect for Beginners
- Streamlining UX: A Blueprint of Essential Taskbar Amendments in Windows 11
- Téléchargez L'éditeur De Convertisseur Gratuit De PBM Vers PNG Chez Movavi : Votre Solution Simple Pour Les Graphiques en Ligne !
- Transition to Nighttime: Paint's Dark Aesthetics
- Unleash Potential: The Ultimate Guide to Windows PowerToy Features
- Unlock the Power of Bulk Directory Formation on Windows 10 & 11 Systems
- Title: Mastering Windows 11 Widget Alerts Management
- Author: David
- Created at : 2024-11-25 17:59:02
- Updated at : 2024-11-27 22:12:04
- Link: https://win11.techidaily.com/mastering-windows-11-widget-alerts-management/
- License: This work is licensed under CC BY-NC-SA 4.0.