
Mastering Update Schedules: Setting Active Periods Windows 11

Mastering Update Schedules: Setting Active Periods Windows 11
Typically, the installation of Windows updates necessitates a system restart, which can cause disruptions during critical work sessions. However, by configuring active hours, you can define the specific times during which you generally use your computer for work. Once you do, Windows will schedule update installations to occur outside of these active hours, ensuring that your work sessions remain uninterrupted.
You can set active hours in Windows via the Settings app, the Group Policy Editor, or the Registry Editor. Let’s go through each of these methods in detail.
1. How to Set Active Hours Manually via the Settings App
The Settings app in Windows gives you several options for managing the installation of Windows updates. Here’s how you can use it to set active hours on Windows 11.
- Press Win + I to open the Settings app.
- Navigate to the Windows Update tab using the left sidebar.
- Select Advanced options.
- Click on Active hours to expand it.
- Use the drop-down menu next to Adjust active hours to select Manually.
- In the Start time and End time fields, specify the hours during which you typically use your device.

2. How to Set Active Hours Manually Using the Group Policy Editor
Although the Group Policy Editor on Windows is commonly used to manage advanced system-level settings, you can also use it to set active hours on your computer.
Note that Group Policy Editor is only available on Professional, Education, and Enterprise editions of Windows. If you use Windows Home, check our guide on how to access Group Policy Editor on Windows Home before proceeding.
Follow these steps to set active hours on Windows using the Group Policy Editor.
- Press Win + R to open the Run dialog box.
- Type gpedit.msc in the box and press Enter.
- Use the left pane to navigate to Computer Configuration > Administrative Templates > Windows Update > Manage end user experience.
- Double-click the Turn off auto-restart for updates during active hours policy on your right.
- Select the Enabled option.
- Under Options, use the drop-down menus next to Start and End to specify your active hours.
- Hit Apply followed by OK.

3. How to Set Active Hours Manually With the Registry Editor
Another method for setting active hours involves tweaking the Windows Registry.
Although setting active hours via the Registry Editor is a straightforward process, it’s important to be cautious, as incorrect changes made to registry files can render your PC inoperable. If you opt for this method, make sure you either back up all the registry files or create a restore point before proceeding.
- Press Win + S to access the search menu.
- Type registry editor in the text box and press Enter.
- Select Yes when the User Account Control (UAC) prompt appears.
- Use the left pane to navigate to HKEY_LOCAL_MACHINE > SOFTWARE > Microsoft > WindowsUpdate > UX > Settings.
- Double-click the ActiveHoursStart entry.
- In the Value data field, enter the desired value for the start time of your active hours in a 24-hour format. If you were to set the start time to 9:00 AM, for instance, you would enter 9 in the text box.
- Click OK to save the value.


- Double-click the ActiveHoursEnd entry to set the end time of your active hours in the 24-hour format. For instance, if you want to set the end time to 5:00 PM, type 17 in the Value data field and click OK.
- Exit the Registry Editor window.


VSDC Pro Video Editor is a light professional non-linear video editing suite for creating a movie of any complexity. It supports the most popular video/audio formats and codecs, including 4K, HD and GoPro videos. Preconfigured profiles make the creation of videos for various multimedia and mobile devices absolutely hassle-free.
Key features:
• Import from any devices and cams, including GoPro and drones. All formats supported. Сurrently the only free video editor that allows users to export in a new H265/HEVC codec, something essential for those working with 4K and HD.
• Everything for hassle-free basic editing: cut, crop and merge files, add titles and favorite music
• Visual effects, advanced color correction and trendy Instagram-like filters
• All multimedia processing done from one app: video editing capabilities reinforced by a video converter, a screen capture, a video capture, a disc burner and a YouTube uploader
• Non-linear editing: edit several files with simultaneously
• Easy export to social networks: special profiles for YouTube, Facebook, Vimeo, Twitter and Instagram
• High quality export – no conversion quality loss, double export speed even of HD files due to hardware acceleration
• Stabilization tool will turn shaky or jittery footage into a more stable video automatically.
• Essential toolset for professional video editing: blending modes, Mask tool, advanced multiple-color Chroma Key
 dotConnect for Oracle is an ADO.NET data provider for Oracle with Entity Framework Support.
dotConnect for Oracle is an ADO.NET data provider for Oracle with Entity Framework Support.
4. How to Configure Windows to Set Active Hours Automatically
You can also configure Windows to set active hours automatically. Doing so will allow Windows to analyze your usage patterns and automatically adjust the active hours accordingly.
To configure Windows to set active hours automatically:
- Use one of the many ways to open the Settings app .
- Navigate to Windows Update > Advanced options > Active hours.
- Click the drop-down menu next to Adjust active hours and select Automatically.

Setting Active Hours on Windows Is Easy
Once you set the active hours using one of the above methods, Windows will avoid initiating automatic restarts for updates during the specified period. As a result, you won’t be interrupted by sudden reboots during your work hours.
You can set active hours in Windows via the Settings app, the Group Policy Editor, or the Registry Editor. Let’s go through each of these methods in detail.
- Title: Mastering Update Schedules: Setting Active Periods Windows 11
- Author: David
- Created at : 2024-08-16 00:39:45
- Updated at : 2024-08-17 00:39:45
- Link: https://win11.techidaily.com/mastering-update-schedules-setting-active-periods-windows-11/
- License: This work is licensed under CC BY-NC-SA 4.0.
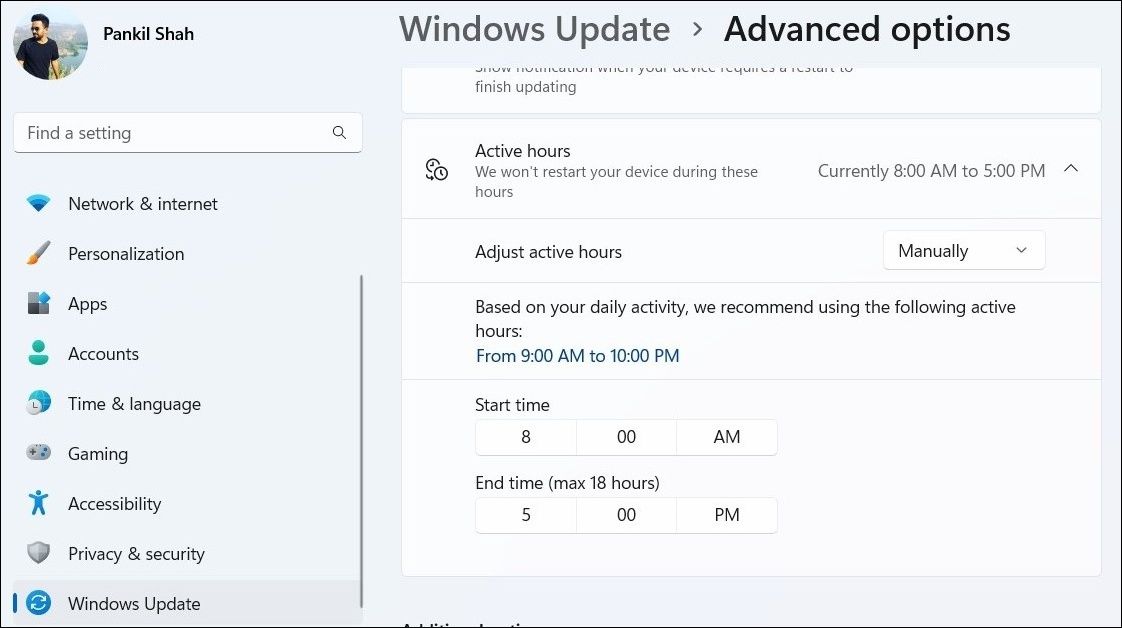
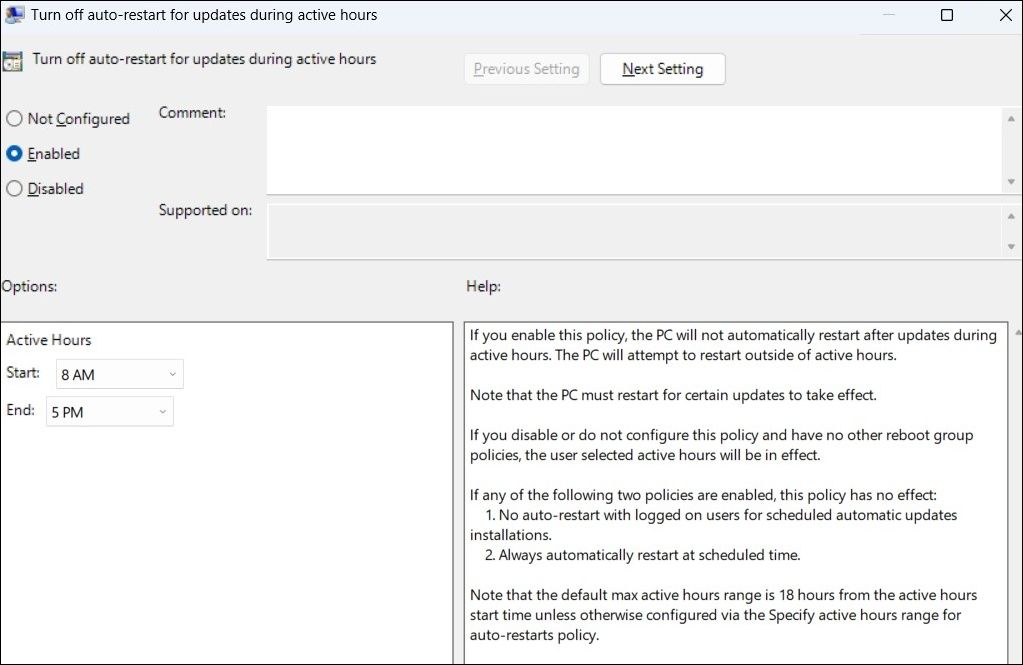

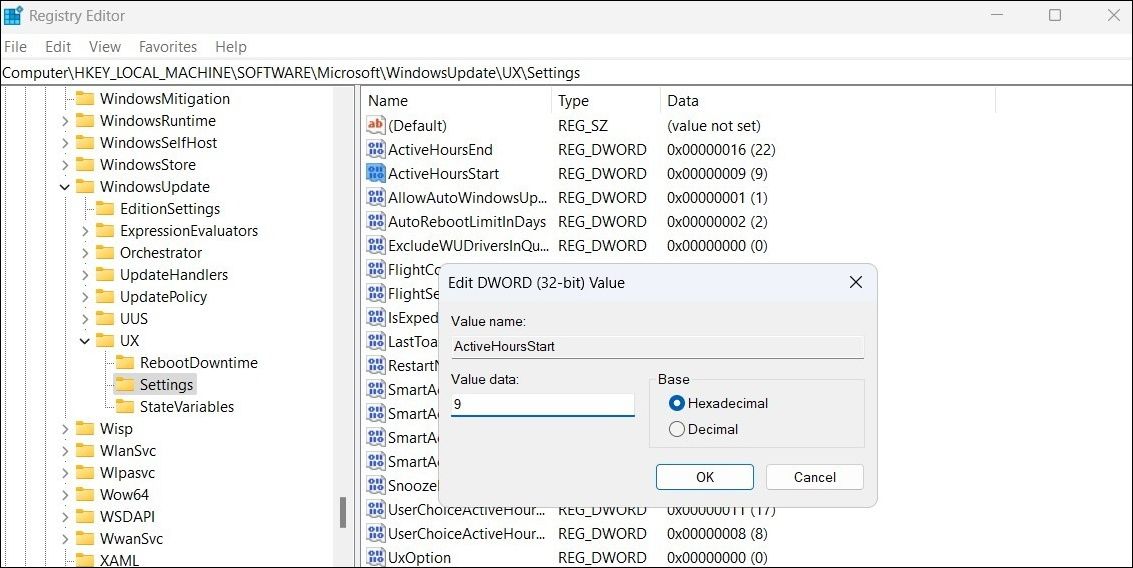

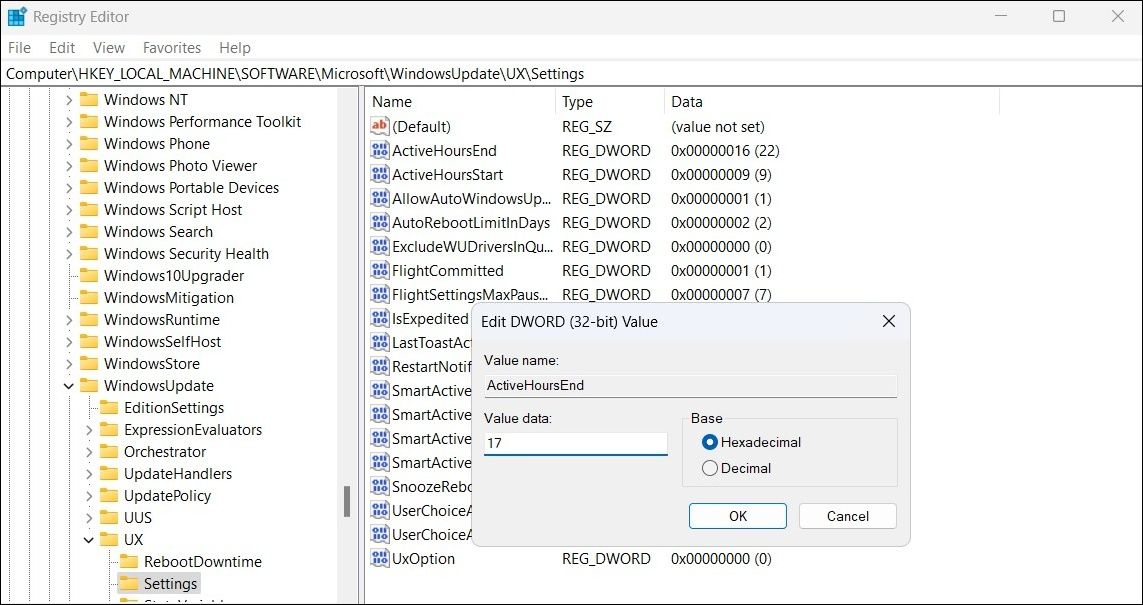

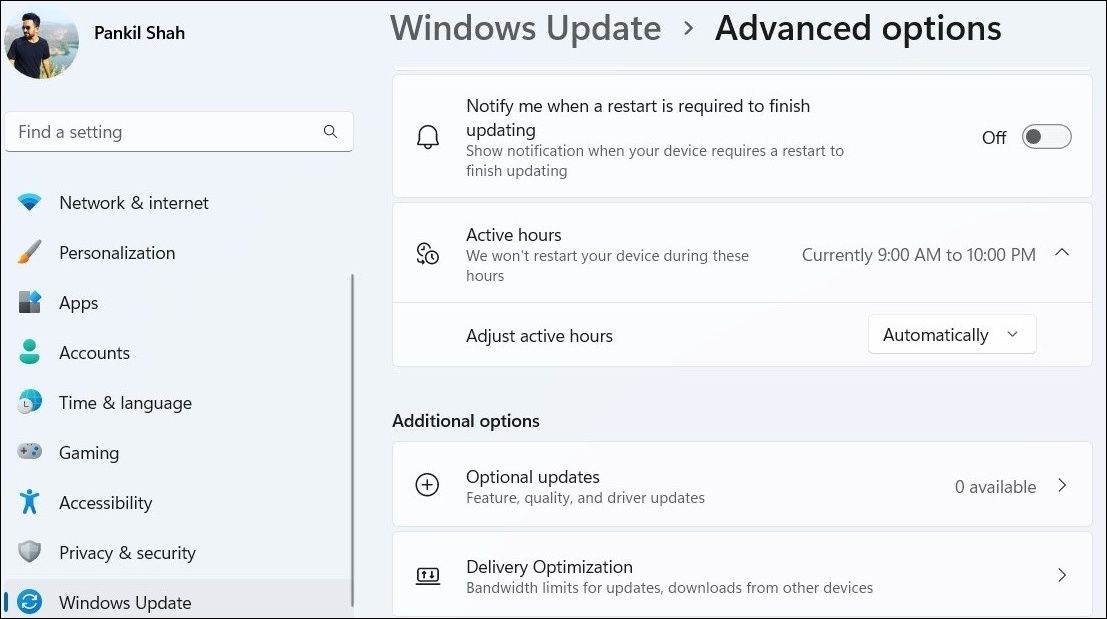
 PCDJ Karaoki is the complete professional karaoke software designed for KJs and karaoke venues. Karaoki includes an advanced automatic singer rotation list with singer history, key control, news ticker, next singers screen, a song book exporter and printer, a jukebox background music player and many other features designed so you can host karaoke shows faster and easier!
PCDJ Karaoki is the complete professional karaoke software designed for KJs and karaoke venues. Karaoki includes an advanced automatic singer rotation list with singer history, key control, news ticker, next singers screen, a song book exporter and printer, a jukebox background music player and many other features designed so you can host karaoke shows faster and easier!