
Mastering Troubleshooting: Fixing Steam Freeze in Windows Gaming

Mastering Troubleshooting: Fixing Steam Freeze in Windows Gaming
Is Windows stopping you from playing your favorite game? Or is it Steam? When encountering the “Steam must be running to play this game” error, it might be difficult to quickly identify the cause.
Maybe Windows doesn’t grant Steam the right to make changes on your computer, or you’re dealing with an outdated Steam version.
If this has happened to you, there’s no need to fret as you can quickly fix it by going through the below steps.
Disclaimer: This post includes affiliate links
If you click on a link and make a purchase, I may receive a commission at no extra cost to you.
1. Launch Steam
Most of the time, the easiest solution is the best. The “Steam must be running to play this game” error will appear if Steam isn’t running or is missing from your computer. Even if didn’t buy the game from Steam, certain AAA titles need it to complete the authentication process.
Launch Steam and check if the game is now running. Alternatively, you couldadd Steam to the Windows startup apps list so you don’t need to manually boot it up every time. If you don’t have Steam installed on your computer, head tothe official Steam website to download and install it.
2. Delete Game Mods
Video game mods are a great way to add more content to an existing game. While you can download and install mods without breaking the game, sometimes they might stop the game from working.
If Windows only shows this error for a modded game, try uninstalling and deleting any custom mods that you’ve added to the game.
3. Update Steam
Before going through more complicated fixes, let’s make sure you’re not running an outdated Steam version. An outdated version will cause all sorts of issues, including the inability to run games.
To update Steam, launch the app and clickSteam from the top-left corner. Then, selectCheck for Steam Client Updates .
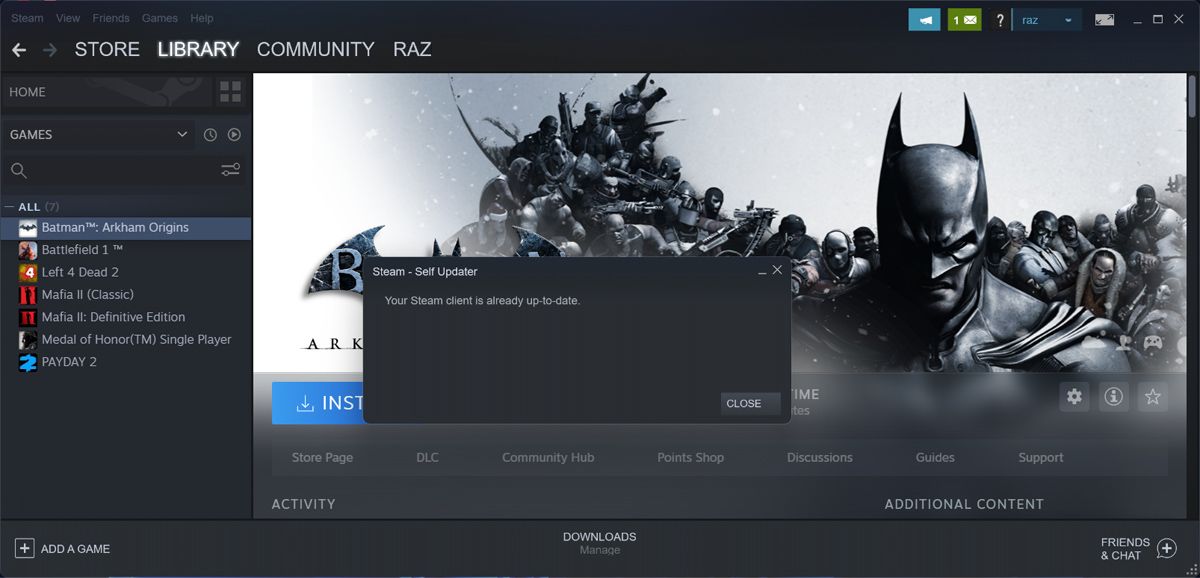
Steam will now search and automatically install any available updates. If you get the “Steam must be running to play this game” message, you’re already running the latest version, so move on to the next solution.
4. Launch the Steam App With Administrative Rights
If you have Steam running but still run into the same error, you shouldtry opening Steam with administrative rights. This way, Steam has the power to make the necessary changes to your computer, such as creating files, installing new games, and so on.
5. Check the Integrity of the Game Files
If the error is limited to a single game, there’s a chance the game is missing important files. Fortunately, you don’t have to reinstall it to fix the issue as Steam can check the game files’ integrity for you.
- In the Steam app, open theLibrary menu.
- Select the problematic game.
- ClickManage > Properties .
- From the left-hand menu, selectLocal files .
- Click theVerify integrity of game files button.
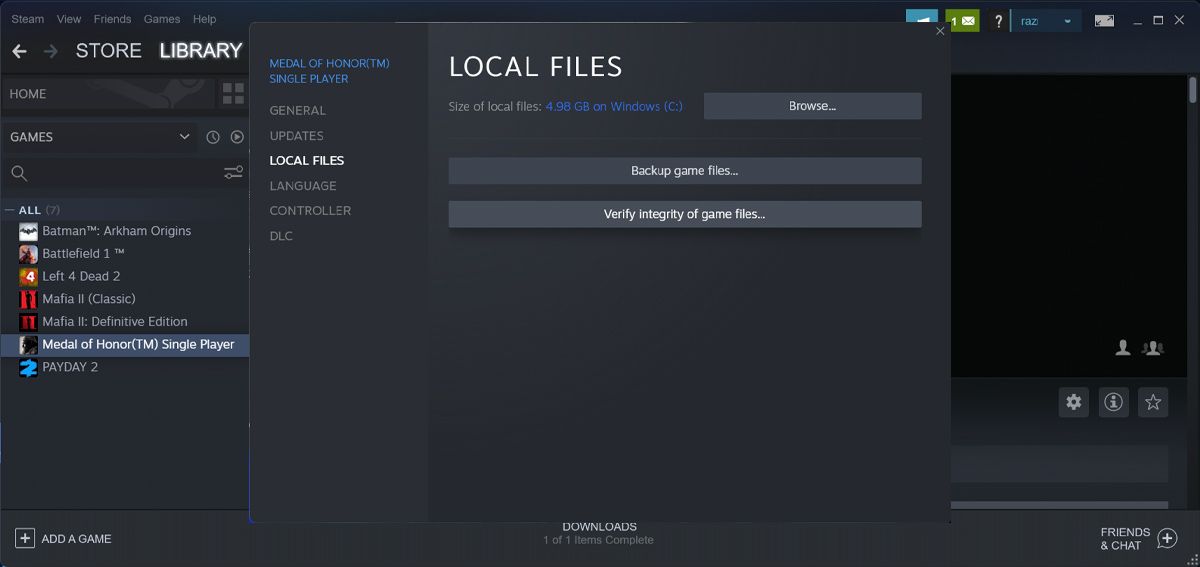
Steam will now search your computer for the game files on compare them to the ones stored on its servers. If there’s any file missing, the app will download it on your computer.
6. Leave Any Active Steam Beta Programs
Steam offers its users to test out new and upcoming features before everyone through its Beta program. While this can add new features to Steam, it can also make it more unstable, which is why you might get the “Steam must be running to play this game” error.
In this case, you should opt out of Steam Beta programs. ClickSteam and go toSettings . Select account, and from theBeta participation section, clickChange . Then, set it toNONE- Opt out of all beta programs and clickOK .

7. Reinstall the Problematic Game
If you’ve tried anything but still can’t get the game to work, there’s one more solution for you to try. Reinstall the game.
Select the problematic game and click theManage icon . There, head toManage > Uninstall , and confirm the action in the pop-up window.
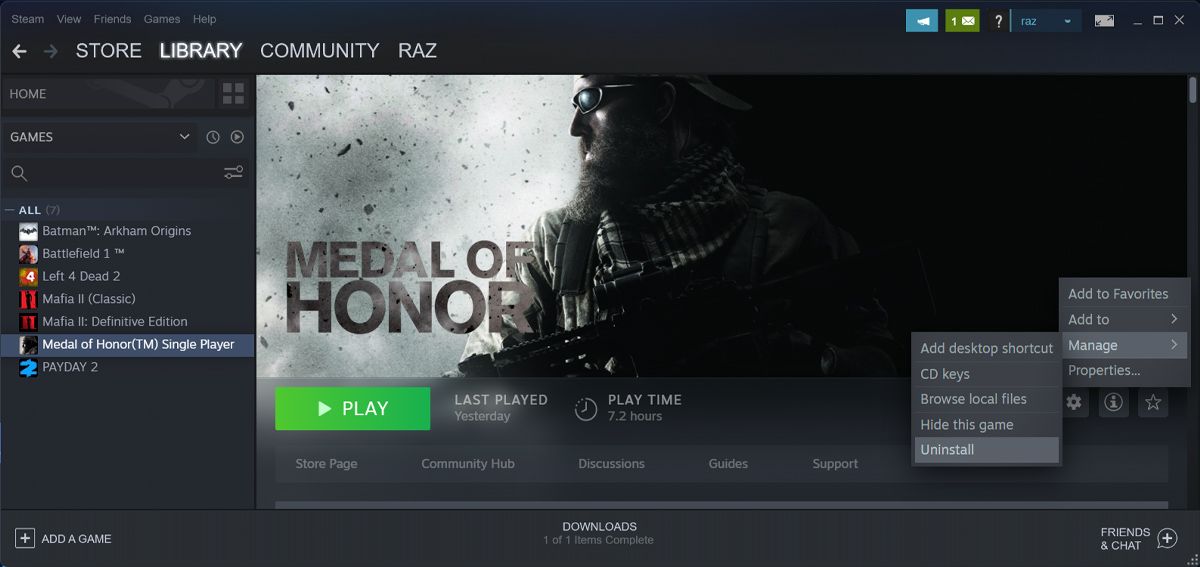
Once Steam uninstalls the game, all you have to do is click theInstall button and Steam will manage the installation process for you.
Get Steam Games Working on Windows Again
Hopefully, the above tips helped you get rid of the “Steam must be running to play this game” error. To keep this from happening again, allow Steam to launch at system start-up and set it to automatically update the games.
Also read:
- [New] Bargain Bin of the Clouds Spacious File Staging Area
- [New] Securely Verifying Your YouTube Access Details
- [Updated] 2024 Approved Azure for Audio Transcriptions A Beginner’s Manual
- 2024 Approved Picture Perfect Prose Exploring Apps for Image Text Edits
- 2024 Approved The Full Picture A Comprehensive Review of Android Lightroom
- Cross-Platform Compatibility: Android/PC Connectivity Guide
- Easy Guide to Install WinX YouTube Downloader - Beginner-Friendly Tutorial
- Embrace Adventure: 5 Intriguing Tales Online
- Expert Shortcuts: Swiftly Sculpting Windows 11 Directories
- Five Quick Fixes for a Non-Responsive DNS Server
- Fixing No Internet Connection on Windows Systems
- How to Prevent Blackout Phenomenon While Winning Games
- Invisible Motion Capture Instruction
- Refresh Virtual Memory on New Windows 11
- Resetting Windows 11 Without Admin Authorization
- Restoring Lack of System Temperature Regulation
- The Windows iSCSI Initiator: An Overview for Network Enthusiasts
- Tuning IRQs to Perfect Your Sound Card Experience
- Unlocking the Power of AI: A Step-by-Step Guide to Utilizing Quora, Chatbots & Large Language Models
- Title: Mastering Troubleshooting: Fixing Steam Freeze in Windows Gaming
- Author: David
- Created at : 2024-11-22 21:43:30
- Updated at : 2024-11-27 23:29:33
- Link: https://win11.techidaily.com/mastering-troubleshooting-fixing-steam-freeze-in-windows-gaming/
- License: This work is licensed under CC BY-NC-SA 4.0.