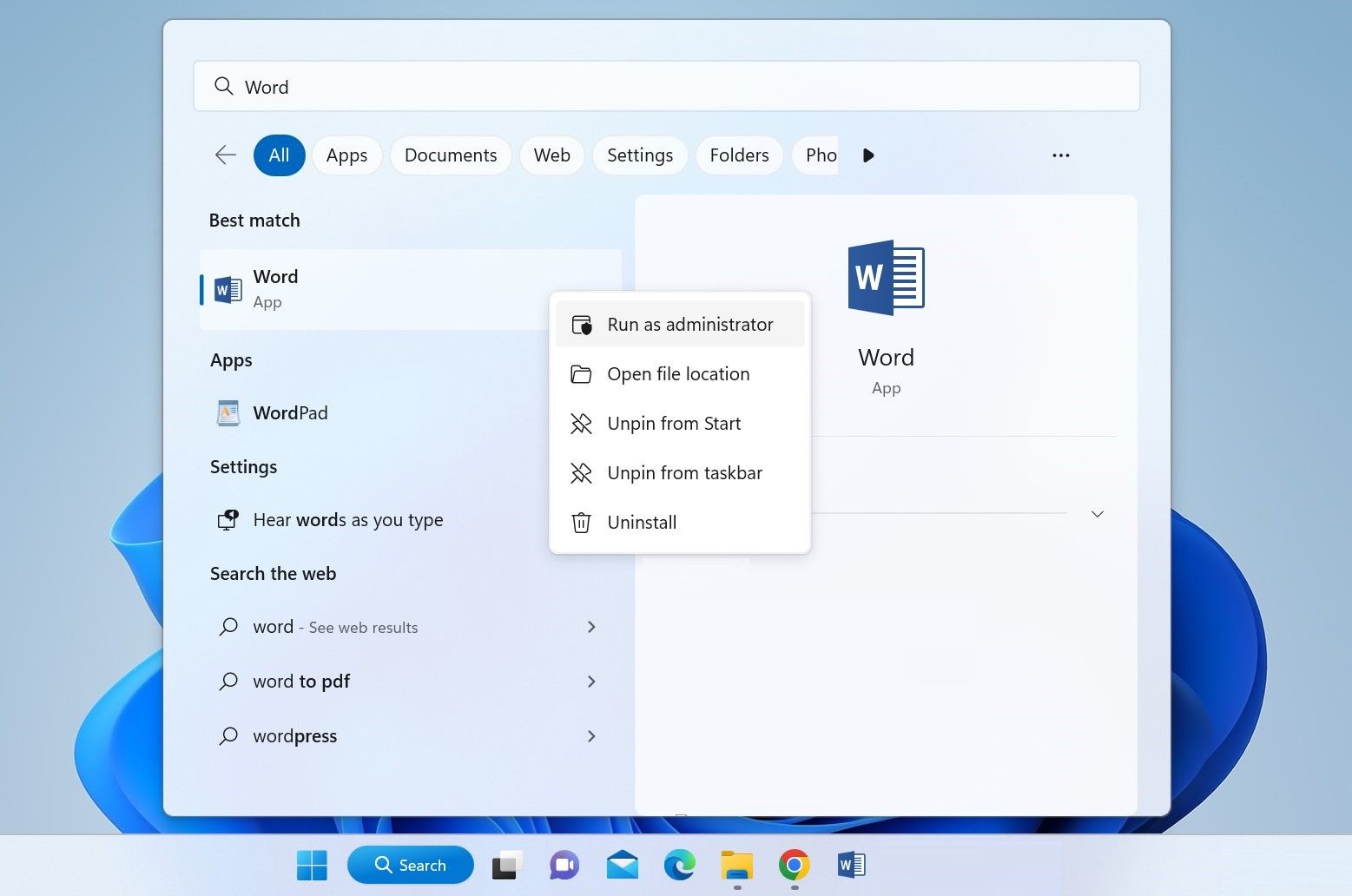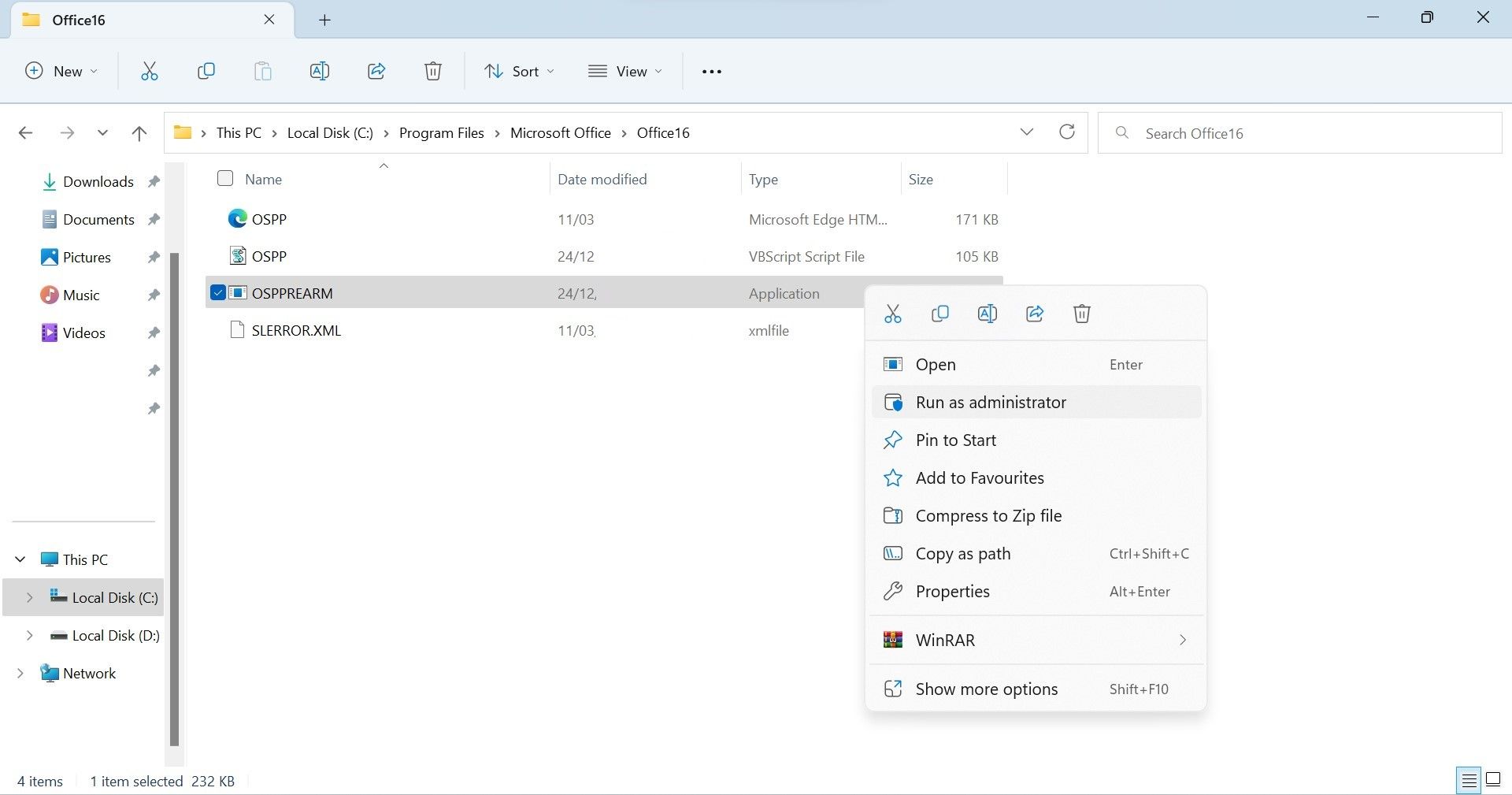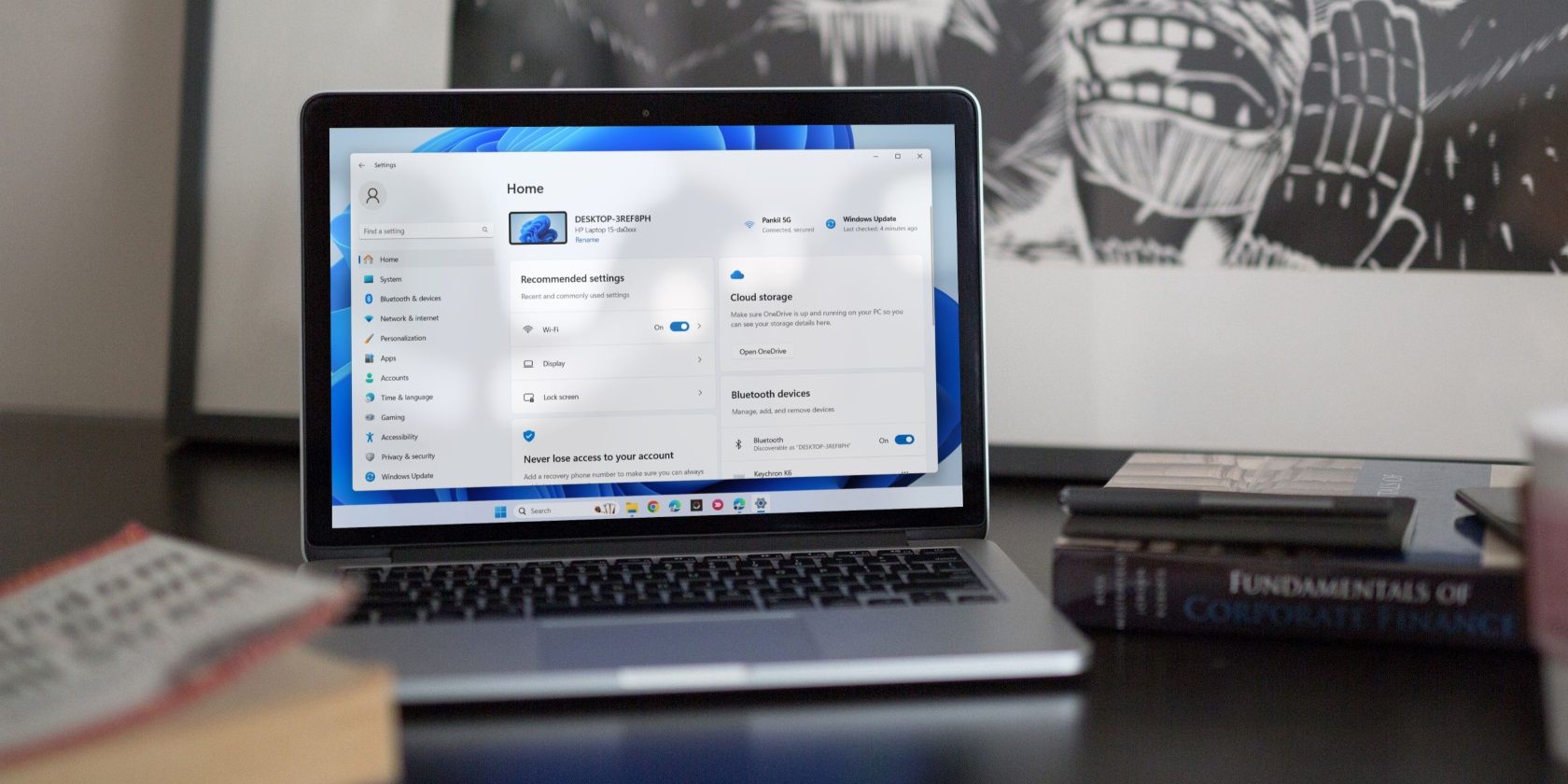
Mastering the Art of Resolving Office Activation Problems

Mastering the Art of Resolving Office Activation Problems
Do you encounter the “Product Activation Failed” error when you open Office desktop applications? Do you want to use Word, Excel, and other apps, but an error bar appears on the screen informing you that your product has been deactivated and you should reactivate it first? You might find this extremely frustrating, especially when you have to complete a project urgently.
Why does this issue occur? This article will discuss the causes of this error on Windows and how to fix it.
Disclaimer: This post includes affiliate links
If you click on a link and make a purchase, I may receive a commission at no extra cost to you.
What Causes the “Product Activation Failed” Error in Microsoft Office Apps?
Here are a few reasons why you might see a “Product Activation Failed” error on any Microsoft Office app:
- You’re either using the app without a license, or your Microsoft 365 or any other subscription has expired.
- You are running a pirated version of Windows.
- If the subscription is active, you might be logged in to the app with a different account than the one you subscribed with.
- It’s been a while since you updated your Office apps.
- The date on your device is incorrect.
As you now better understand what causes this error, let’s see how to fix it.
How to Fix the “Product Activation Failed” Error in Microsoft Office Apps
To fix the “Product Activation Failed” error, ensure your subscription is active, you’re signed in with the right account, and the date is correct. Other possible solutions include updating the Office app where you are encountering the issue and confirming that you have a genuine copy of Windows installed on your computer.
Now let’s see how to check the above settings and apply the solutions to prevent this error from occurring again.
1. Apply Some Preliminary Fixes
First, perform the following preliminary checks:
- Run the Office application as an administrator. Type the app name in Windows Search, right-click its icon, and clickRun as administrator .

- Ensure Microsoft Word, Microsoft Excel, or any other app you’re using is up-to-date. For that, open the app, navigate to theFile tab, and selectAccount on the left sidebar. Then, click on theUpdate Options dropdown and selectUpdate Now .
If the above steps don’t help, try applying the remaining fixes.
2. Don’t Use a Cracked Version of Microsoft Office Apps
To activate Microsoft Office apps legally, you should always purchase the subscription from Microsoft’s website or its trusted partners. If you have used a crack or third-party activator to activate these apps and encountered this issue after a few days, Microsoft is likely to have detected this unauthorized activation and blocked it.
Therefore, if you have chosen an illegitimate path, purchase the Microsoft 365 subscription, and this error will be resolved. If you want to get a better deal, check out our article coveringdifferent ways to get cheap Microsoft Office and Microsoft Word licenses .
3. Don’t Use a Pirated Copy of Windows
Just as you should avoid activating Office apps through unauthorized means, you shouldn’t use unauthorized gateways to activate Windows. If Microsoft detects that you are using a copy of Windows that is not legitimate, it may block your access to certain apps and features.
Consequently, your legitimate Office subscription may not work on illegally activated Windows. So, if you’re using a pirated copy of Windows, consider buying a license.
However, if you are already subscribed to Microsoft 365 and Windows is registered, ensure it hasn’t expired.
4. Ensure Your Subscription Hasn’t Expired
Check the email account you used to purchase the subscription to see if you have recently received an email from Microsoft. If you find an email regarding subscription expiration, log in to your Microsoft 365 account to confirm.
If the subscription has expired, you will have to renew it to fix the error. However, if you have not received any email and the subscription is still active, you might be logged in to Microsoft apps with a different account.
5. Ensure You Are Logged Into the Correct Account
You must use the same Microsoft account you used to buy the subscription to access all features of the Office apps. If you share your computer with others, they might have logged in to their accounts that do not have active subscriptions.
To ensure that’s not the case, follow the below steps:
- Open the Office application where you are experiencing the error.
- Navigate to theFile tab and selectAccount on the left sidebar.
- UnderUser Information , you can find the account information. If you see a different account there, click onSign out . Then, sign in again using the account that has an active subscription.
6. Ensure the Date Is Set Correctly
The “Product Activation Failed” error can also be caused by an incorrectly set date on your device. If your subscription is going to expire in a specific month of the year, which is yet to come, but the date you set on your device goes past the day when the subscription will actually expire, you may encounter this error.
Look at your screen’s lower-right end and check the set date. If it isn’t set correctly, follow our guide onhow to change the date and time on Windows 11 .
7. Reset the Problematic Office Application
If the above checks don’t help, reset the Office application where you are experiencing the error. Resetting the application won’t delete any of your data. However, it may revert any customizations you’ve made in the app so far. If that’s a concern for you, skip this step.
If you want to reset the app but aren’t familiar with the process, check out our guide onhow to reset any Windows app .
8. Run the OSPREARM.exe File
If you have not been successful in fixing this error, you can try running a .exe file named OSPREARM. This is an activation verifier which is known to fix most activation errors. Here’s how to access and run this file:
- Open File Explorer.
- Go to the following path:
C:\Program Files\Microsoft Office\Office16 - Locate theOSPREARM.EXE file.
- Right-click on it and hitRun as administrator .

It is important to note that the name of the Office folder in the path above may differ depending on which version of Office you are using. Therefore, if you use a different version than Office16, change the last part of the above path accordingly.
Fix the “Product Activation Failed” Error on Windows
Running into the “Product Activation Failed” error and finding most of the features of Office apps restricted isn’t a great experience. Hopefully, the solutions covered above will help you resolve the issue. In case they don’t work, try the workaround. If that does not work as well, reinstall the Office application.
Also read:
- [Updated] 2024 Approved Mastering Content Structure Elevated Templates for YT
- Beginner’s Blueprint to Victory in Original Diablo
- Boost Safety Measures: Include Trusted Sites on Windows 11
- Complete Tutorial for Realme Narzo N55 Hard Reset | Dr.fone
- Enhancing User Experience: Linking Win Prefixes & MS Logins
- Facebook Faux Pas: Navigating Identity Fraud
- How to Fix the “Server Stumbled” Microsoft Store Error in Windows 11 & 11
- How to Transfer Photos From Xiaomi Redmi Note 12 4G to Samsung Galaxy S21 Ultra | Dr.fone
- In 2024, How to Use Pokémon Emerald Master Ball Cheat On Vivo Y28 5G | Dr.fone
- In 2024, Maximizing Audience Reach Sharing Twitch Live
- Leverage YouTube Metrics for Enhanced Visibility for 2024
- Navigating the Nuances of Using GitHub Desktop in Windows OSes
- The Essence of Version Numbering in Windows
- Top 5 Unlimited Conversion Methods From H.265 To H.264 Video Formats
- Unlocking the Digital Gateway: Easy Desktop Connectivity with Win 11
- Title: Mastering the Art of Resolving Office Activation Problems
- Author: David
- Created at : 2024-10-31 16:58:17
- Updated at : 2024-11-01 20:36:40
- Link: https://win11.techidaily.com/mastering-the-art-of-resolving-office-activation-problems/
- License: This work is licensed under CC BY-NC-SA 4.0.