
Mastering the Art of Resetting Request Limits in Win-Based Programming

Mastering the Art of Resetting Request Limits in Win-Based Programming
Encountering the “Application made too many requests (0x80860010)” error on your Windows device can be quite frustrating. And it can be even tricker to figure out what, exactly, is going on.
But what causes the 0x80860010 error, and how do you resolve it? Let’s find out.
Disclaimer: This post includes affiliate links
If you click on a link and make a purchase, I may receive a commission at no extra cost to you.
What Causes the “Application Made Too Many Requests” Error (0x80860010)?
Here are some of the things that can cause this error:
- Rate Limiting: Your PC may enforce rate limiting when a particular app exceeds the allowed limit of requests. This prevents excessive requests and ensures fair usage of resources. So if an application exceeds the allowed request limit within a given period, the system may respond with the “Application made too many requests” error.
- Network Connectivity Issues: Unstable or intermittent connection problems can cause an application to repeatedly send requests. And when this happens, you’ll likely bump into the “Application made too many requests” error.
- Software Bugs or Glitches: Software bugs within the system or the application itself may cause the app to send numerous requests unintentionally. As a result of this, you’ll encounter the issue at hand.
- Misconfigured or Faulty Scripts: Sometimes, the scripts or automation tools that interact with apps may be misconfigured. Such tools or scripts can end up causing your apps to generate an excessive number of requests. Consequently, this could end up popping tons of error messages.
- App Settings: In some instances, you might find that the settings of the affected app are misconfigured. As a result, the app could end up displaying various error messages, such as “Application made too many requests.”
Let’s now explore all the possible solutions to this issue.
1. Restart the Affected App or Fix Network Issues

If the issue is caused by a minor bug on the app, then restarting the affected app should help.
Here are the steps you need to follow:
- Close the faulty app by clicking on the “X” button in the top-right corner of the screen. Alternatively, check out the different ways to close apps on Windows .
- Wait for a few minutes. This will give the app some time to fully shut down and release any resources it was using.
- Re-launch the app and check if this resolves the problem. But if that doesn’t help, try restarting your PC.
Sometimes, the issue might stem from your network connection. In such instances, the best solution would be to check out tips on how to fix home network problems .
2. Sign Out and Sign Back Into Your Microsoft Account
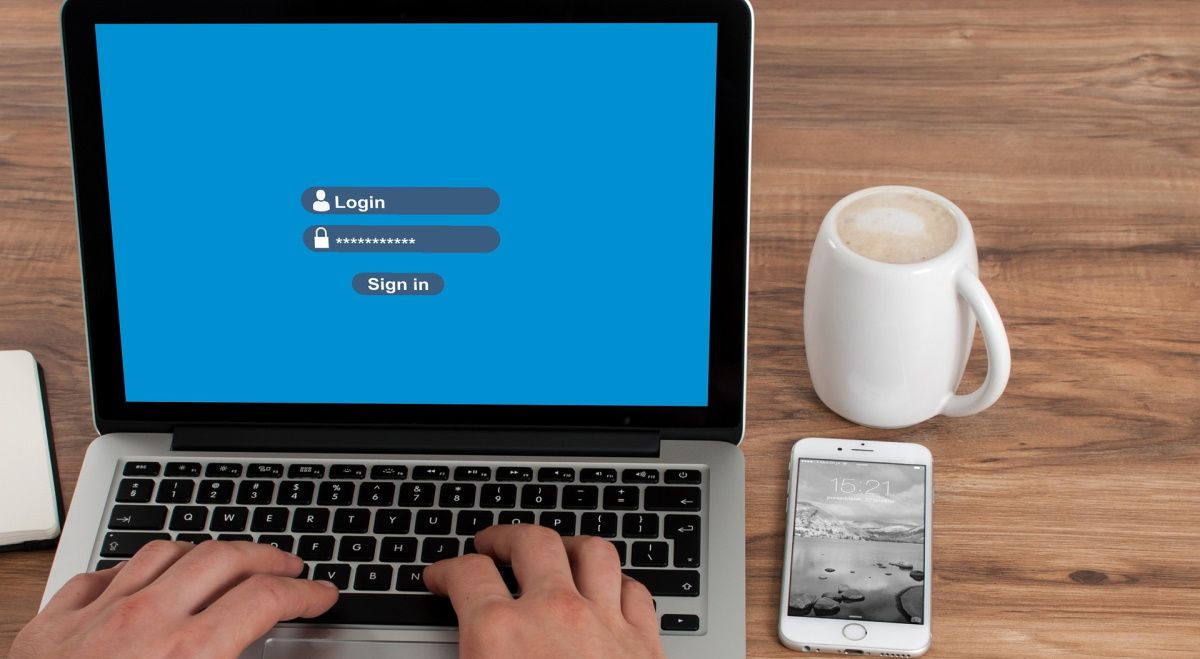
It’s possible that the cause of the issue is related to your Microsoft account. Fortunately, signing out and then signing back into your account seems to be enough to fix any account-based causes.
Alternatively, switch from a local account to a Microsoft account (or vice versa) and see if that helps.
3. Configure the Rate Limit and Script Settings
You could also consider configuring a few settings to ensure the affected app operates within the allowed request limits.
Not all apps provide granular control over request limits or rate-limiting settings. This means you may need to explore other solutions or contact the app’s support team for further assistance.
Here are the steps for configuring the rate limit settings:
- Open the faulty app.
- Locate the Settings or Preferences menu within the app. This is usually located in the menu bar at the top of the app window.
- Within the “Settings” or “Preferences” menu, search for options related to request limits, rate limiting, or API usage. These settings may be specific to the app you’re using, and their names may vary.
- If possible, modify the request limit to a value that adheres to the restrictions imposed by the affected app or server. You may need to look for documentation or guidelines provided by the app to determine the appropriate limit.
- Save the changes by clicking on the appropriate button or menu option. Some apps may require a restart for the changes to apply. So, follow any prompts or instructions provided.
Also, don’t forget that misconfigured scripts and automation tools can cause apps to generate an excessive number of requests. So if you’re using an automation tool, you might want to configure its settings to get rid of the issue. Meanwhile, if you’re using an automation script, then it could be worth editing it to tackle the problem
4. Update or Reinstall the Faulty App
If you’re still running into issues, then maybe it’s time to update or reinstall the problematic app. Outdated software can sometimes cause issues with request limits and lead to errors.
Reinstalling or updating your Windows apps ensures that you have the latest versions with bug fixes and potential improvements in request handling. So, try updating the affected app and see if that helps.
If the issue persists, try uninstalling the app. If you’re not sure how to do this, check out the different ways to uninstall software on Windows . Once it’s off your PC, download the app again from a reputable source, such as the developer’s website or from the Microsoft Store.
5. Clean Out the App Cache and Windows’ Temporary Files
Accumulated cache and Windows’ temporary files can sometimes interfere with an app’s request handling. Fortunately, cleaning both of these out is very easy.
First up, you can try cleaning your caches on Windows to see if that fixes the problem. If it doesn’t, try deleting Windows’ temporary files too.
Once you’ve deleted the cache and temporary files, empty the Recycle Bin to permanently remove the files from your device. Finally, restart your PC to save these changes.
6. Try Some Generic Windows Fixes

There are a few tricks that act as a “cure-all” for Windows bugs, so it’s worth giving these a try if nothing has worked.
Perform a Clean Boot
When you perform a clean boot on Windows 10 or Windows 11 , you temporarily disable non-essential services and startup programs on your PC. This gives Windows a “clean slate” with which to work with.
If you notice that the error stops once you’ve clean-booted into Windows, it means that one of the services or programs that got disabled is causing it. You can now try uninstalling apps you no longer need, or if you need to know the exact service causing the problem, slowly begin re-enabling them until the error resurfaces.
Perform a Windows Update
If that fails, updating your Windows device could also help. This ensures that you have the latest bug fixes and features that can tackle strange error messages like the “App made too many requests” issue.
Conquering the “Application Made Too Many Requests” Error
Coming across the “App made too many requests” error can instantly ruin your day. But the good news is you can tackle this problem by applying any of the solutions we’ve covered.
But what causes the 0x80860010 error, and how do you resolve it? Let’s find out.
Also read:
- [Updated] In 2024, Premium Webcam Guide 5 Best Options with Mic Integration
- [Updated] Leveraging Likes and Shares for Viral Content for 2024
- 3 Effective Methods to Fake GPS location on Android For your Honor Magic 6 | Dr.fone
- Decoding the Enigma: 'Black Resurgence' And Its Cyclical Journey
- Download Canon MX340 Printer Drivers: Compatible with Windows 10, 8 & 7
- Get the Newest Video Graphics Card Drivers Now!
- In 2024, Tickle Treasure Trove Uncovering Best Apps for Memes
- Instagram Feed Adding Videos
- Mastering New Widget Chooser in Microsoft Windows 11
- Navigating Through Microsoft Office's Error 0X80041015
- Pushing Past Wired Network Limit: Overcome Windows' 100Mbps Capping
- Ultimate Guide to Utilizing HDR on Windows 11 Systems
- Workarounds for Fixed Energy Mode Switches in Win11
- Title: Mastering the Art of Resetting Request Limits in Win-Based Programming
- Author: David
- Created at : 2024-10-25 06:48:24
- Updated at : 2024-10-27 08:01:45
- Link: https://win11.techidaily.com/mastering-the-art-of-resetting-request-limits-in-win-based-programming/
- License: This work is licensed under CC BY-NC-SA 4.0.