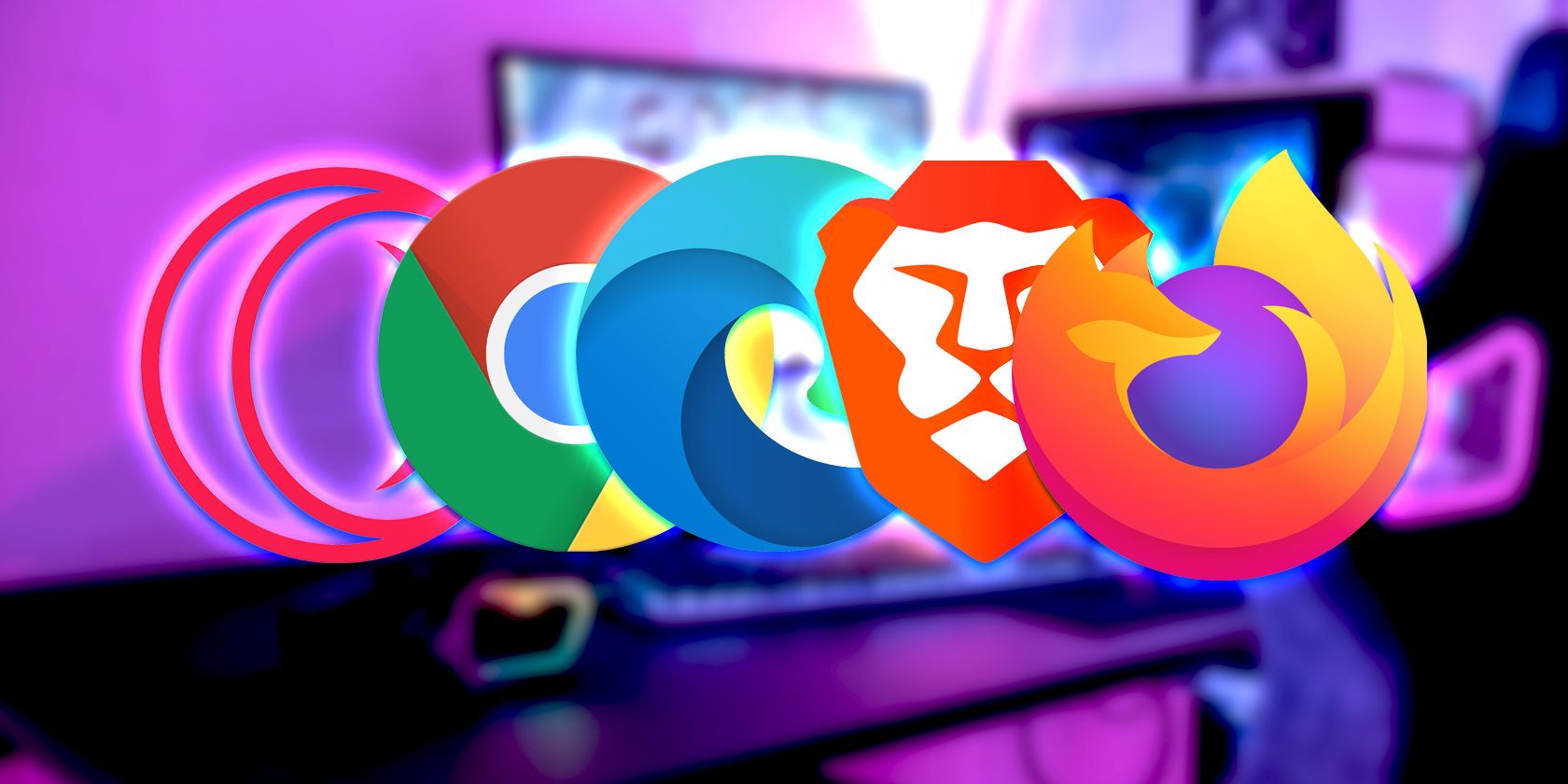
Mastering Task Management with Windows 11’S Search Functionality

Mastering Task Management with Windows 11’S Search Functionality
Searching for processes and applications running on Windows using Task Manager can be tricky. To make it easier, Windows offers the option to enable the search box in Task Manager.
This allows you to quickly search for any open application or process you need without having to scroll through all the items in the list. Although you’ll need to download a third-party app to activate it, it’s simple and easy. Here’s how.
Disclaimer: This post includes affiliate links
If you click on a link and make a purchase, I may receive a commission at no extra cost to you.
How to Install the Task Manager Search Bar on Windows 11
To enable the search box feature in your Task Manager, visit ViVeTool’s GitHub page and download ViVeTool-vx.x.x.zip. After downloading the zip file, extract its contents to your computer’s C:/ViVeTool folder.
Once done, run the command prompt with administrator rights . For this, open the Run dialog box and type cmd, then press Ctrl + Shift + Enter on your keyboard. If UAC asks you for permission, click Yes.
When you’re in the Command Prompt window, copy and paste the following command and press Enter:
C:\vivetool\vivetool /enable /id:39420424
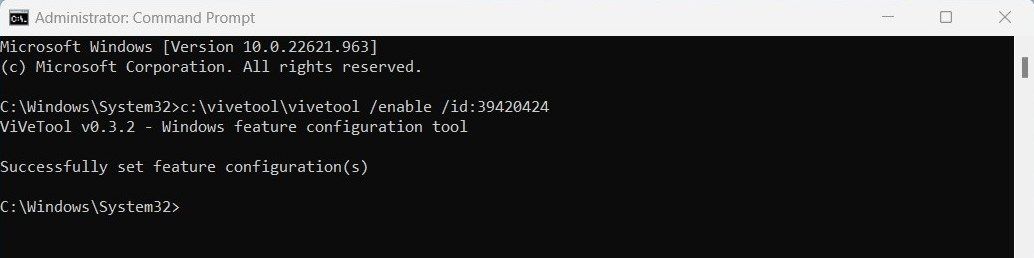
This will install the tool on your system and throw a message that says, “Successfully set feature configuration (s)”.
Restart your computer to complete the installation process. After the restart, you should see a search box at the top of the task manager window.
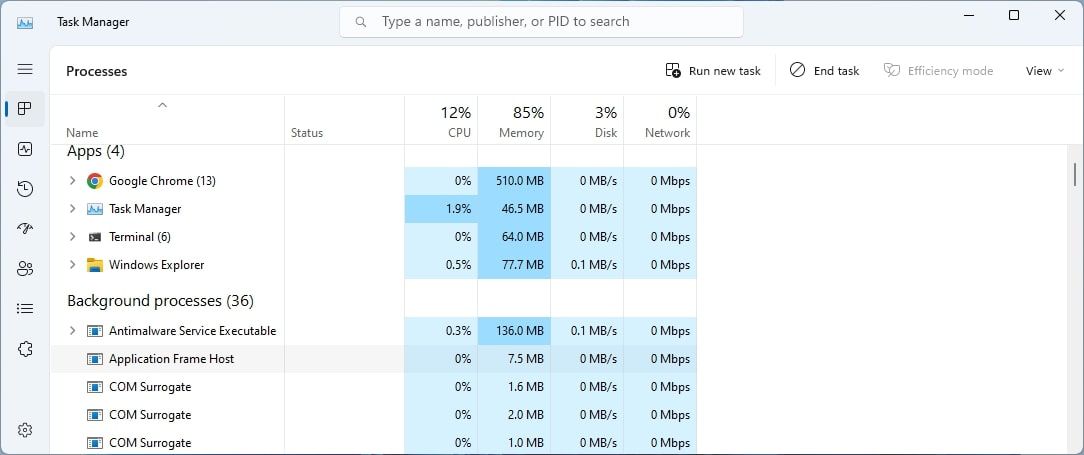
With this search box, you can quickly find any running processes or services on your computer.
If you want to disable the Search box feature for any reason, you need to run the following command in the command prompt:
c:\vivetool\vivetool.exe /disable /id:37969115
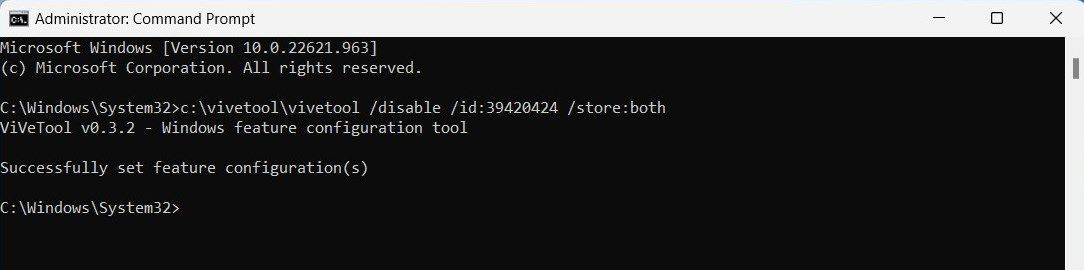
After executing the above command, restart your computer to apply the change.
Task Manager Now Has a Search Feature
With the Task Manager search box, you can find background tasks and processes easily. Through this quick tutorial, you should now understand how to enable the search box and make it easier to manage your system.
Also read:
- [New] 2024 Approved Identifying High-Growth YouTube Channels for Personal Development
- [New] In 2024, Elite Strategies for Seamless Livestream Watchability
- [Updated] The Ultimate Guide to MP4 Devices
- 2024 Approved Expert Setup for High-Quality Video Transmission
- Curing Frozen Windows Desktop Context Options
- Fixing Overwatch 2'S Missing Graphics Driver Error
- In 2024, Delete Gmail Account With/Without Password On Infinix
- In 2024, Solutions to Spy on Google Pixel 7a with and without jailbreak | Dr.fone
- Mastering the End Task Control Panel in Windows 11 UI
- Optimizing System Resources Through Edge's WebView2 Controls
- Overcoming System Problem ZeroSevenNine
- Quick Guide: Shut Down Multiple Safari Tabs Simultaneously on iOS Devices
- Quick Insight: Navigating Newly Opened Window Folders
- Streamline Your Workflow: Essential Windows Shorthand
- Transforming Candidates: FB as a Recruitment Tool
- Unlock the Power of a New Identity Step-by-Step Guide to Alter Your Game Character's Voice for FREE
- Unlock Windows 11 - Strategies for Finding a Misplaced PIN
- Unlocking Efficiency: The Ultimate Guide to Taskbar Controls
- Updated 2024 Approved Taking Your Video Editing to the Next Level with Final Cut Pro
- Title: Mastering Task Management with Windows 11’S Search Functionality
- Author: David
- Created at : 2024-09-21 20:55:51
- Updated at : 2024-09-28 22:28:00
- Link: https://win11.techidaily.com/mastering-task-management-with-windows-11s-search-functionality/
- License: This work is licensed under CC BY-NC-SA 4.0.