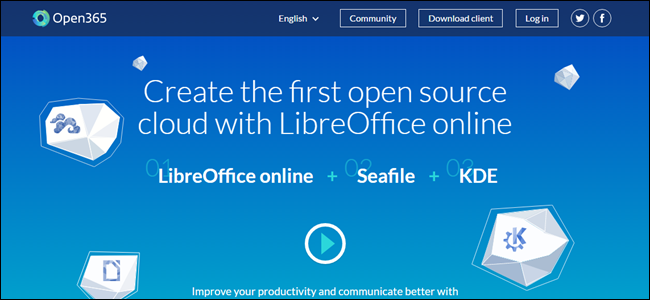
Mastering Open365 - Your Step-by-Step Manual on Leveraging an Open Source Replacement for Office 365 Services

Mastering Open365 - Your Step-by-Step Manual on Leveraging an Open Source Replacement for Office 365 Services
Quick Links
- How to Sign Up for an Open365 Account
- How to Open Libraries and Files
- How to Create a New Library
- How to Upload a Document
- How to Download a Document
- How to Use the Open365 Client
- How to Share a Library or a Document
If you use the LibreOffice suite of programs , you’ll be happy to learn about Open365. Just as LibreOffice is the free, open source alternative to Microsoft Office, Open365 is the free counterpart to the cloud-based Office 365.
Open365, currently in beta, works a lot like Office 365. it allows you to edit documents, such as .docx, .xlsx, or .pptx, but you can also upload media files to your Open365 account. If a file format is not supported, you will be prompted to download the file so you can open it in an appropriate program. You can open and edit Microsoft Word, Excel, and PowerPoint documents (and LibreOffice Writer, Calc, and Impress documents, of course) online, as well as store them in the cloud so you can access them from anywhere. When you sign up for a free Open365 account, you get 20GB of cloud-based storage for your files, although it’s unclear at this time if that’s only available during the beta period.
NOTE: At the time this article was published, the only new file you can create on Open365 is a Markdown file. If you want to create a new LibreOffice Writer, Calc, or Impress document, create one on your local hard drive using one of the desktop LibreOffice apps (or portable apps ) and then upload the file into your Open365 library. You can also upload LibreOffice or Microsoft Office files to your Open365 account, and we’ll show you how to easily upload document files later in this article.
How to Sign Up for an Open365 Account
To sign up for Open365 Beta, visit this website and enter your email address.
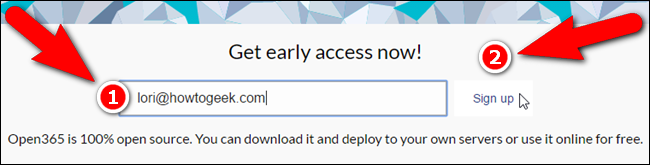
Enter a “Username”, which will be your email address on Open365 (example@open365.io ). You will use this email address to log in to your Open365 account. Choose a password and enter it twice (once in the “Password” edit box and again in the “Repeat Password” edit box. The email you entered on the early access page is automatically entered into the “E-mail” box. Fill in the rest of the form, click the “I understand and accept the Open365 privacy policy” check box (you can read the policy by clicking the “privacy policy” link), and then click “Register”.
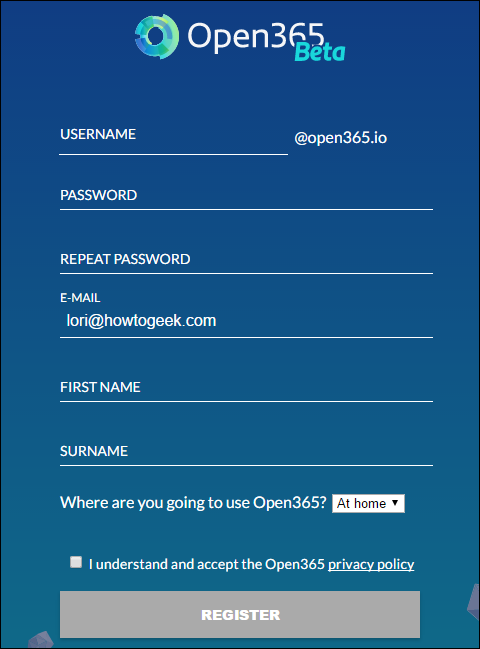
The browser’s Save As dialog box automatically opens so you can download the Open365 client. The client is not necessary to use Open365, but it makes it easier to sync documents between your PC and your Open365 account.
You don’t have to download the client installation file now, either; it can be easily downloaded later from within your Open365 account. If you want to download the client installation file now, navigate to where you want to save the file and click “Save”. Otherwise, click “Cancel”. We’ll discuss installing and using the Open365 client later in this article.
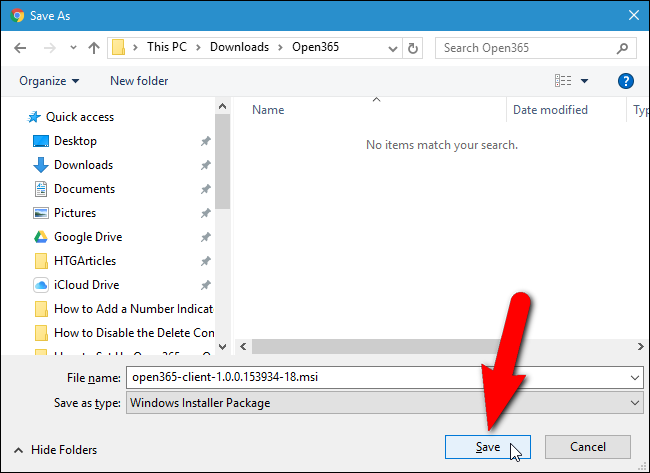
The following screen also displays after you finish with the registration screen. Click “I’m Ready” to continue.
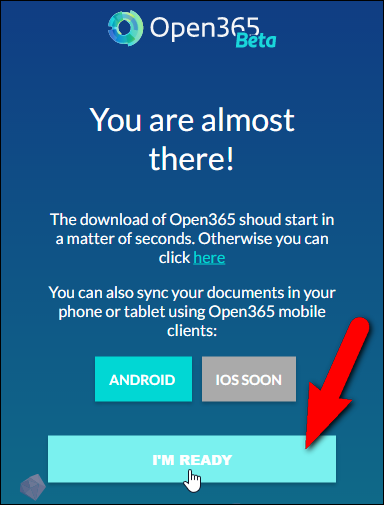
On the login screen, enter your new Open365 email address in the “Username” edit box and then enter your “Password” and click “Log In”.
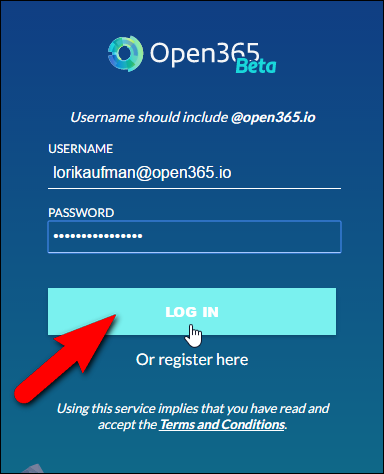
If you want to get notifications from Open365, click “Allow” on the popup that displays. These notifications include messages about uploads and downloads of files completing.
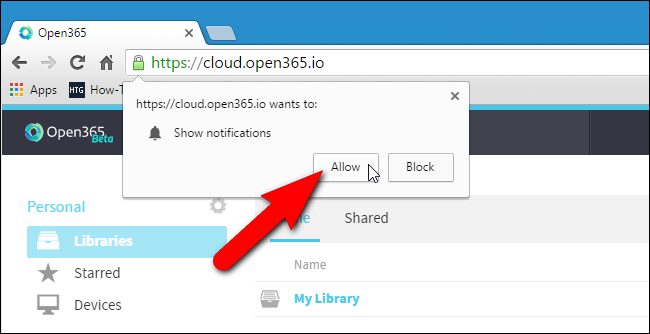
How to Open Libraries and Files
Once you’ve signed up for Open365 and signed in, the “Hub” view displays. Initially, you have one library called “My Library” containing some sample files. You can create multiple libraries to help categorize your files. For example, maybe you want a library for personal files and one for work files.
To access the sample files in the library, click “My Library”.
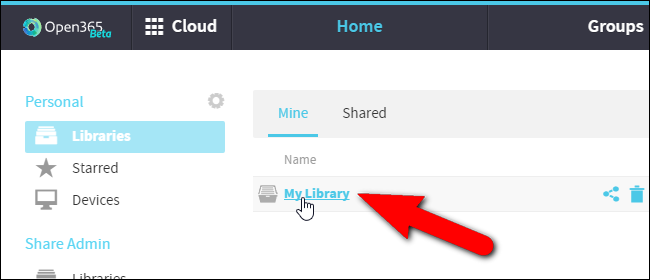
Click one of the sample files to open it.
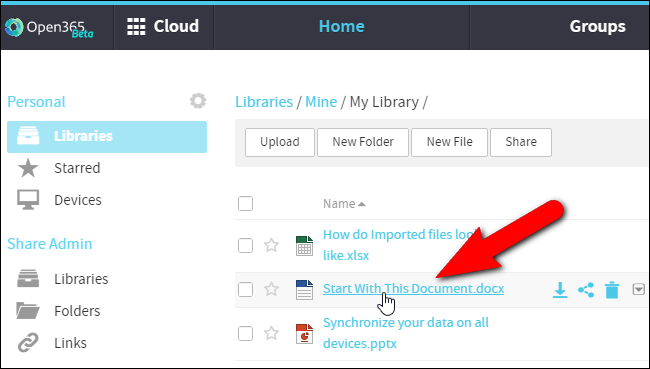
If the file is in a supported format, it’s opened in the full LibreOffice program online, otherwise you are prompted to download the file.
NOTE: It may take a bit of time for the document to load, so be patient if you see a blank page.
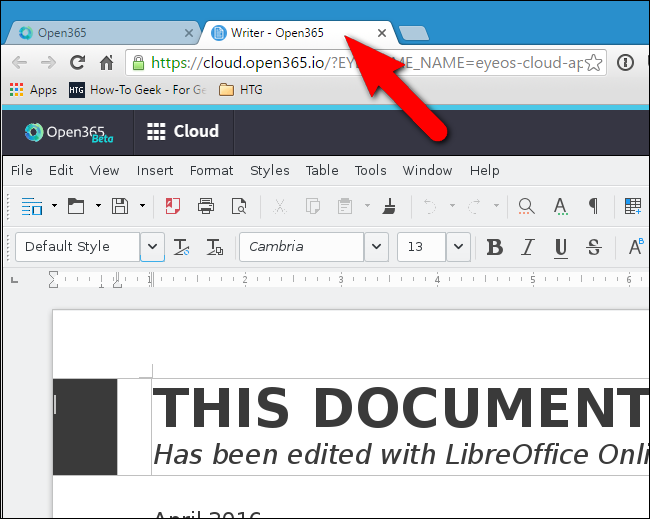
Use the menus and features of the online editor to add or make changes to your document. You can save it using the Save command on the File menu, just like you would in a program locally on your computer. Again, saving your document may take a while, so be patient.
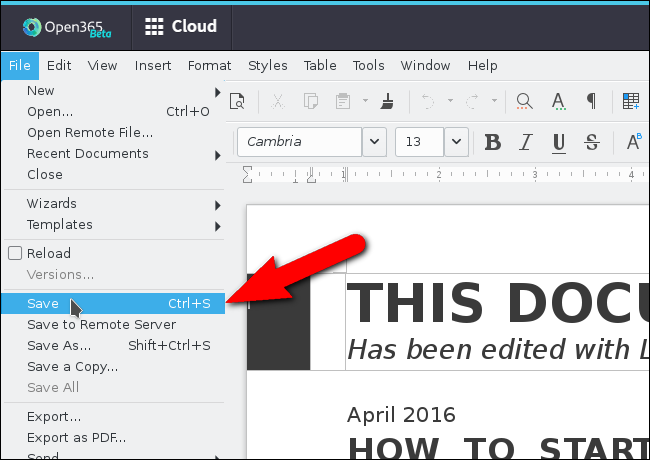
If you’re saving a Microsoft Office document, the following warning dialog box displays telling you that your document may contain some formatting that can’t be saved in the current format. If you used any features that are exclusive to LibreOffice, they will not be saved with the file if you save it as a Microsoft Office file. To continue saving the document in Office format (Word in this example) click “Use Microsoft Word 2007-2013 XML Format”.
NOTE: Notice this dialog box says Word 2007-2013 (as of the publication of this article). You can also work with Microsoft Office 2016 files in Open365. We tested the service using a Word 2016 file.
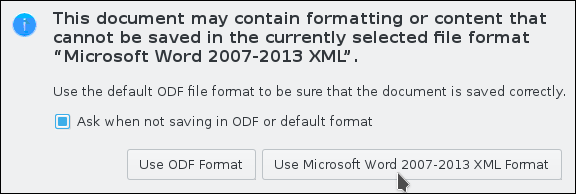
To close the document, simply close the tab. The Confirm Navigation dialog box displays, warning you that you can lose work if you leave the page. If you’ve saved your document, click “Leave this Page” to close the tab.
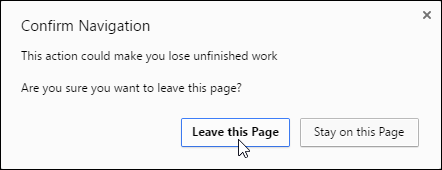
How to Create a New Library
As we mentioned earlier, you can create multiple libraries in the web interface to categorize your documents. To create a new library, click the “Libraries” link above the list of documents to return to the main list of libraries.
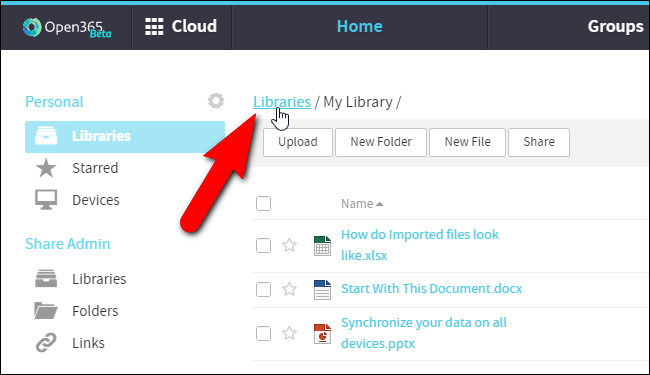
Then, click “New Library” on the right above the list of documents.
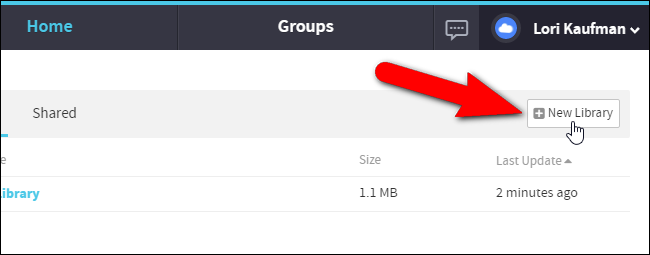
The New Library dialog box displays. Enter a name for your new library in the “Name” edit box. We tested encryption on a new library created in the web interface and it is not working yet. So, do not check the “Encrypt” box. Click “Submit”.
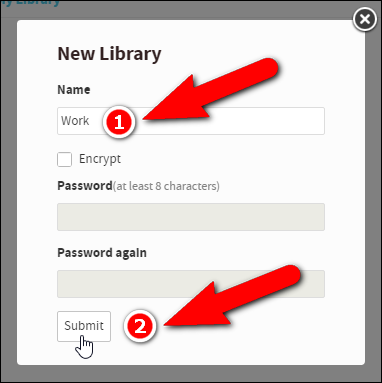
Click on the new library in the list of libraries to open it.
How to Upload a Document
Uploading documents into your Open365 account allows you to view and edit those documents anywhere you have an internet connection. To upload a document, open File Explorer (or Windows Explorer), find the document you want to upload, and drag it onto the browser window into your new library.
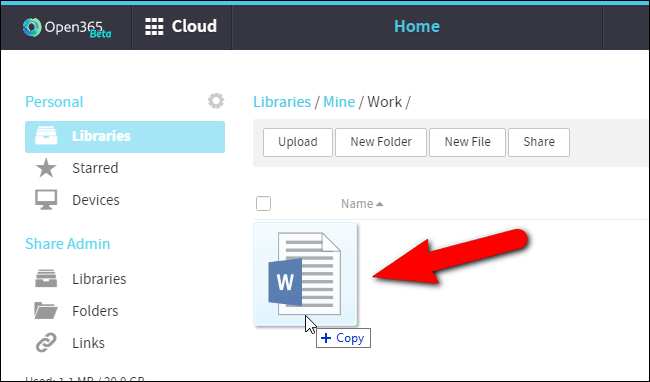
You can also click the “Upload” button on the toolbar and select a file to upload using the Open dialog box.
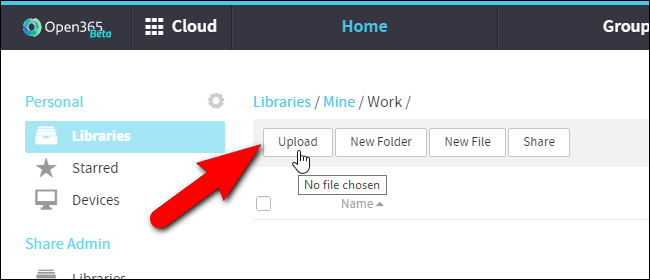
When the file has finished uploading, the File Upload complete popup displays at the bottom of the browser window.
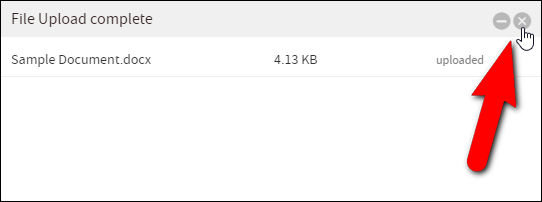
The document is available for viewing and editing in the new library.
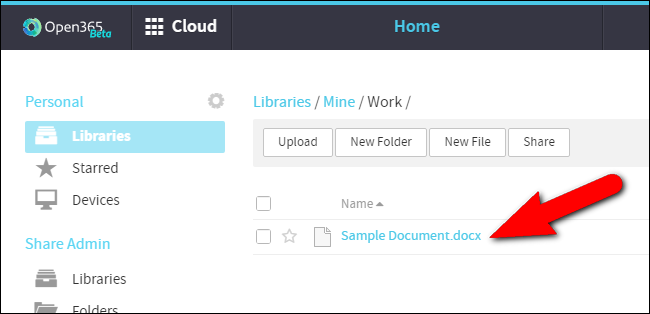
How to Download a Document
So, you’ve been making changes to your document online from various locations and now you want to download the file to your laptop so you can work on it offline. Maybe you need to work on the document in a location without an internet connection for a while. You can upload it again and replace the document file online once you have internet connectivity.
To download a document, move your mouse over the line for the desired document and click the “Download” button.
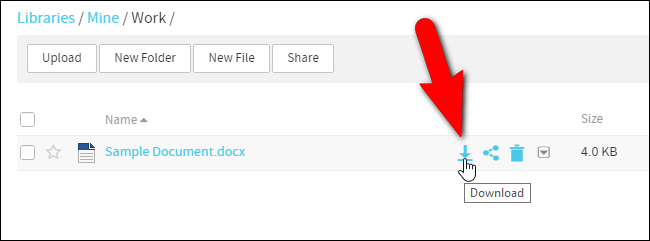
On the Save As dialog box, navigate to where you want to save the document. The current name of the document is entered into the “File name” edit box. Change the name if you want and then click “Save”.
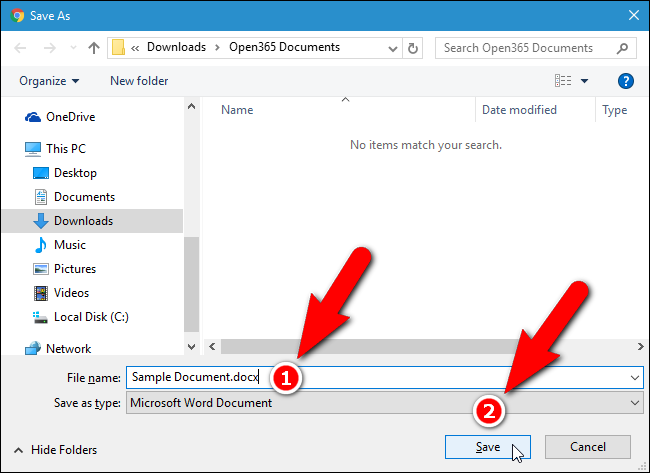
How to Use the Open365 Client
The Open365 client allows you to easily upload and download documents by creating a library from a folder on your local machine, and syncing that folder with the connected library in your Open365 account–much like Google Drive or Dropbox. If you haven’t downloaded the client yet, log into your account , and click the “Download client” link at the bottom of the screen.
Install the client from the downloaded file, following the on-screen instructions.
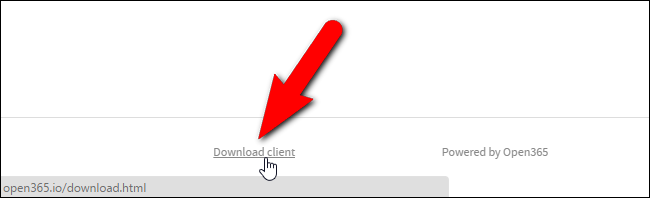
Once the client is installed, run it. In Windows 7 and 10, you can run Open365 from the Start menu. In Windows 8/8.1, search for Open365 on the Start screen to find the program and run it.
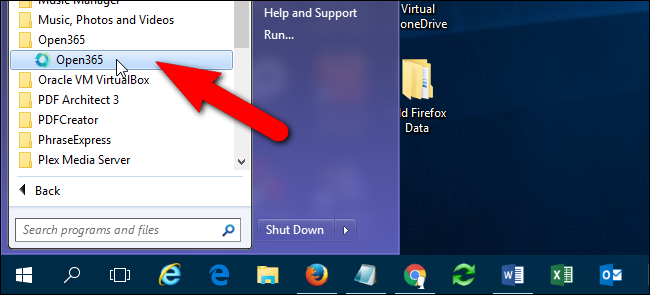
The Choose Seafile folder screen allows you to specify which folder on your PC to which libraries will be downloaded by default. Initially, your user folder under
`C:\Users`
is selected and a Seafile subfolder will be created in that folder. To change this folder, click “Choose”.
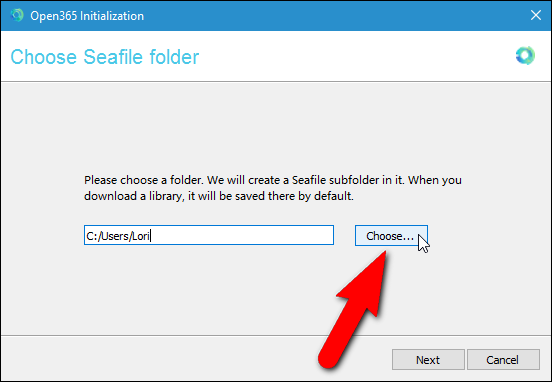
On the Please choose a directory dialog box, navigate to the folder to which you want to download libraries by default and click “Select Folder”.
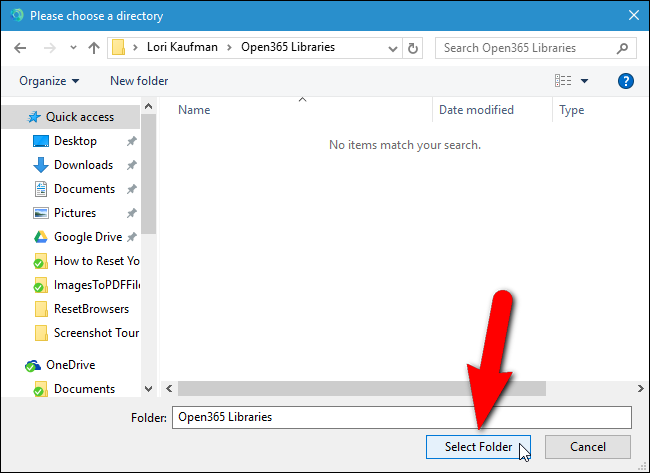
The full path to the selected folder is entered in the edit box. Click “Next”.
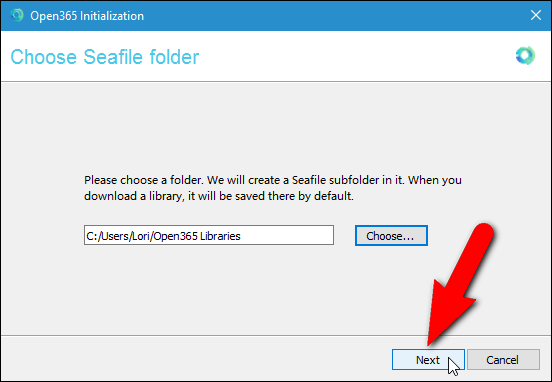
The Add an account dialog box displays. By default, the URL of the Open365 server is entered into the “Server” edit box automatically. However, the developers of Open365 plan to release tools that will allow you to host your own server. So, unlike Office 365, you’ll have access to features similar to Office 365 without giving up control over your own data. For this example, though, we’ll use Open365’s server, so accept the default path to the server.
In the “Email” edit box, enter the Open365 email address you created from your username and then enter your “Password”. The current name of your computer is entered automatically in the “Computer Name” edit box. Change that text if you want to use a different name. Click “Login”.
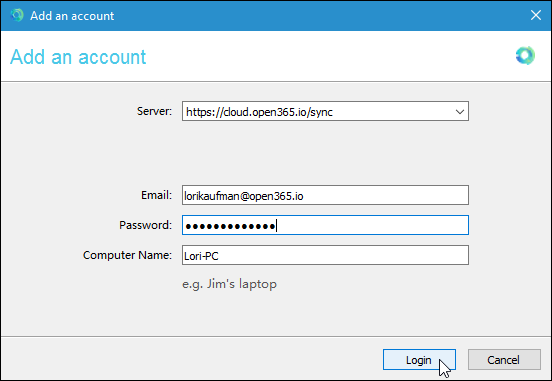
The Open365 client opens. You can map a folder on your local hard drive to a library in your Open365 account. This allows you to simply add files to that folder to upload them and delete files from that folder to remove them from your account. You can open files from within that folder, change them, and have the changed document re-upload to your Open365 account.
To sync a local folder with a library online, open File Explorer (or Windows Explorer), navigate to the folder you want to sync, and drag it to the “Select or Drop Folder to Sync” box at the bottom of the Open365 client window.
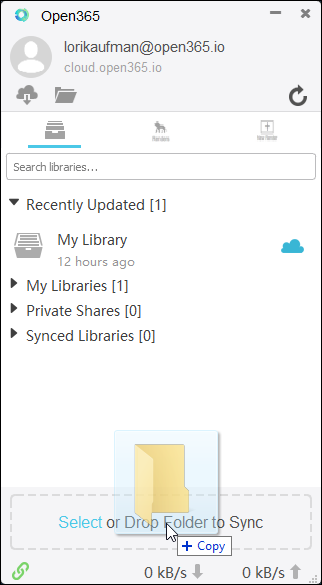
On the Create a library dialog box, the path to the folder you dragged on to the client window is automatically entered into the “Path” edit box, but you can click “Choose” to change this path. Maybe you changed your mind or dragged the wrong folder on to the client window. By default, the name of the folder is entered as the name of the library. However, you can change that in the “Name” field. Encryption is not working in the Open365 client either, so do not check the “encrypted” box. Click “OK”.
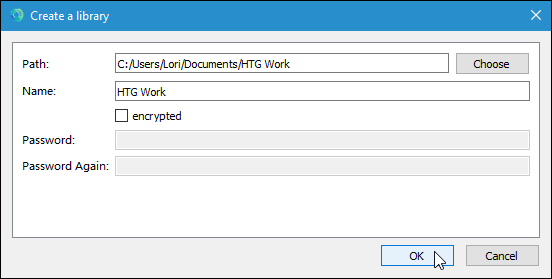
Any documents in the local folder are automatically uploaded to the new library in your Open 365 account online.
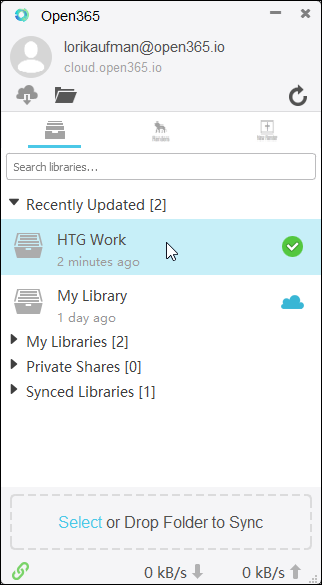
How to Share a Library or a Document
You can also share libraries and documents with others. To do this, move your mouse over the library in the list and click the “Share” button.
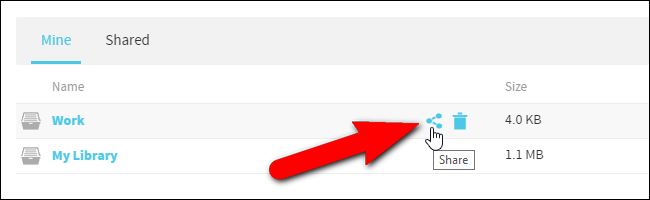
The Share dialog box displays providing different ways of sharing the libraries. You can generate a download link to allow other people to download the library and the files in the library or you can generate an upload link which would allow others to upload files to your library. You can also share an entire library with one user or with an entire group. You may want to create groups of your colleagues, friends, or family and share a library of files with everyone in a group at once.
When sharing documents, you can only generate a download link.
For this example, I’m going to create a link that will allow others to download the library I have shared. To do this, make sure “Download Link” is selected on the left. If you want to add password protection to the shared library or document, check the “Add password protection” box and enter a password twice.
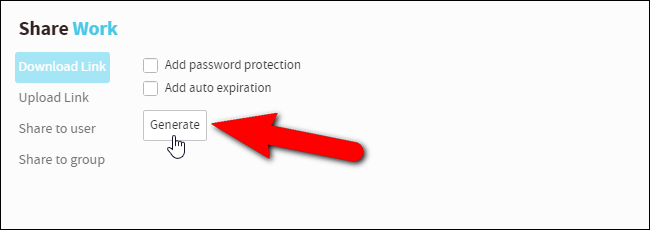
When you share a library, and you’ve applied a password to it, the recipient of the link will have to enter that password on the webpage to access the files.
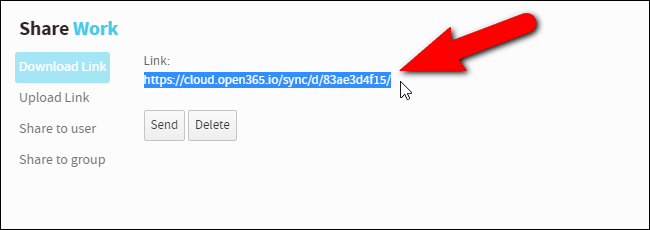
If you’re sharing a document, a Direct Download Link is also available (whether or not you applied a password to the document). That allows the recipient of the link to download the document without entering a password, even if one was applied to the document.
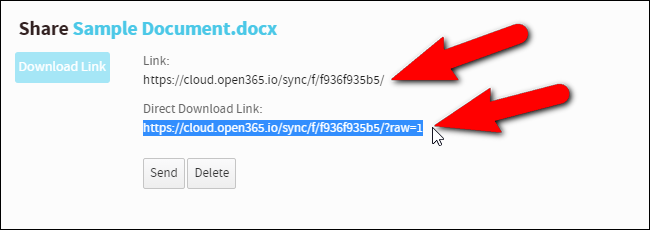
Open365 has apps available for iOS and Android . In Open365 on iOS, it seems like you can only open documents in other word processors on your device and creating new files doesn’t work correctly. For Android, there is also the LibreOffice Viewer Beta for Android , which is in the early stages of development . There is an experimental editing mode that you can enable and “use at your own risk”. We tried it and it didn’t work very well yet.
Open365 is useful if you create and edit LibreOffice documents on a Windows, Mac, or Linux computer and want access to your documents from any machine without having to transfer your documents by “sneaker net”. Remember, it’s in beta and still in the early stages of development, so not everything works yet, and there may be some bugs, but it looks promising.
Also read:
- [New] Top 10 Desktop & Phone Zoom Replacements
- 2024 Approved The Ultimate Guide to Chrome OS Snapshotting
- 無料MP4からISOへの高性能な変換ソフトウェア:おすすめランキングTOP3
- In 2024, How to Screen Share on Apple iPhone 13 Pro Max? | Dr.fone
- In 2024, How to Transfer Contacts from HTC U23 Pro To Phone | Dr.fone
- In-Depth Analysis of the Stanley J5C09: Powerful and Spacious
- Install Microsoft Ergo Keyboard 4000 Drivers Hassle-Free – Step by Step Instructions Included
- Overcoming Compatibility Challenges with IDT High-Quality Sound Drivers in Windows 10
- PC上のGTA5キャプチャ手順: ステップバイステップガイド
- Professional IPod Video Format Maker - Easily Transform Videos Into Compatible Formats for iPod, iPod Touch & More
- Quick-Track to Success: 5 Straightforward Strategies to Speed up Your YouTube Content Sharing Process
- Simple Guide to Transforming Your PDS Videos From Cyberlink's PowerDirector Into Popular Codecs Such as MP4, AVI or WMV
- Title: Mastering Open365 - Your Step-by-Step Manual on Leveraging an Open Source Replacement for Office 365 Services
- Author: David
- Created at : 2024-12-30 19:41:07
- Updated at : 2025-01-06 20:19:37
- Link: https://win11.techidaily.com/mastering-open365-your-step-by-step-manual-on-leveraging-an-open-source-replacement-for-office-365-services/
- License: This work is licensed under CC BY-NC-SA 4.0.