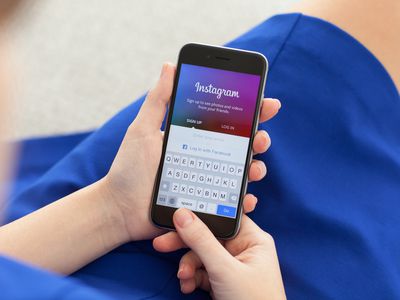
Mastering Monitors' Aesthetics: Window 11 Personalization Guide

Mastering Monitors’ Aesthetics: Window 11 Personalization Guide
Disclaimer: This post includes affiliate links
If you click on a link and make a purchase, I may receive a commission at no extra cost to you.
Quick Links
- How to Use Separate Wallpapers on Different Monitors in Windows 11
- How to Set a Different Desktop Background for Each Monitor in Windows 10
- How to Set Different Desktop Backgrounds on Different Monitors Using Control Panel
Key Takeaways
- Set different wallpapers for each monitor in Windows 10 and 11 for aesthetics, productivity, and creativity.
- Use the personalization settings to easily choose and customize wallpapers for each monitor individually.
- Enable the slideshow feature to automatically cycle through a collection of custom wallpapers on each monitor.
With a dual-monitor setup, you may wish to set different wallpapers for each display for aesthetics, productivity, creativity, art showcasing, and more. Fortunately, Windows 10 and 11 let you personalize the backgrounds of each screen individually, and it’s super easy to do.
How to Use Separate Wallpapers on Different Monitors in Windows 11
Windows 11 offers a handful of pre-installed wallpapers to set as your desktop background. If you prefer a custom background, you can use a saved picture or download high-resolution wallpapers from the internet and set different wallpaper for each monitor.
To customize which wallpapers appear on which monitor:
- Press Win + I to open Settings.
- Open the Personalization tab, then click Background in the right pane.
- Make sure the Personalize your background dropdown is set to Picture.

- Click Browse photos and choose the image you want to set as a desktop background. Repeat the steps to add more photos.
- Now right-click the image you want to set as a background for your primary monitor and choose Set for desktop > Desktop 1. Similarly, right-click on another wallpaper and select Set for desktop > Desktop 2. Repeat the steps for all your monitors.

Alternatively, you can configure and set a wallpaper slideshow in Windows 11 to automatically set different wallpapers on different monitors. To do this, select the Personalize your background dropdown and choose Slideshow. Then, click Browse and select the image album folder where your desktop background images are saved.
Once done, Windows will regularly cycle through the pictures from the folder as a slideshow, at the Change picture every interval you choose.
How to Set a Different Desktop Background for Each Monitor in Windows 10
Like Windows 11, you can set different desktop backgrounds for different monitors in Windows 10:
- Press Win + I to open Settings.
- Open Personalization, then click the Background tab.
- Click the Background drop-down and choose Picture.
- Click Browse and choose the picture you want to set as your desktop background.
- Right-click on the picture you want to apply to your primary display and select Set for monitor 1. Similarly, right-click on another image and choose Set for monitor 2. Repeat the steps if you have more than two monitors

Now, each monitor in your setup should have a different wallpaper. If you prefer, choose the Slideshow background option to let Windows set a new desktop background from your specified image album at regular intervals.
How to Set Different Desktop Backgrounds on Different Monitors Using Control Panel
You can use the classic Control Panel’s Personalization and Appearance menu to set a desktop background for your monitors. This is also handy for setting the wallpaper on an unactivated Windows computer .
- Press Win + R to open Run.
- Copy and paste the following command and click OK.
shell:::{ED834ED6-4B5A-4bfe-8F11-A626DCB6A921} -Microsoft.Personalization\pageWallpaper - In the Control Panel, click the Picture location drop-down and choose Windows Desktop Backgrounds.
- You can use the existing images or click Browse to import custom desktop background images.
- Right-click on an image and choose Set for monitor 1 or Set for monitor 2 to apply the desktop background to either of your displays.

- To create a slideshow, drag your cursor to highlight all the images you want to use, right-click on any pictures, and choose Set as a slideshow.

That’s how you use different wallpapers for each monitor in Windows 10 and 11. To keep your background from getting stale, consider turning on the slideshow feature to let Windows automatically set new desktop wallpapers from your curated image album every hour, day, or few minutes.
Also read:
- [Updated] Mastering Video on Twitter Top Converter Picks
- Easily Activate Snipping Tool in Modern Windows OS
- Easing Up Microsoft Store Accessibility in Windows 11
- Eliminating lsass.exe Identification Failure on PCs
- Enhancing Comprehensibility with Obsidian's Artistic Note-Taking
- Enhancing PC Performance for Faster Steam Content Loading
- Guide to Mute Chrome Prompts on Windows
- How to Change Lock Screen Wallpaper on Vivo Y100A
- How to Fix You Are Not Connected to Any Networks on Windows
- In 2024, Prime Video Broadcast Software Choice
- Solutions to Reset Lost PIN After a Software Glitch in Windows 11
- Speed Up Creating Personalized Themes From FlipBoard Preferences with One-Click Export!
- Speed Up Workflow: Windows Custom Key Combinations
- Step-by-Step Instructions for Obtaining Your Epson XP 400 Driver Software
- Streamlining Workflow with Outlook Preview on Windows 11
- Successfully Streaming WebM Videos on Your iPhone: Three Effective Methods!
- The Truth About AI Chatbots: Dispelling the Most Prevalent Myths You've Heard
- The Ultimate NBA Experience - Top 15 Ways to Watch Games Online for 2024
- Transformative Techniques Mastering LUT Application in Post-Production
- Title: Mastering Monitors' Aesthetics: Window 11 Personalization Guide
- Author: David
- Created at : 2024-11-25 20:17:44
- Updated at : 2024-11-27 19:50:26
- Link: https://win11.techidaily.com/mastering-monitors-aesthetics-window-11-personalization-guide/
- License: This work is licensed under CC BY-NC-SA 4.0.



