
Mastering GPO Report Generation via GPResult

Mastering GPO Report Generation via GPResult
To see all the group policies applied on your Windows computer, you can bring up the Local Group Policy Editor (LGPE) and search using that tool. However, considering that there are too many group policies on Windows, how can you know the ones that apply to your computer?
That’s where the GPResult command comes in, and we’re going to show you how to use it.
What Is the GPResult Command?
The GPResult command is a utility built into Windows that displays all the group policies, configured or not, on a computer. It provides valuable information to administrators to know which policies and settings have been applied on a computer or on a specific user profile on that computer.
This allows you to analyze, verify, and troubleshoot them when something goes wrong. This is especially useful in networked environments, where maintaining a cohesive system configuration and a high level of security is important.
In this guide, we will only cover how to generate a report for the group policies applied on a local computer, but the GPResult command can do so much. For example, it can also produce a group policy report for remote computers.
If you’re looking for a specific group policy, you can search the LGPE on Windows using the tool’s filter options, the Group Policy website, and the Group Policy reference sheet by Microsoft.
How to Generate a Group Policy Report With GPResult
To generate a group policy report for your Windows computer, you first need to open Command Prompt as an administrator . Then, you can use the below command:
gpresult /r
You will then see the report in Command Prompt, and you can go through it to see the group policies settings on your computer.
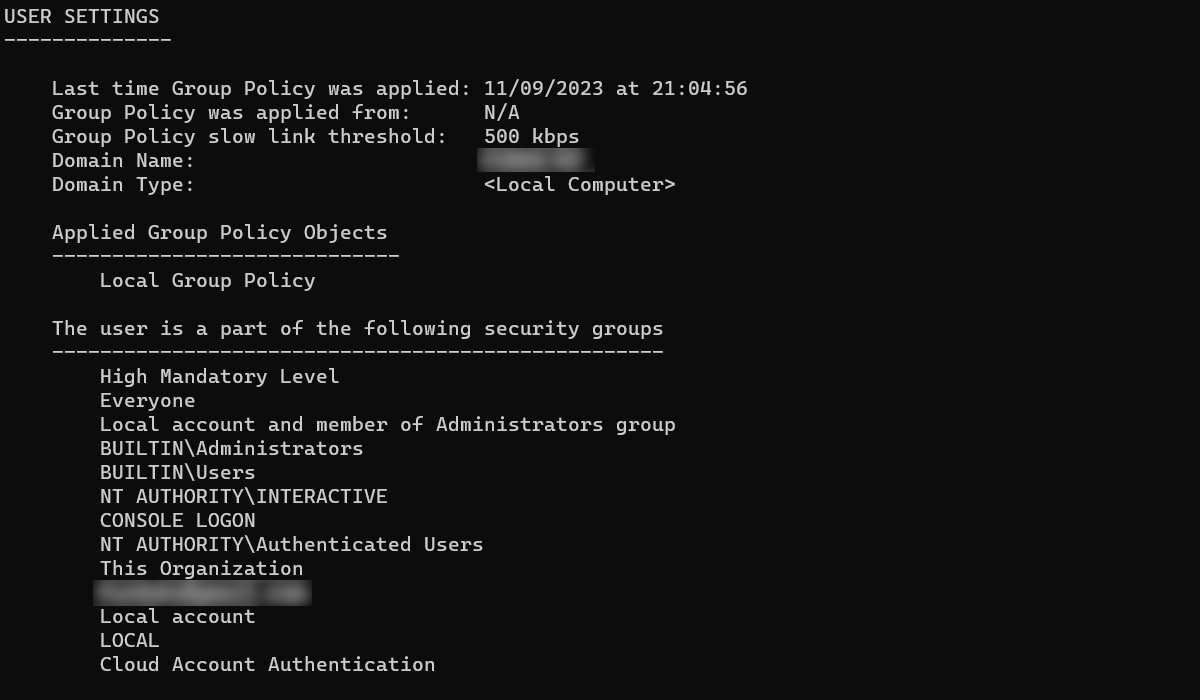
To generate a group policy report for a specific user on your computer, use the below command syntax:
gpresult /r /user username
In the above example, replace username with the name of the actual user you want to generate the report for. Here’s an example of what that would look like:
gpresult /r /user Jack
If you don’t know the exact usernames of the people on your PC, you can easily bring up a list using the below command:
net user
Now, you just need to find the name of the user you want and use it in the GPResult command.

Be sure to type the name exactly as you see it, otherwise, you will most likely get errors.
How to Export the Group Policy Report to a Text File
After you generate the report, you can export it to a text file so you can view the contents outside of Command Prompt. For example, you can view them in a web browser, which is more graphical and makes it easier to read and navigate the report.
So, suppose you want to export the report to an HTML file, You’d use the below command structure:
gpresult /h path_to_report\gp_report.html
The above command would generate a group policy report for the whole computer. So, while making sure to replace path_to_report with the directory you want the command to store the report and gp_report with the name you want to give the report, an example of actually running this command would be:
gpresult /h "C:\Users\Jack\Desktop\gpreport.html"
If you look in the directory you specified when generating the report, you will find it. Since we exported it to an HTML file, when we double-click it, it will open the default browser, allowing us to view it in a little more detail.
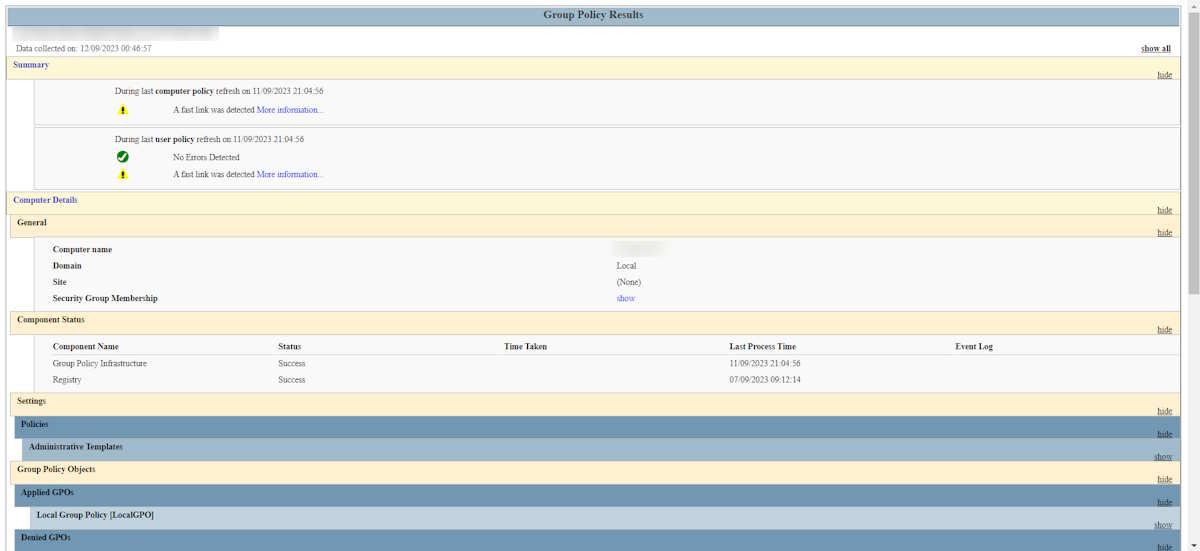
 Lyric Video Creator Professional Version
Lyric Video Creator Professional Version
If you would rather generate the report for a specific user, you can use the below syntax:
gpresult /h /user username path_to_report\gpreport.html
It’s the same as the previous command, only that this time, you have to replace username with the name of the user you want to generate the Group Policy report for.
Get to Know the Group Policies on Your Computer
Having a group policy report can come in handy when you need to see the policy settings applied on your computer quickly. While the GPResult command can do so much more, this guide offers a good starting point for working with it.
So, if you ever run into issues with Group Policies on your computer, you know the exact report to generate.
That’s where the GPResult command comes in, and we’re going to show you how to use it.
- Title: Mastering GPO Report Generation via GPResult
- Author: David
- Created at : 2024-08-16 00:14:08
- Updated at : 2024-08-17 00:14:08
- Link: https://win11.techidaily.com/mastering-gpo-report-generation-via-gpresult/
- License: This work is licensed under CC BY-NC-SA 4.0.



